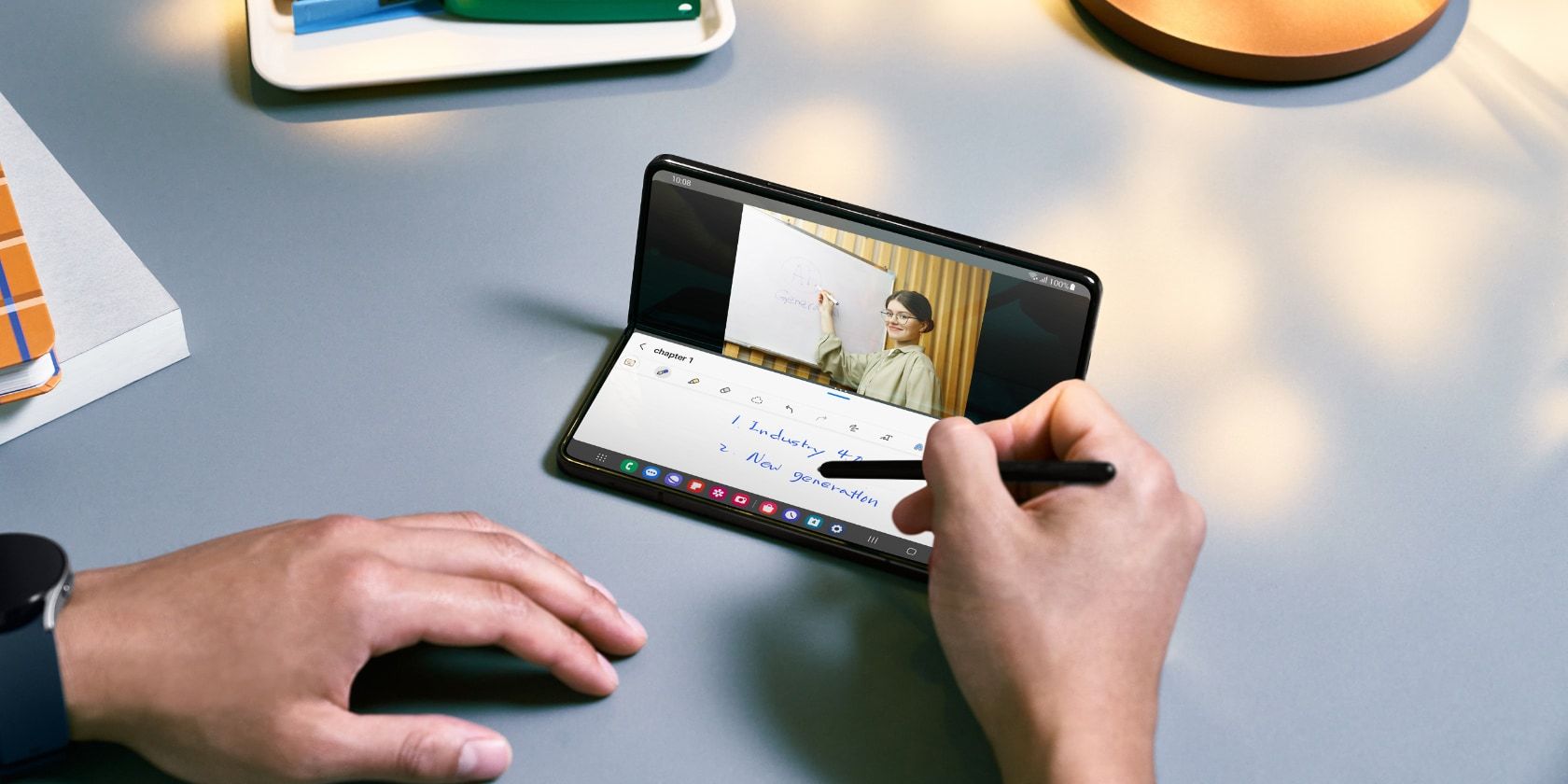
在安卓设备上,使用虚拟键盘输入文字有时可能会带来挑战,尤其当虚拟按键较小,手指较大时,体验往往不尽如人意。虽然我们大多数人已经习惯了这种方式,但对于某些用户来说,通过虚拟键盘打字依然是一项困难的任务。
除了传统的打字方式,您也可以尝试语音输入。但如果您身处公共场合,这可能不是一个私密的选项。 另一种值得探索的替代方案是手写输入,它或许能提供一种更快捷且更舒适的输入体验。请继续阅读本文,了解如何在谷歌 Gboard 键盘上启用并使用手写模式。
如何在 Gboard 中开启手写功能
要在安卓手机上使用手写输入,您需要一个支持此功能的键盘。我们推荐 Gboard,因为它在多数手机上是预装的。当然,其他键盘应用,例如微软的 SwiftKey,也提供了类似的功能。
请按照以下步骤操作:
- 打开任何允许您输入文字的应用,点击输入框以激活 Gboard 键盘。
- 在键盘的顶部,找到并点击“设置”(齿轮状图标)。
- 选择“语言”,然后在下一个页面选择您想要使用的输入语言。
- 在新的页面上,点击“手写”选项,将其添加到 Gboard 的输入法列表中。(您可能需要向左滑动才能找到它)。
- 添加手写输入后,您可以自定义手写速度和笔画粗细等设置。
- 设置完成后,点击“完成”按钮保存您的更改。
完成以上步骤后,您将返回到“语言”页面,这时您会看到“手写”选项已经作为键盘语言和布局之一显示。
如何在 Gboard 中使用手写模式
成功开启手写功能后,您便可以将它作为在安卓设备上输入文字的一种方式。 使用方法如下:
- 打开任何允许用户输入文字的应用,然后点击输入框,唤出键盘。
- 长按键盘上的地球图标,显示可用的输入法列表。
- 选择支持手写输入的键盘,例如 “英语(美国)手写” 。选择之后,按键将消失,取而代之的是一个空白的书写区域。
- 您可以使用手指或者触控笔,在空白区域手写输入任何内容。
在您开始书写的同时,您会发现 Gboard 在书写区域的上方提供单词建议。您可以点击建议的单词以完成输入,或者继续输入序列中的下一个单词。 这些文本建议功能非常便捷,特别是当您需要快速输入时。
并非所有语言都支持 Gboard 的文本建议功能。 如果您选择的键盘语言没有文本建议,您将无法看到它们。
在使用 Gboard 手写模式时,您依然可以使用空格键添加空格,以及使用删除键来删除输入。带有空格键(⎵)符号的文本建议,会自动在单词前添加空格。您也可以通过点击空格键来手动添加空格。如果您想插入表情符号,请像平常一样点击键盘底部的表情符号按钮。对于一些特殊数字和符号,您仍然需要通过键盘输入,因为手写输入可能无法完全识别它们。
为了获得更好的手写体验,我们建议您在使用 Gboard 手写时配合触控笔,这有助于提高输入速度和准确度。
手写比在智能手机上打字更快吗?
这个问题的答案取决于个人。就像学习打字一样,您需要一些时间来适应手写输入。一旦熟练掌握,考虑到智能手机键盘按键较小,手写输入的速度可能会快于打字。然而,就像生活中的其他事情一样,每个人的情况都会有所不同。在很大程度上,这取决于您个人的打字水平和手写习惯。