在 Google Chrome 中启用跨设备剪贴板共享功能
与 Google Chrome 的“将标签发送到自己”功能类似,您可以使用一个隐藏的标志来突出显示文本,并将其复制到其他设备的剪贴板。 以下是如何在 Chrome 中启用跨设备共享剪贴板的方法。
剪贴板共享的工作原理
启用此标志后,当您右键单击网页上突出显示的文本时,会看到一个新的“复制到您的设备”选项。它会列出所有已启用该标志并使用同一 Google 帐户登录的设备,包括 Windows、macOS、Linux、Chrome OS 和 Android 设备。选择一个设备,即可将文本直接发送到该设备的剪贴板。
与 Chrome 中的所有标志一样,此功能仍在开发中。它随时可能发生变化或从标志页面中消失。Google 可能会在不久的将来将其作为稳定功能发布,届时将不再需要标志。但是,此测试版功能现在可以在稳定版本的 Google Chrome 79 中使用。
如何启用剪贴板共享
此隐藏功能以标志的形式提供。要找到它,请打开一个新的标签页,在 Chrome 的地址栏中输入 chrome://flags,然后按 Enter 键。在搜索框中搜索“剪贴板”。
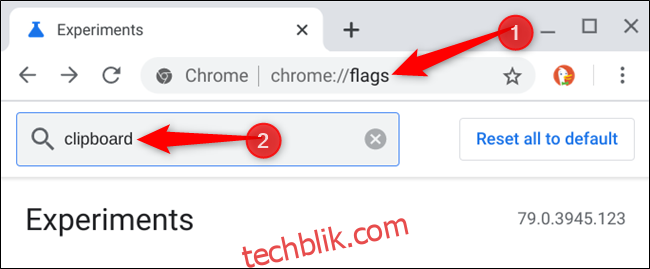
您将看到三个单独的标志。每个标志处理此功能的不同部分,需要同时启用它们才能正常工作。
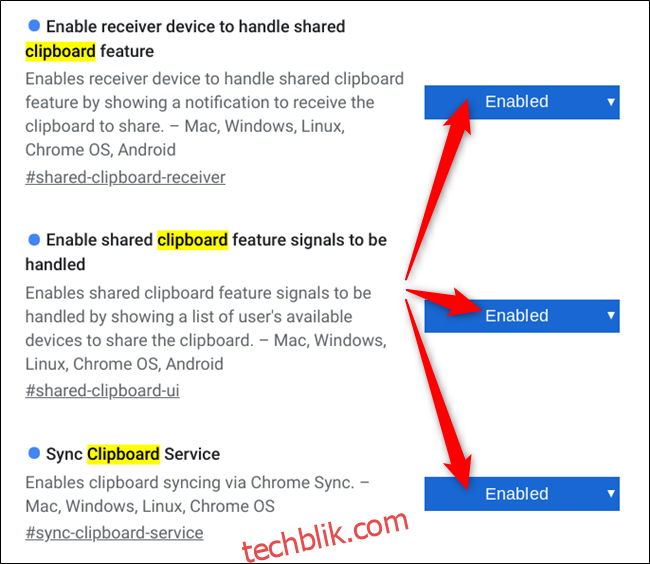
注意:在 Android 设备上,您只会看到“启用接收设备以处理共享剪贴板功能”和“启用共享剪贴板功能信号以进行处理”这两个标志。
完成操作后,点击“立即重新启动”按钮,以启用更改后的 Chrome 浏览器。

在您希望使用 Chrome 作为浏览器并将文本复制到设备剪贴板的所有设备上重复此操作。
如何在设备之间复制文本
启用标志并重新启动 Web 浏览器后,您将可以通过右键单击上下文菜单访问此功能。
在网页上选中一些文本,然后右键单击,以显示上下文菜单。点击“复制到您的设备”,然后从列表中选择一个设备。
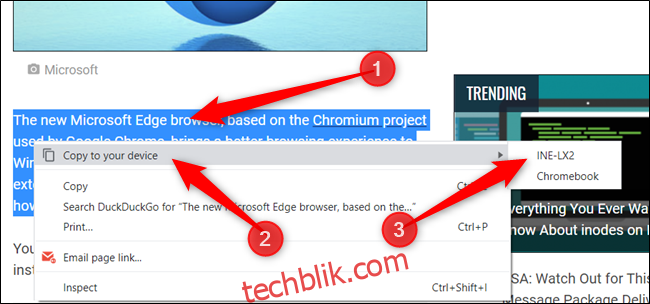
当您向其他设备发送文本时,会在地址栏中看到一个小的通知。

通知也会显示在接收设备上。
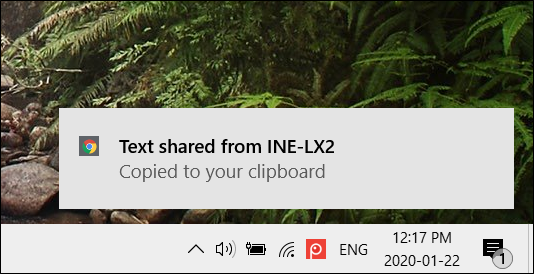
文本复制到设备后,右键单击或在 Android 设备上长按,然后选择“粘贴”,就像处理剪贴板上的任何内容一样。
如果此处列表中没有显示您的某台设备,请确保该设备运行的是最新版本的 Google Chrome,并已启用这些标志,并且您在所有设备上都登录了同一个 Google 帐户。
其他功能也可以通过 Chrome 标志获得。我们整理了一份 最佳 Chrome 标志列表,以获得更好的浏览体验,您可以查看这些标志。