谷歌浏览器截图编辑器的启用方法
谷歌浏览器(Google Chrome)的开发团队正在积极开发一项新功能,即将截图编辑器整合到浏览器自带的截屏工具中。 此项功能目前已在 Chrome 的 Canary 版本中提供,但默认情况下处于隐藏状态,需要通过功能标记启用。 本文将详细介绍如何在谷歌浏览器中立即启用这一强大的截图编辑工具。
如何通过 Chrome 标记启用截图编辑器
1. 首先,在您的浏览器地址栏中输入 chrome://flags,进入 Chrome 标记页面。 在搜索框中输入“桌面截图”进行搜索。 请注意,此时,第二个标记,即“编辑模式”,仅在 Chrome Canary 版本中可用。
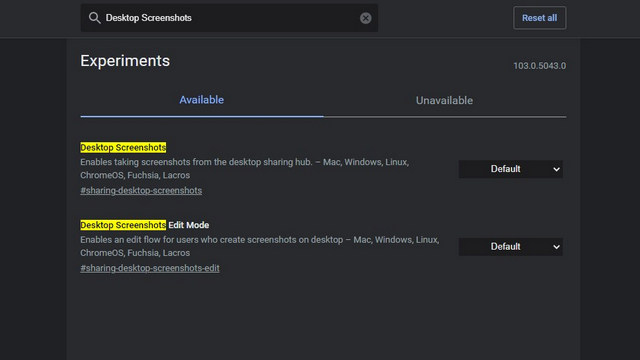
2. 找到“桌面截图”和“桌面截图编辑模式”这两个标记,分别点击其下拉菜单,选择“启用”。 完成后,请重新启动您的浏览器。
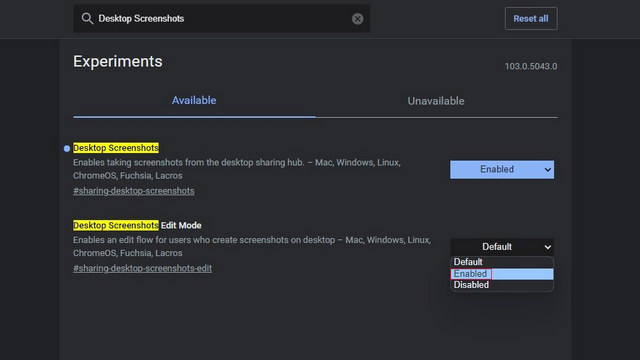
3. 浏览器重启后,点击地址栏右侧的“分享”按钮,您将看到截图选项。
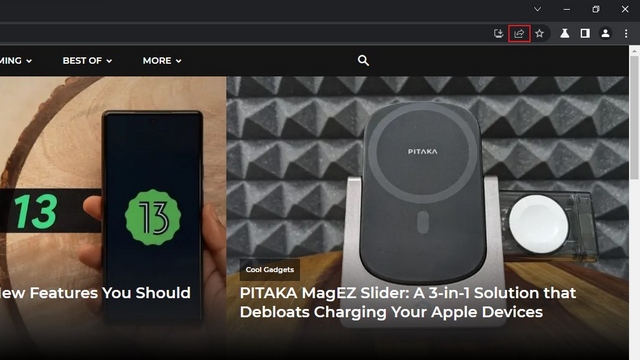
4. 在弹出的选项列表中,选择“屏幕截图”即可在 Chrome 中进行屏幕截图。 现在,您可以选择您想要截取的部分。
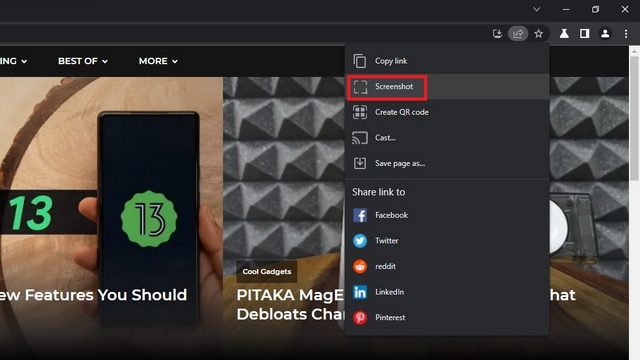
5. 截图完成后,Chrome 会自动将截图复制到剪贴板。 此时,您会看到截图预览,点击预览中的“编辑”按钮即可进入 Chrome 的截图编辑器。
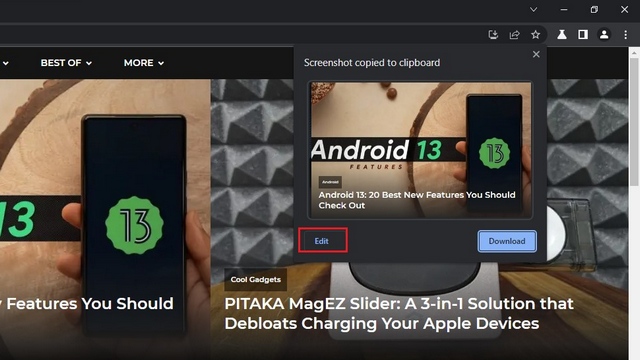
Chrome 截图编辑器的功能介绍
1. 进入截图编辑界面后,您会在顶部看到一个工具栏,其中包含了多种编辑工具,例如:矩形、椭圆、箭头、线条、画笔、表情符号、文本和裁剪等。
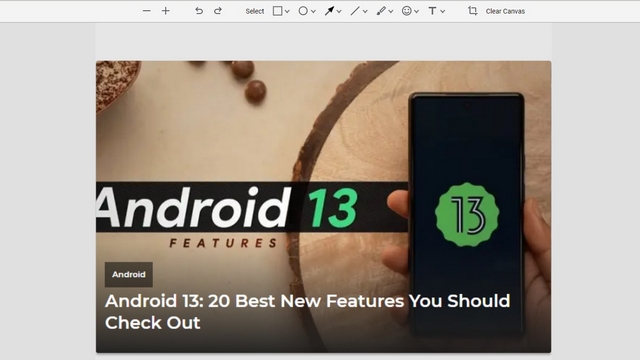
2. 以矩形工具为例,您可以点击矩形图标来调整颜色和边框粗细。 同样,您可以使用圆形、箭头、线条和高亮工具来标记屏幕截图。 此外,您还可以使用此内置工具在截图中添加表情符号和文本。
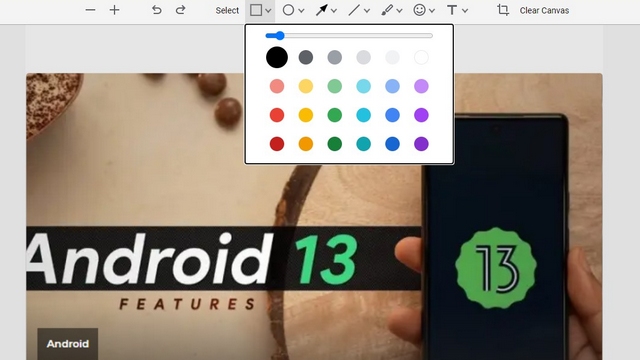
3. 完成所有编辑后,点击“导出图像”按钮即可将编辑后的截图保存到您的计算机中。
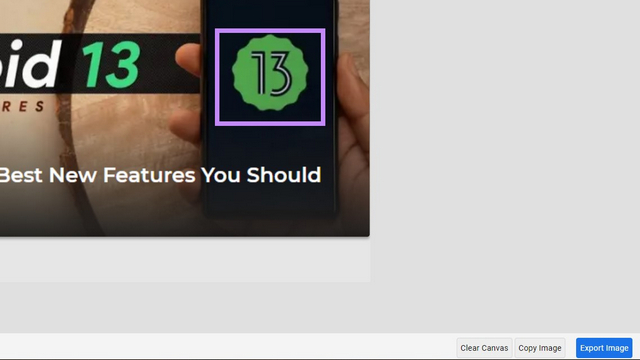
使用 Chrome 截取并编辑屏幕截图
新加入的截图编辑器功能强大,方便用户在分享截图前进行快速编辑。 虽然它不能完全替代专业的图像编辑软件,但对于那些需要在截图上快速添加注释或标记而不想切换到其他应用程序的用户来说,这是一个非常实用的功能。 由于此功能目前仅在 Canary 版本中提供,我们期待它能够尽快在 Chrome 的稳定版本中推出。 同时,如果您喜欢尝试新功能,不妨探索更多有用的 Chrome 标记,以进一步增强您的浏览体验。