在 Google 文档和表格中添加复选框的完整指南
Google 文档是一款功能强大的文字处理工具,可用于制作各种类型的文档。例如,如果您想创建一个待办事项列表,Google 文档和其他类似的 Google 应用都提供了便捷的复选框功能。
本文将详细介绍如何在 Google 文档或 Google 表格中添加复选框,从而创建可交互的清单。
在 Google 文档中使用格式选项插入复选框
如果您希望在 Google 文档中使用复选框来创建交互式列表,请按照以下步骤操作:
- 打开 Google 文档,点击空白 (+) 创建一个新文档。
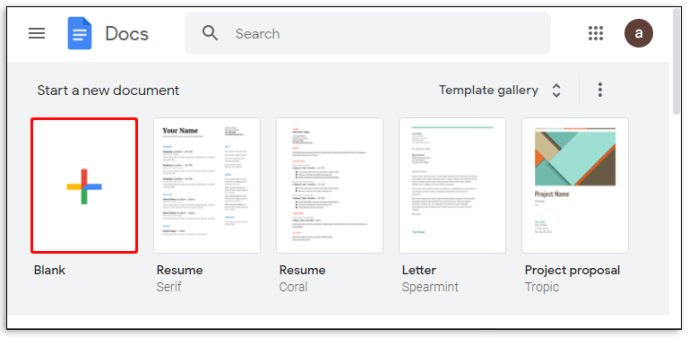
- 准备好输入复选框列表时,单击顶部菜单中的“格式”。
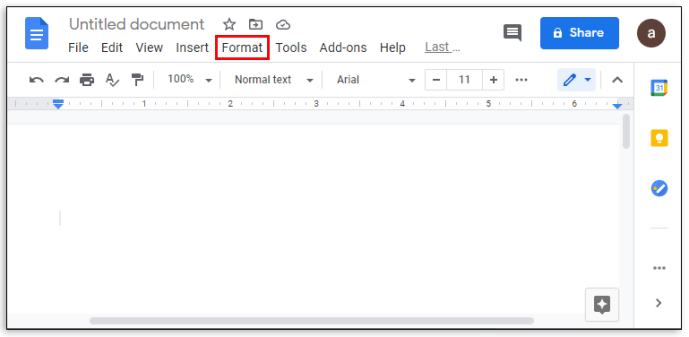
- 将鼠标悬停在“项目符号和编号”上。
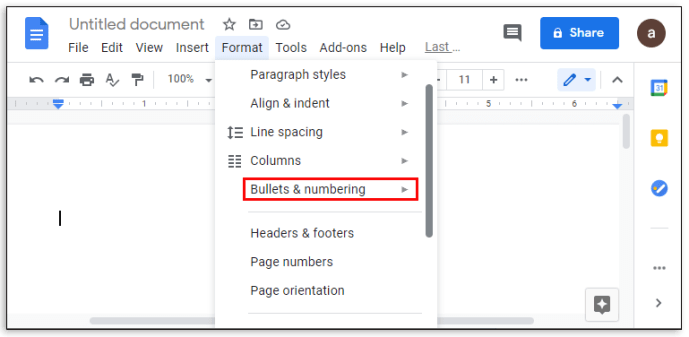
- 然后,将鼠标悬停在“项目符号列表”上。
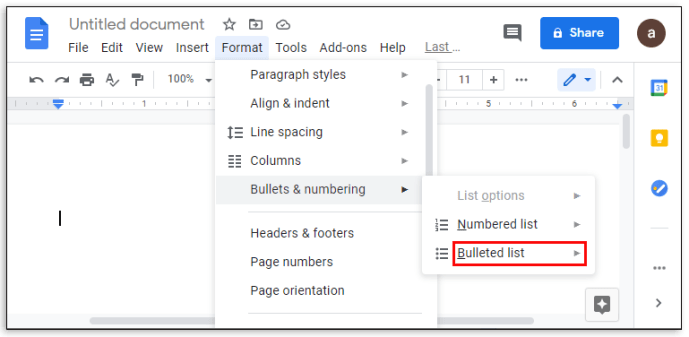
- 接下来,点击右上角的复选框选项。这是带有透明框项目符号的那个。
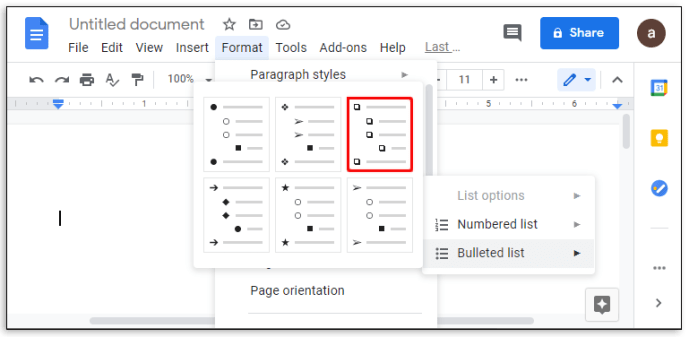
- 逐一输入列表中的项目。按回车键或 Enter 键将自动生成另一个复选框。
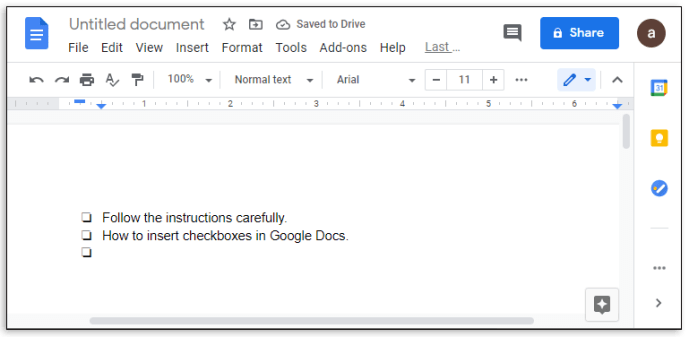
- 完成列表后,保存文档。
现在您已创建了一个交互式复选框。如果您想将复选框标记为已选中,请按照以下步骤操作:
- 单击以选中一个复选框。选中多个复选框会同时编辑所有选中的复选框。
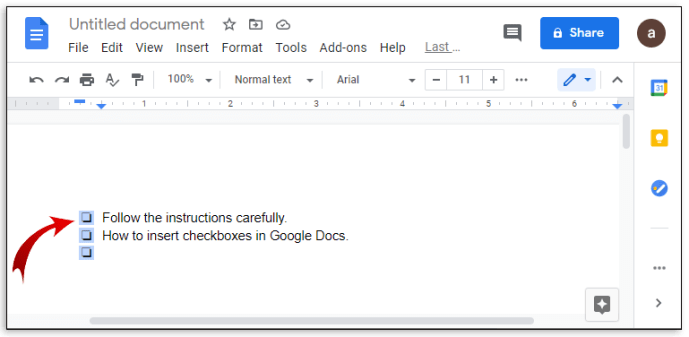
- 右键单击鼠标,如果是 Mac,则可以使用 Ctrl + 单击。
- 在弹出菜单中,单击“复选标记”。
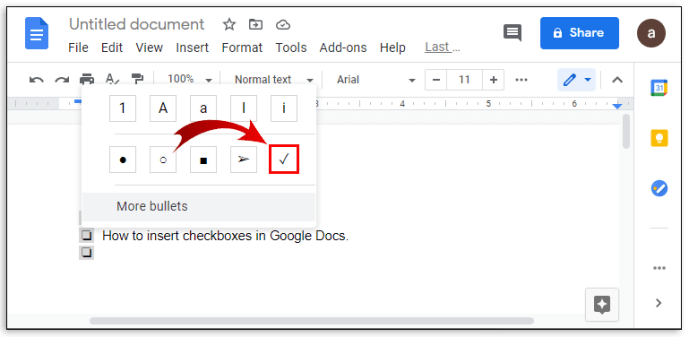
- 现在,列表中的特定项目将被标记为已完成。
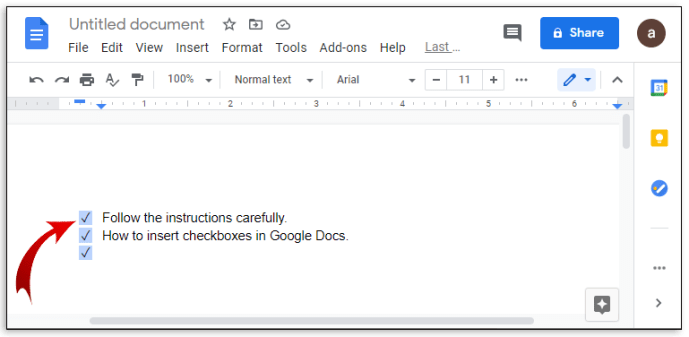
- 如果您想删除复选标记,可以按 Ctrl + Z 立即撤消。如果标记是在较早之前完成的,您可以通过以下步骤删除:
- 选中复选标记。
- 单击顶部菜单上的“格式”。
- 将鼠标悬停在“项目符号列表”上。
- 单击“复选框”选项。
- 与标记复选框一样,选中多个项目将编辑所有选中的项目。
在 Google 表格中使用“插入”选项添加复选框
如果您希望使用 Google 表格而非文档来创建清单,请按照以下步骤操作:
- 打开 Google 表格,然后单击 + 从头开始创建一个文档。
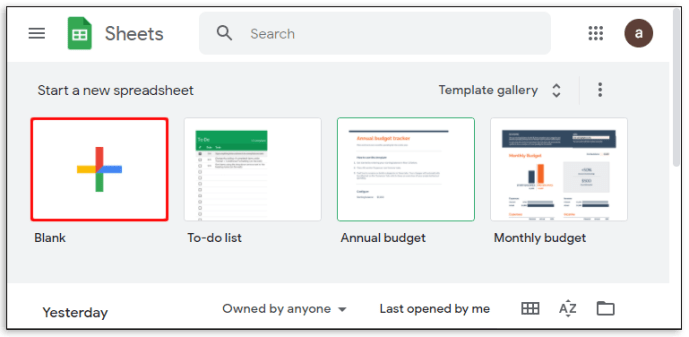
- 选中要添加复选框的单元格。您可以通过单击鼠标或按住 Ctrl 键并单击单个单元格来选择多个单元格。
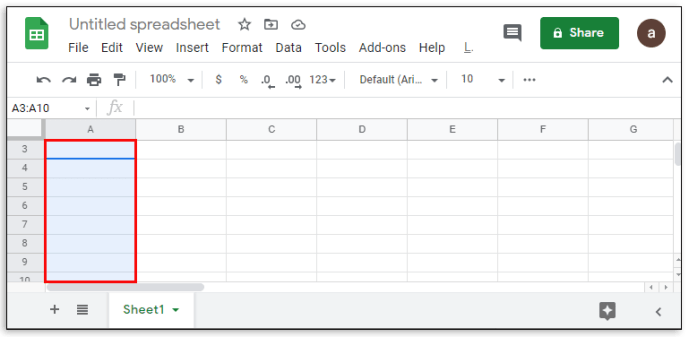
- 接下来,在顶部菜单上单击“插入”。
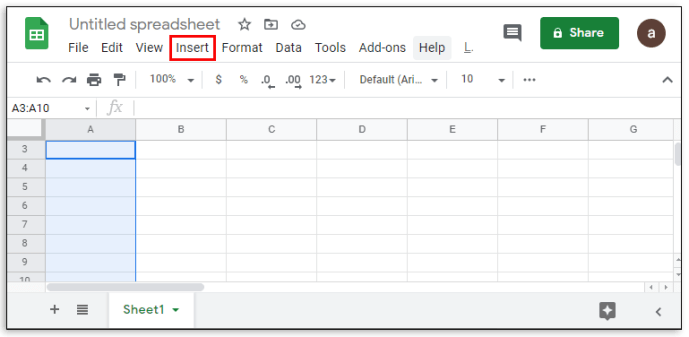
- 在下拉菜单中,单击“复选框”。
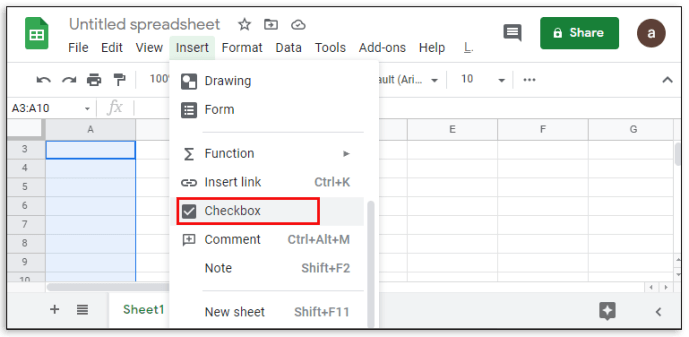
- 选中的单元格现在应该有复选框,单击复选框将打开或关闭复选标记。
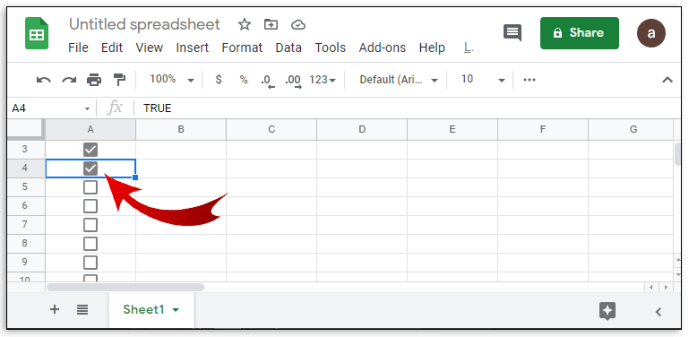
Google 表格还允许您自定义复选框的打开和关闭方式。具体步骤如下:
- 选中已包含复选框的单元格。
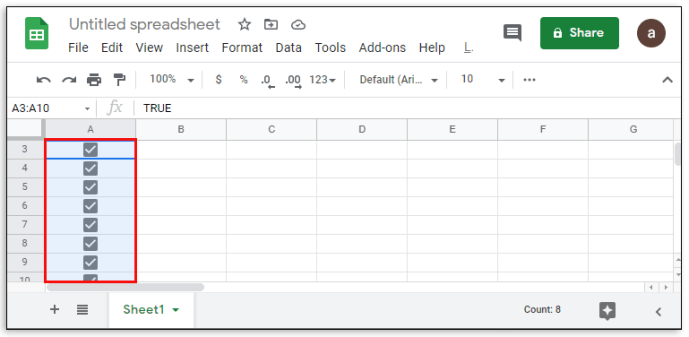
- 在顶部菜单中,单击“数据”。
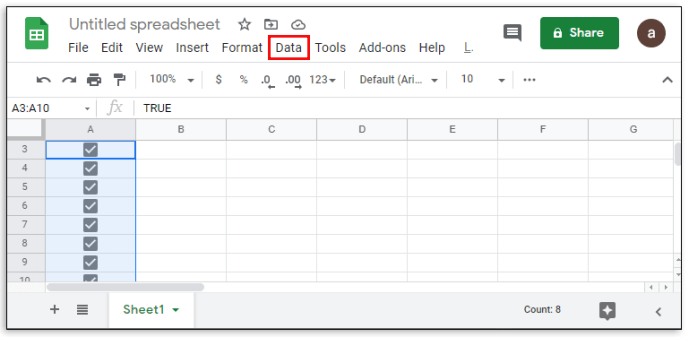
- 从下拉菜单中,单击“数据验证”。
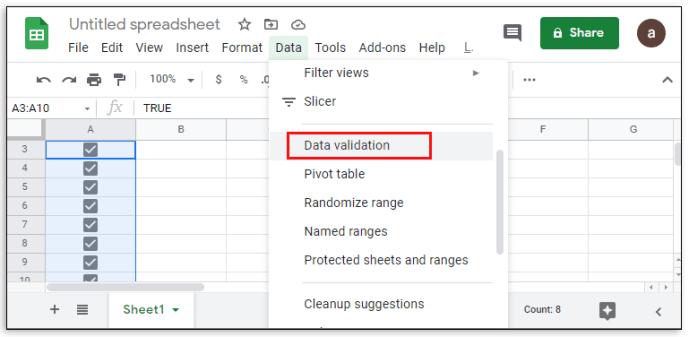
- 在弹出窗口中,确保将“条件”设置为“复选框”,如果需要,单击它旁边的箭头以显示下拉菜单。
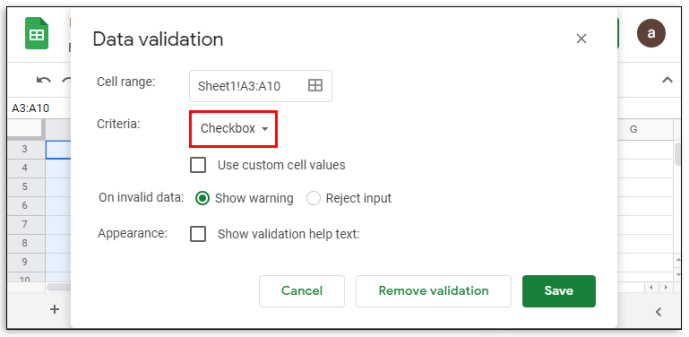
- 然后,单击“使用自定义单元格值切换”。
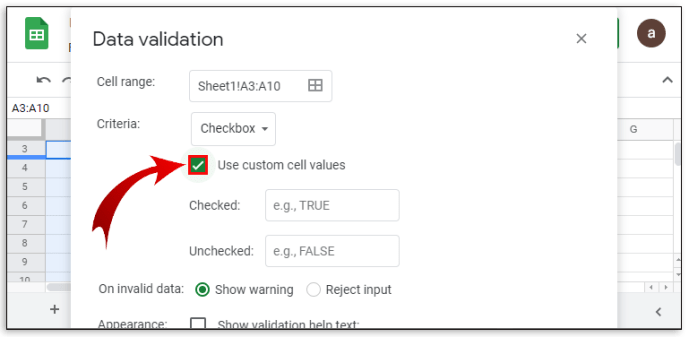
- 接下来,输入您希望使用的值。
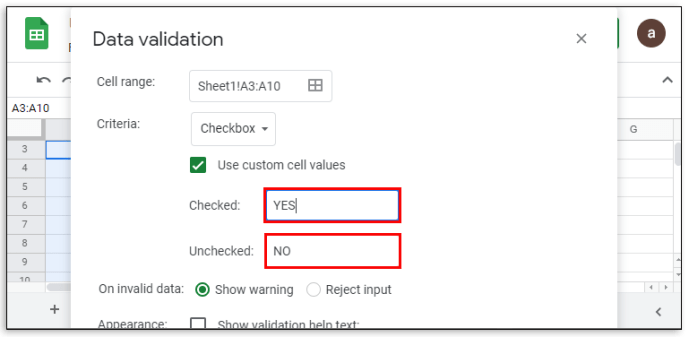
- 您还可以切换 Google 表格将如何处理无效输入,例如发出警告或直接拒绝输入。
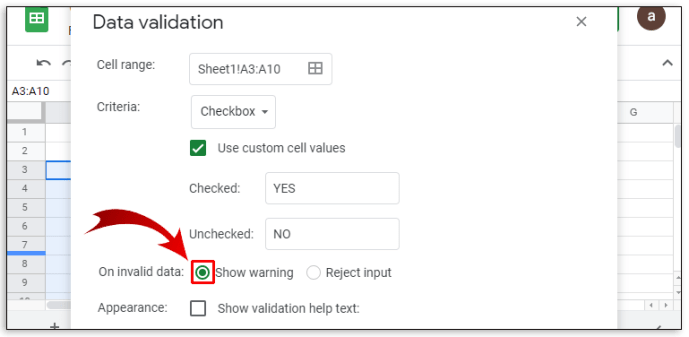
- 完成后,单击“保存”。
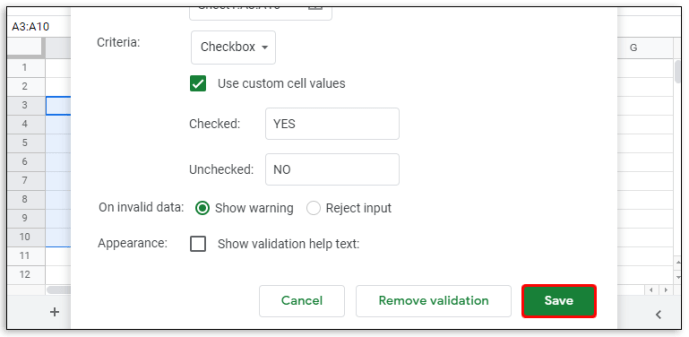
在 Android 设备上的 Google 文档中添加复选框
您可以通过两种方式在移动设备上访问 Google 文档。 您可以从 Google Play 商店在 Android 上使用它。您可以访问网络浏览器并从那里打开它,也可以使用 Google 文档移动应用程序。如果您使用网络浏览器,则可以按照上述说明正常使用复选框。
另一方面,如果您使用的是移动应用程序,则无法直接插入复选框,因为移动应用程序的功能有限。虽然可以选择获取附加组件以增加 Google 文档移动版的功能,但目前不受支持。目前,您可以使用网络浏览器版本或坚持使用桌面版本。
在 iPhone 上的 Google 文档中添加复选框
在 Apple App Store 上提供的 Google 文档移动版,iOS 版本和 Android 版本之间没有任何区别。 在 iPhone 上访问 Google 文档的说明与在 Android 上相同。 与 Android 一样,复选框在 iPhone 移动版本中不可用。 通过网络浏览器访问它或使用桌面应用程序。
在 iPad 上的 Google 文档中添加复选框
iPhone 和 iPad 版本的 Google 文档之间没有区别,只是由于屏幕更大,在 iPad 上使用起来更容易。 对 Google 文档移动应用程序的相同限制也适用于 iPad。
使用 Android 设备在 Google 表格中添加复选框
与 Google 文档不同,Android 版 Google 表格的移动版本具有完整的复选框功能。 如果您希望使用它来创建您的清单,请执行以下操作:
- 打开 Google 表格应用程序。
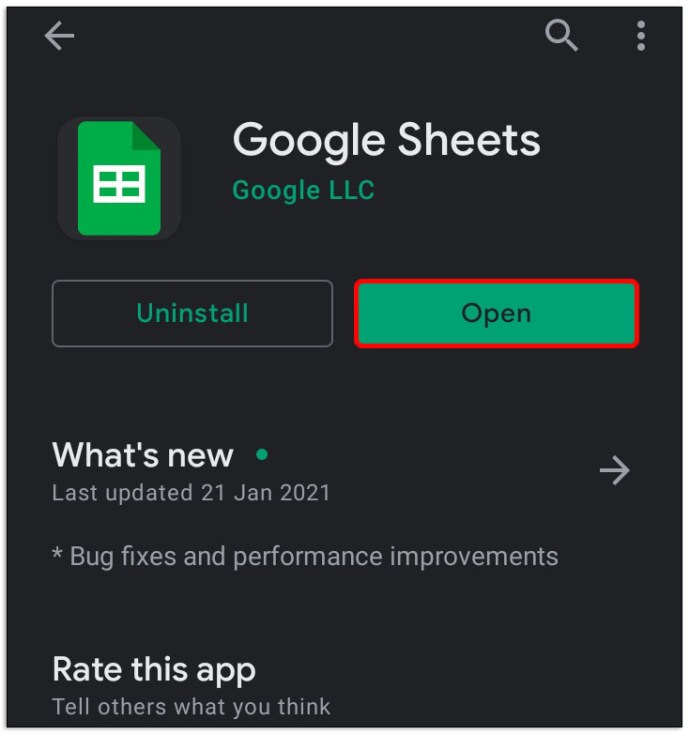
- 点击右下角的 + 图标。
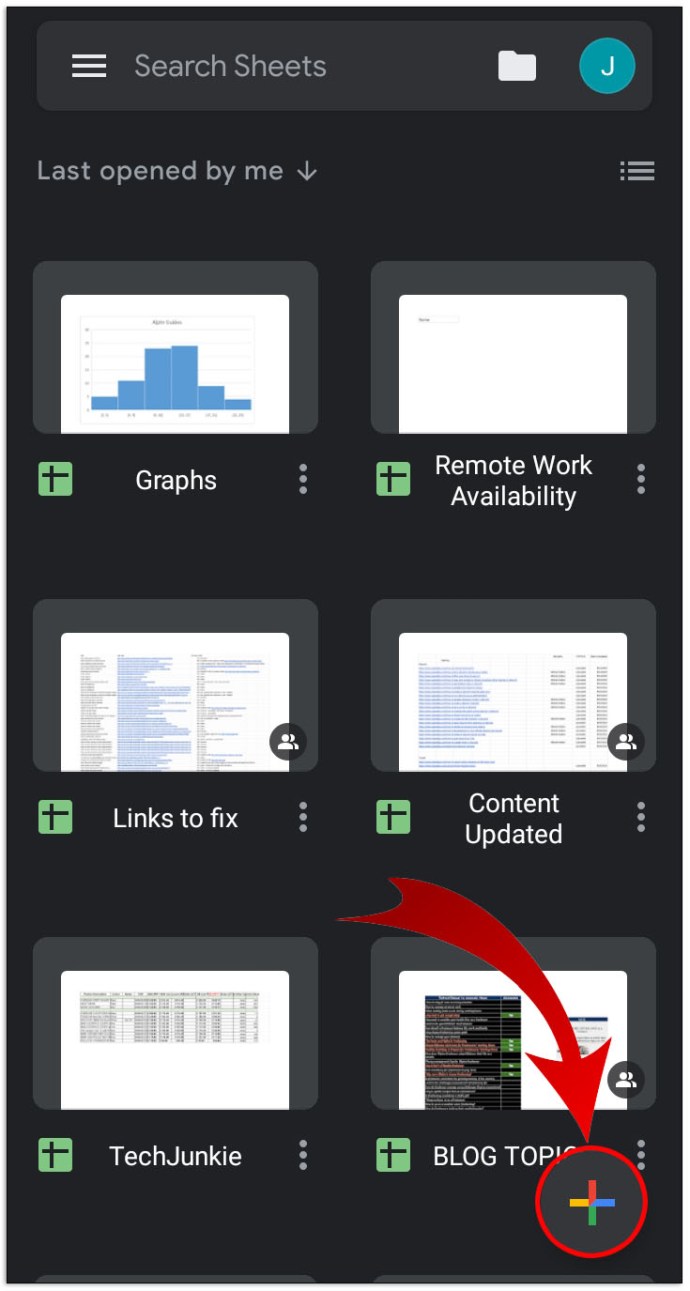
- 接下来,点击“新电子表格”。
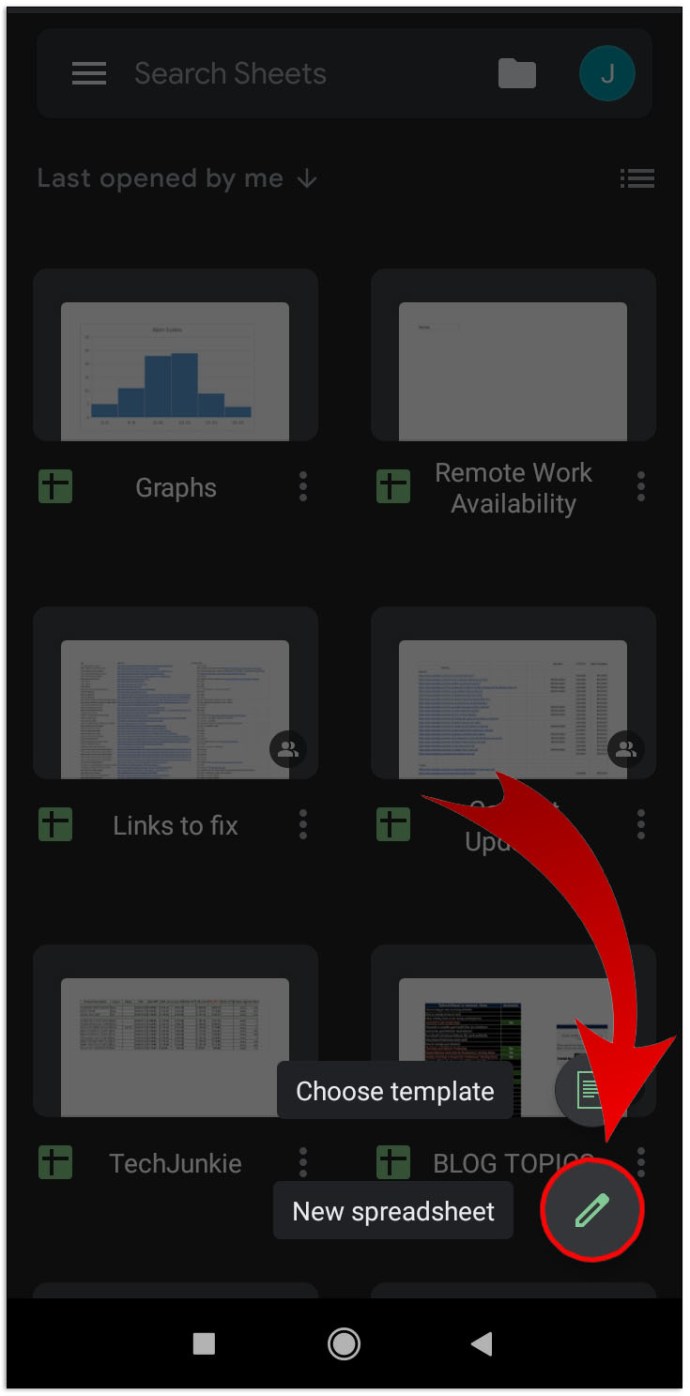
- 然后,选择要添加复选框的单元格。
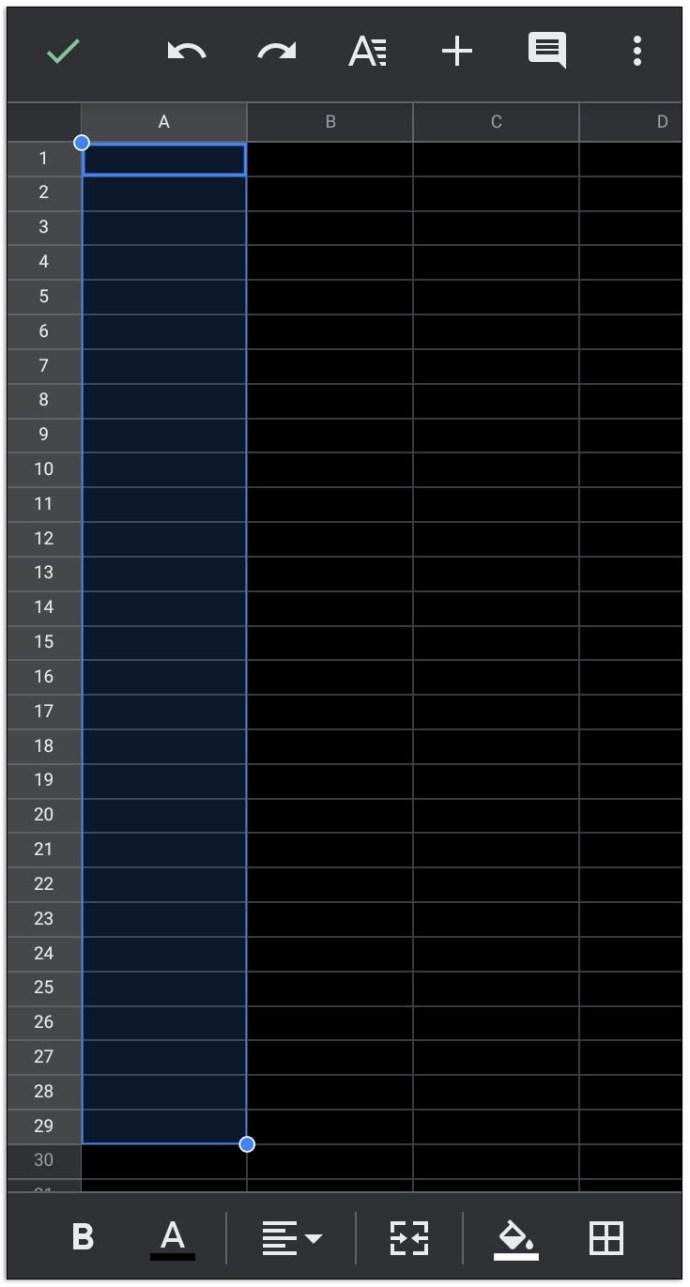
- 现在,点击屏幕右上角的三个点图标。
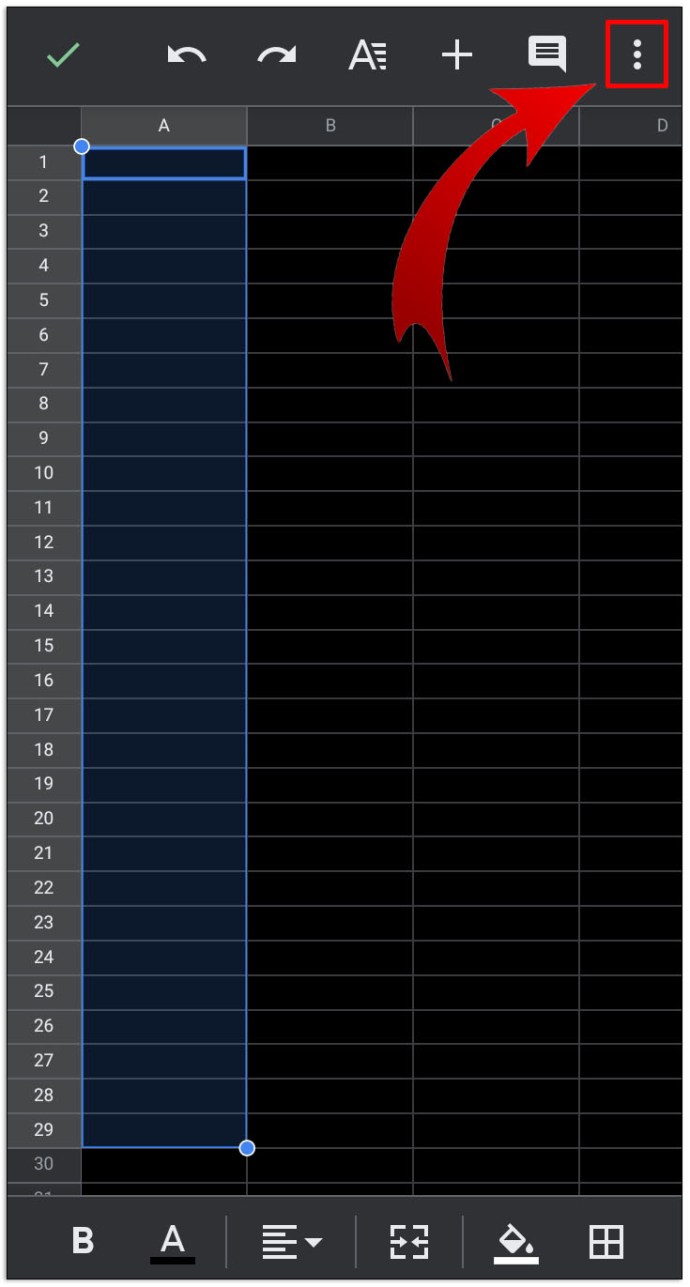
- 在弹出菜单中,点击“数据验证”。
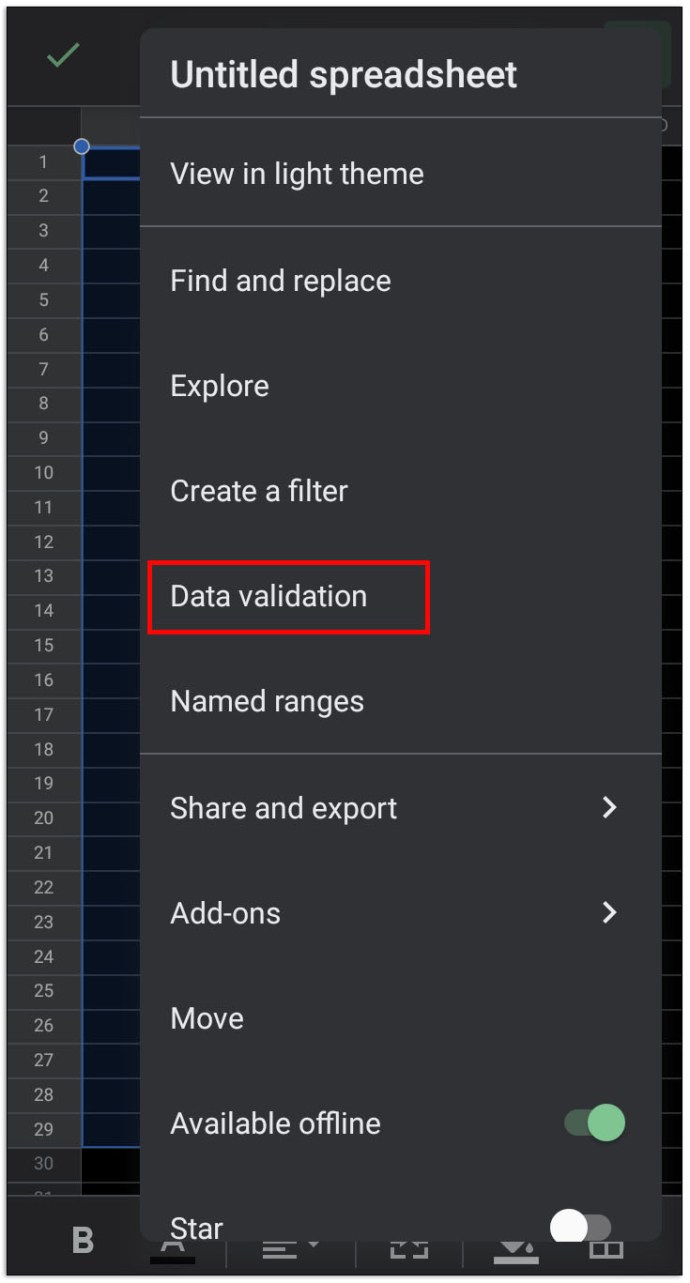
- 接下来,点击“条件”下的下拉菜单。
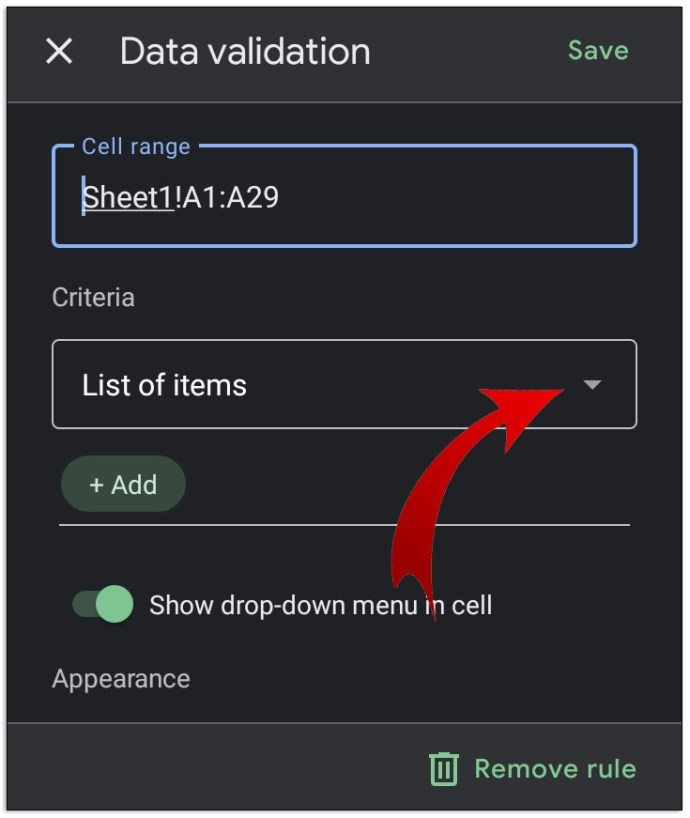
- 然后,点击“勾选框”。
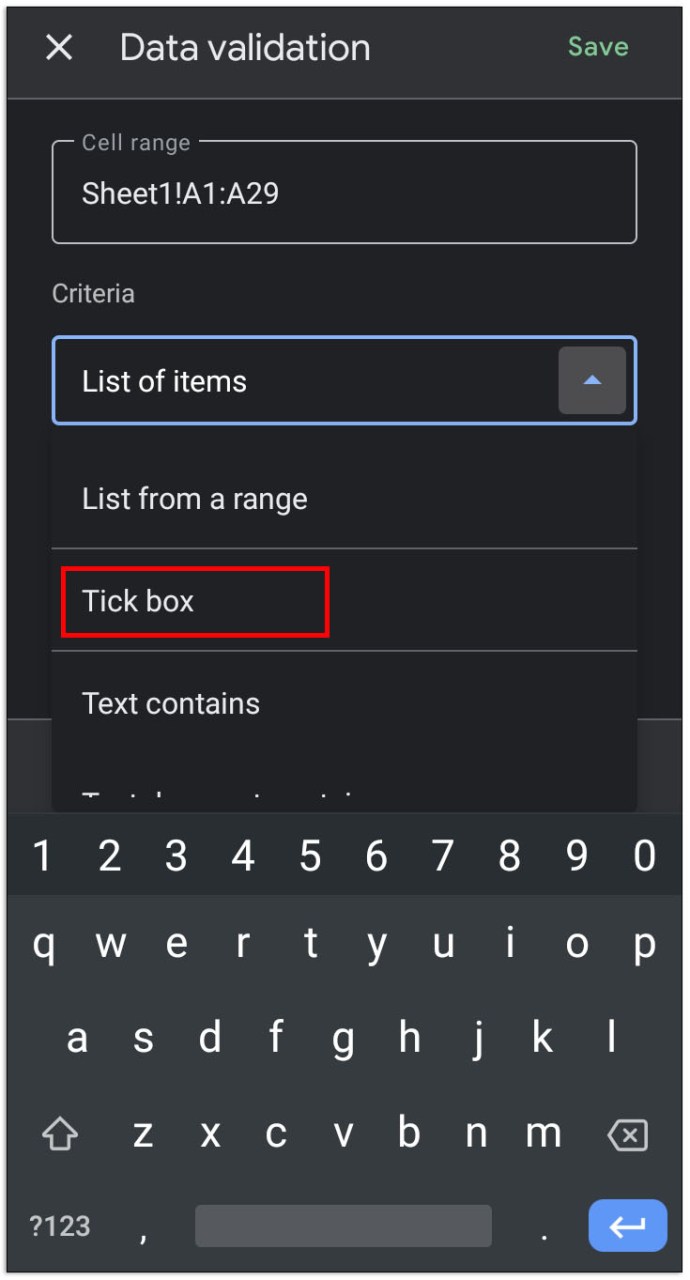
- 点击右上角的“保存”。
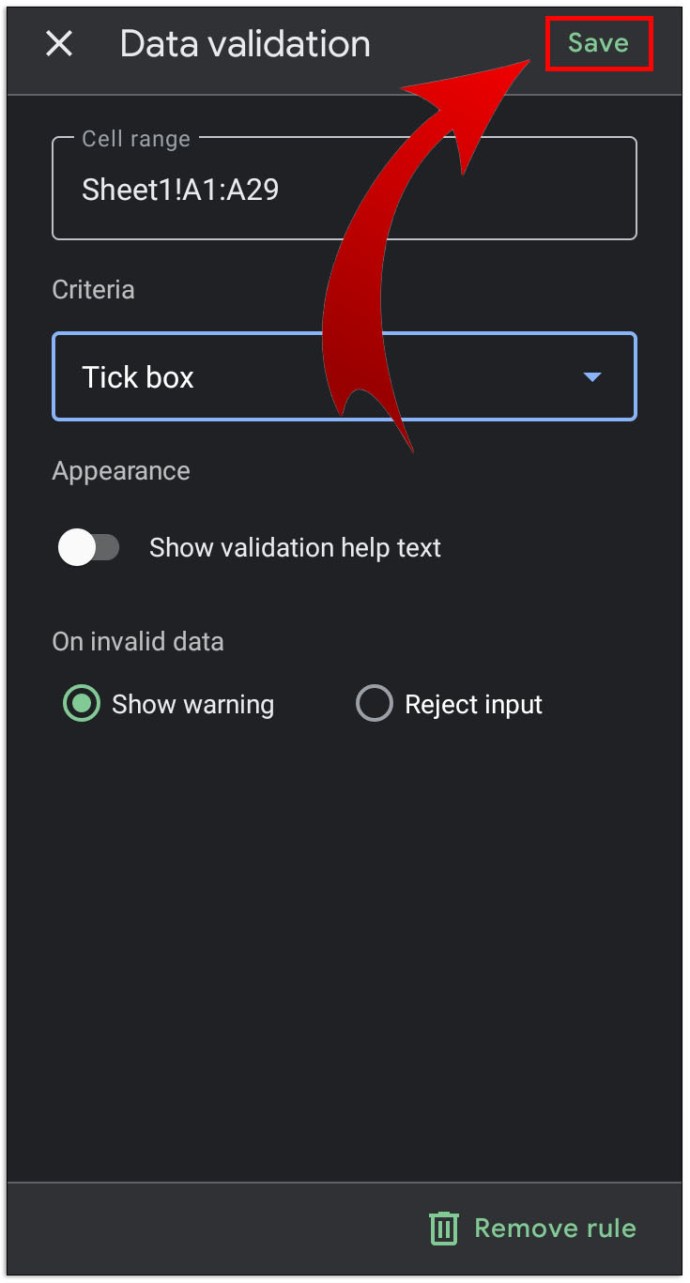
- 单元格现在应该有一个可以打开和关闭的复选框。
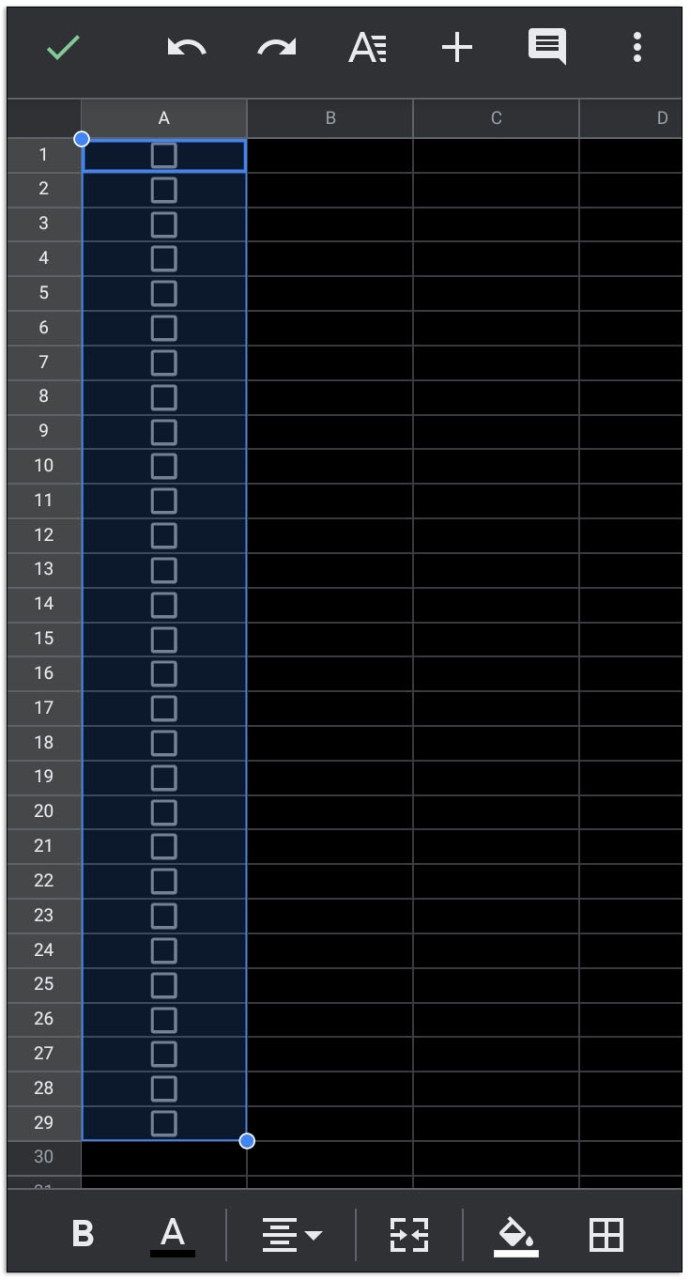
- 通过填写复选框旁边的单元格来继续列表。
或者,您也可以通过移动网络浏览器访问 Google 表格并按照上述说明进行操作。
但是,与桌面版本不同的是,您不能为切换的复选框创建自定义输入值。 如果您希望这样做,请打开您在桌面版或网络版上创建的列表,然后按照上面给出的说明进行操作。
在 iPhone 和 iPad 上的 Google 表格中添加复选框
谷歌表格移动应用的 iPhone 版本和 iPad 版本与其 Android 版本相同。 如果您使用的是 iPhone 或 iPad,只需按照之前在 Android 上给出的说明进行操作。
其他常见问题解答
在讨论 Google 文档和 Google 表格上的复选框时,通常会出现以下问题:
如何在 Google 表格中制作待办事项列表?
待办事项列表本质上是一种记录一组任务已完成步骤的方法。 要在 Google 表格上创建功能性待办事项列表,请执行以下操作:
- 确定所需步骤的数量或需要完成的任务。
- 在与前一个数字相对应的第一列中选择适当数量的单元格。
- 按照上面给出的说明在 Google 表格上创建交互式复选框。
- 在每个复选框的右侧,按顺序输入步骤或任务。
- 对于每个已完成的步骤或任务,切换相应的复选框。
如何在 Google 文档中插入和添加勾号?
您可以将复选框添加到已完成的复选框列表中,但这仅适用于网络版或桌面版 Google 文档。 为此,您可以按照以下步骤操作:
- 打开要添加复选框的文档。
- 如果您想在列表末尾添加一个新复选框,请将光标移动到最后一个复选框行的末尾,然后按 Enter 或 Return。 Autoformat 应该自动创建一个新的复选框。
- 如果您希望在列表中间的某处插入一个新复选框,请单击您希望添加的任务之前的步骤,然后按 Enter 或 Return。 自动格式化应在其前面添加一个带有复选框的空白区域,用您要添加的任务或步骤填充空白区域。
- 如果自动格式化不起作用,您可以通过单击要放置新复选框的区域来添加新复选框,然后单击“格式” >“项目符号和编号” >“项目符号列表”,然后单击复选框格式添加一个复选框。
- 您可以通过右键单击复选框然后选择复选符号将复选框更改为复选。 在 Mac 上,您可以使用 Ctrl + 单击。
我可以在 Google 表格中创建一个清单,然后将其复制并粘贴到 Google 文档中吗?
并不真正可以。 在 Google 表格中复制和粘贴单元格时,您只会复制单元格内包含的数据,而不是单元格本身。如果您尝试在 Google 表格上复制清单,而不是复选框,则 Google 文档会为已打开的任何复选框显示 TRUE 字样,并为每个已关闭的复选框显示 FALSE 字样。
您可以使用此数据随后通过“格式”菜单创建复选框,但无法复制复选框本身。
一个便捷的任务管理工具
清单对于管理需要按顺序执行或确认完成的任务非常方便。 通过了解如何在 Google 文档或 Google 表格文档中添加复选框,您可以在需要时轻松创建交互式复选框。 熟悉 Google 文档和 Google 表格不断增加的功能总是一件好事。
您是否知道其他未在此处提供的有关如何将复选框添加到 Google 文档或 Google 表格的方法? 请在下面的评论部分分享您的想法。