利用谷歌文档的自动替换功能提高效率
谷歌文档中的自动替换功能,就像一个高效的助手,可以帮助你为文档中频繁出现的词语或句子创建专属的快捷方式。掌握这个便捷的工具,可以显著节省你的时间和精力,让文档编辑更加轻松快捷。
首先,打开你的浏览器,访问谷歌文档,并选择一个新建或已有的文档进行编辑。
接着,在菜单栏中找到并点击“工具”,然后在下拉菜单中选择“偏好设置”。
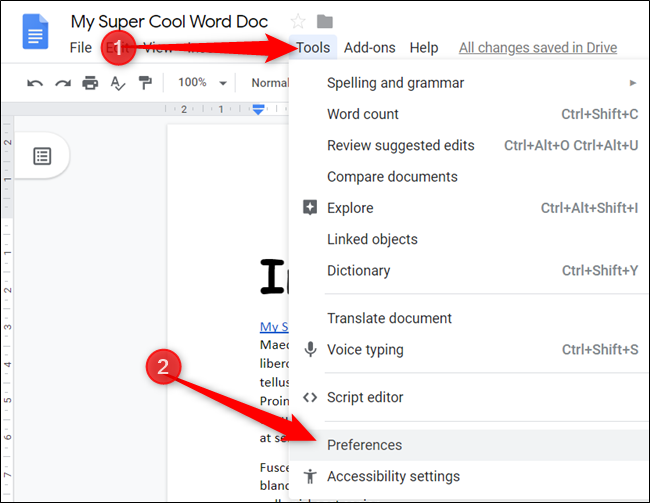
在“偏好设置”窗口中,确保“自动替换”旁边的复选框处于选中状态。只有勾选此项,自动替换功能才能正常运作。
这个功能也同时控制着文档中连字符、破折号和短划线的自动生成。
接下来你会看到两个文本框。第一个文本框用于输入你想要替换的词语或字符,第二个文本框则用来输入替换后的内容。举例来说,你可以设置,当输入“email”后紧跟一个空格时,文档自动将其替换为你的完整邮箱地址。
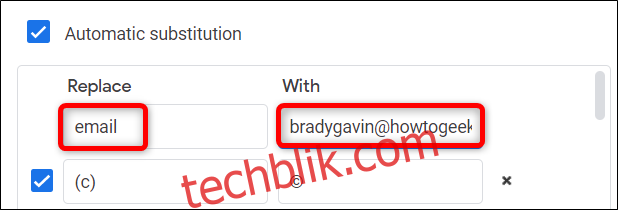
除了快捷替换,自动替换功能还可以用来自动纠正那些你可能不小心拼写错误的常用词。你无需右键点击并通过拼写检查器来修正这些错误。
在“替换”字段中输入拼写错误的单词,然后在“使用”字段中输入正确的拼写即可。
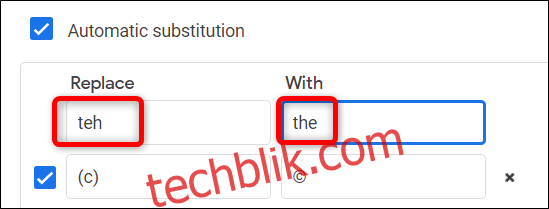
使用自动替换功能时需要注意,在“替换”字段中,必须输入一个不含空格的单词。如果输入的内容中含有空格,虽然系统会将其添加到列表中,但该快捷方式将无法生效。但是,“使用”字段的内容则没有限制,可以包含多个词语和空格。
如果你的文档中经常重复使用某个句子或段落,你可以通过替换功能创建一个文本快捷方式,减少重复输入的次数。
为了避免文本快捷方式与文档中常用的单词发生冲突,建议在快捷方式的开头或结尾使用特殊字符,例如括号、花括号、冒号或感叹号等。这样可以确保自动替换不会在不必要的地方触发。

你可以通过点击“替换”字段左侧的复选框来禁用某个自动替换规则,或者点击“使用”字段右侧的“X”来删除它。
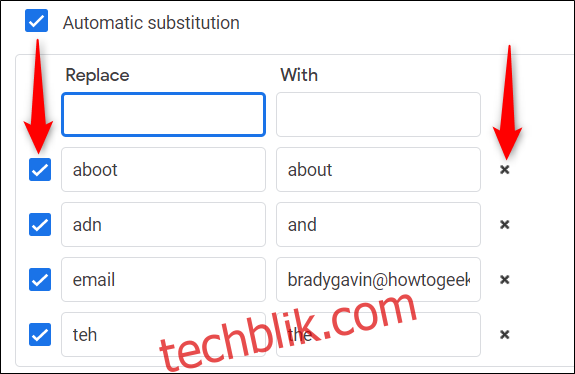
完成所有替换规则的设置后,点击“确定”按钮,保存更改并返回文档编辑界面。
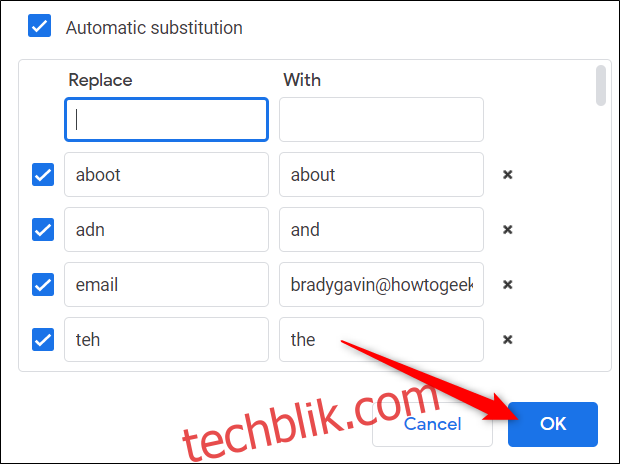
就这样,你已经掌握了如何使用谷歌文档的自动替换功能。如果你想为文档添加更多的快捷方式,只需回到“工具”>“偏好设置”,并输入你需要的新替换规则。