在谷歌文档中,创建和个性化多级列表的操作非常简便。您可以自由选择使用项目符号、数字或字母顺序来组织您的列表。下面,我们将详细探讨如何进行操作。
创建多级列表的方法
首先,请打开您的浏览器,访问谷歌文档主页,然后创建一个新的文档。
在谷歌文档中创建多级列表的操作相当简单。您只需在第一行输入列表的起始项,然后按回车键开始新的一行,接着输入下一项,以此类推。完成所有列表项的输入后,请选中所有这些行。
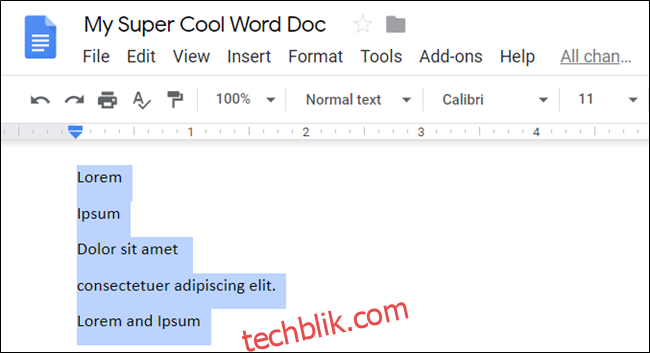
接下来,点击“格式”>“项目符号和编号”>“编号列表”,并从列表中选择一种您喜欢的格式样式。
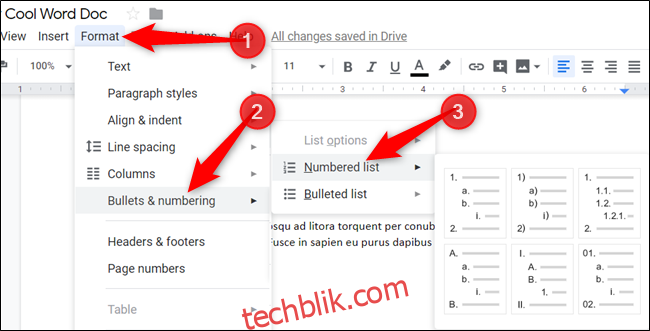
在本教程中,我们选用编号列表。如果您更倾向于使用“项目符号列表”,请选择它。
您的列表将按照您选择的样式进行格式化。
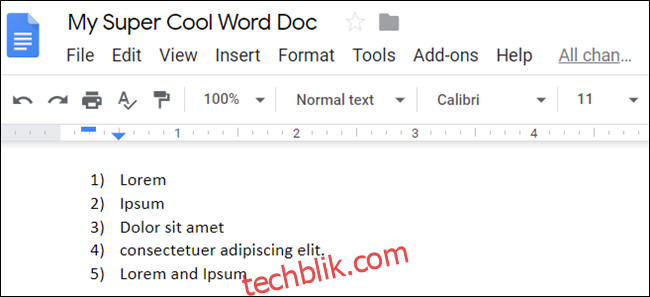
虽然目前只是一个单级列表,但在谷歌文档中创建多级列表的操作步骤并没有太大的不同。真正的多级列表是在您开始对项目进行降级和升级时形成的。
在多级列表中降级和升级行
降级操作是将一个项目缩进到前一个项目之下的较低级别列表,而升级操作则相反。
要降级一个项目,请将光标放置在该行的开头。
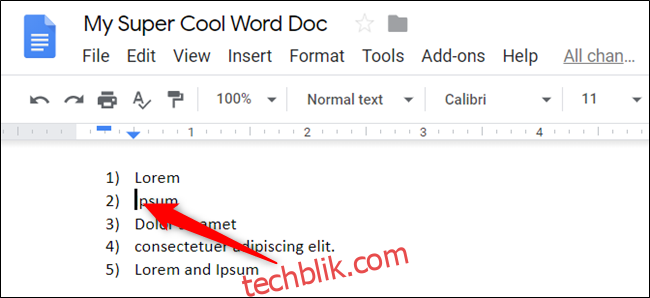
然后,按下Tab键,即可将该项目发送到较低的列表级别。
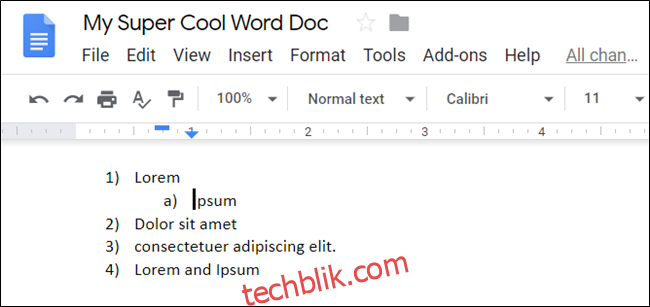
如果您想多次降级某项目,请持续按Tab键。一个项目最多可以降级八次。在我们的示例中,我们将列表中的第三行降级了两次。
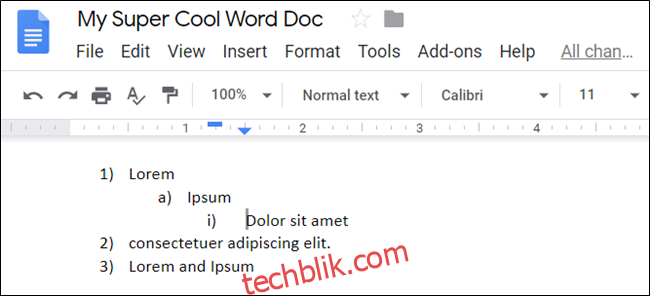
重复这些步骤,直到您对多级列表感到满意。
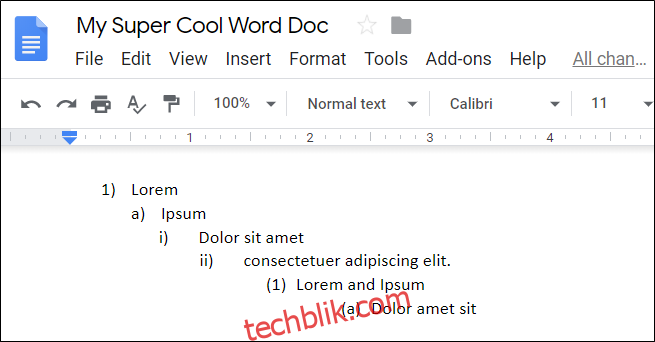
如果您想升级一行(将其向上移动一级),可以使用快捷键。将光标放置在该行的开头,然后按Shift+Tab键。
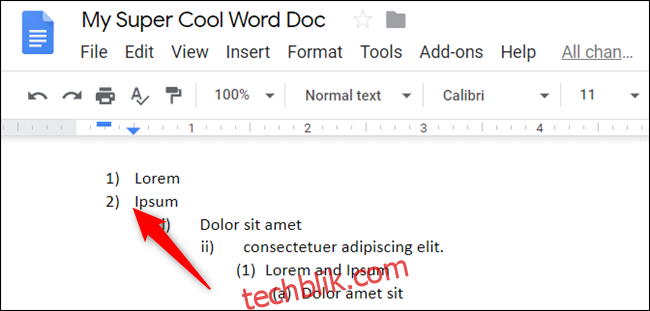
这个方法可以同时应用于多行。首先,选中您想要升级的列表行。
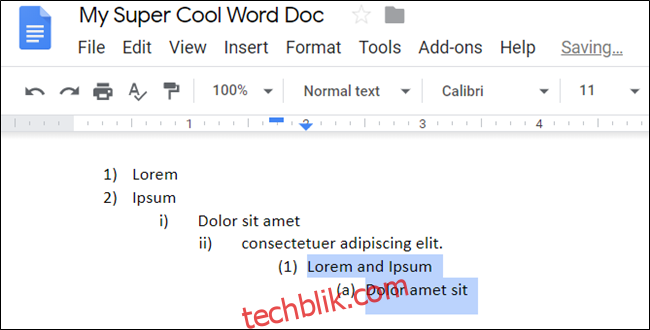
然后,按Tab键或Shift+Tab键来降级或升级列表项。
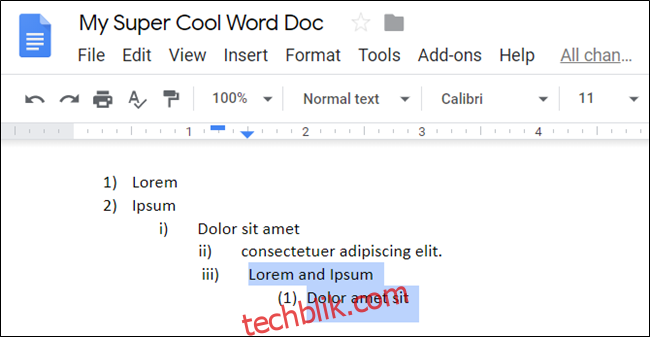
如何更改多级列表的格式
如果您想更改多级列表的基本格式,这很简单!比如,您最初选择了编号列表,但之后决定使用项目符号列表,没问题!从一种格式切换到另一种格式只需要几秒钟。
将光标放置在列表中的任何位置,点击“项目符号列表”(或“编号列表”)图标,然后从下拉菜单中选择一种样式。
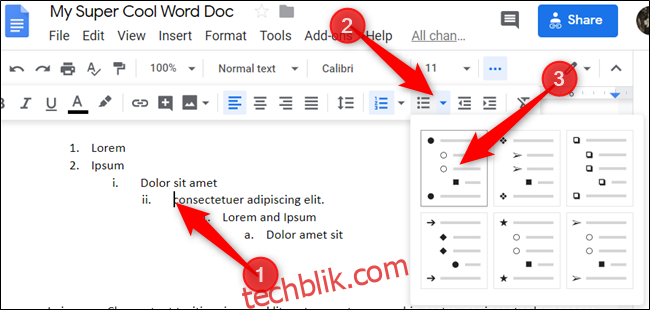
这样,整个列表就会更改为您选择的新样式。
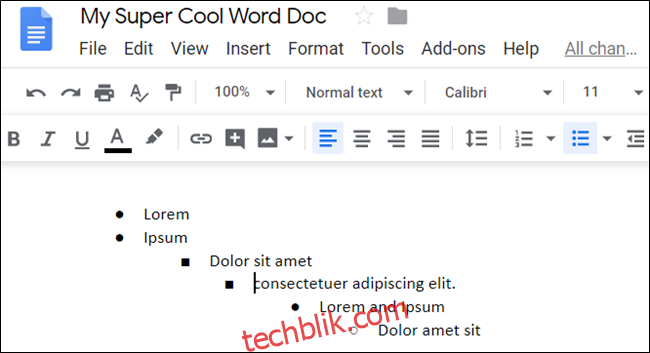
如何自定义多级列表
尽管谷歌文档的自定义功能与Microsoft Word相比稍显不足,但您依然可以通过颜色和独特的项目符号来个性化您的多级列表。
如果您想添加颜色,请选中多级列表中的一行。
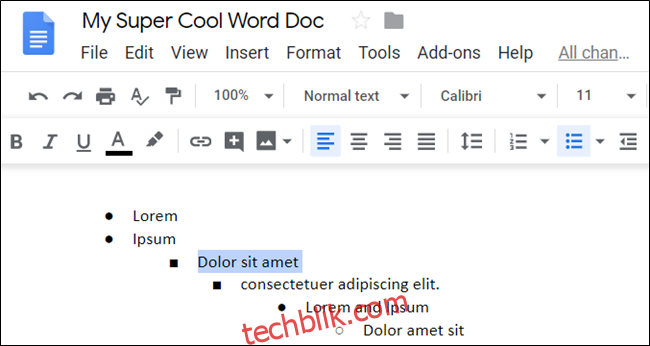
接下来,点击工具栏中的文本颜色图标,并从调色板中选择一种颜色。
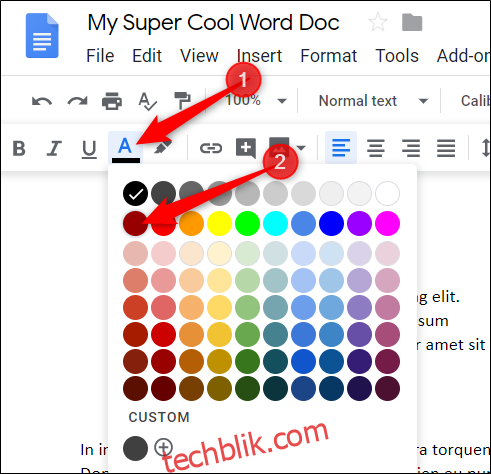
对您希望使其更具活力的每一行重复此步骤。
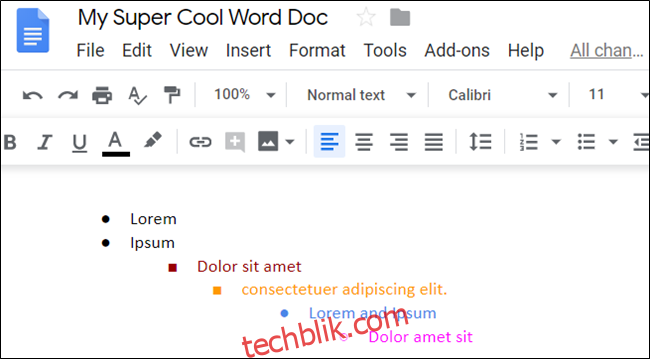
您还可以使用符号、特殊字符、表情符号或谷歌文档特殊字符列表中提供的任何其他内容来定制列表中每个项目符号的外观。
为此,请双击您想要更改的项目符号或编号,然后右键单击它以打开上下文菜单。您可以从上下文菜单中的多个选项中选择,或点击“更多项目符号”以查看特殊字符的完整列表。
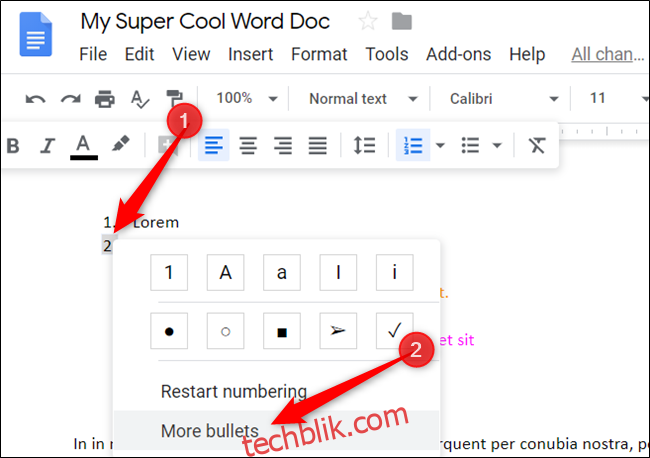
点击第二个下拉菜单以选择一个类别。类别很多,因此您可能需要花些时间浏览。
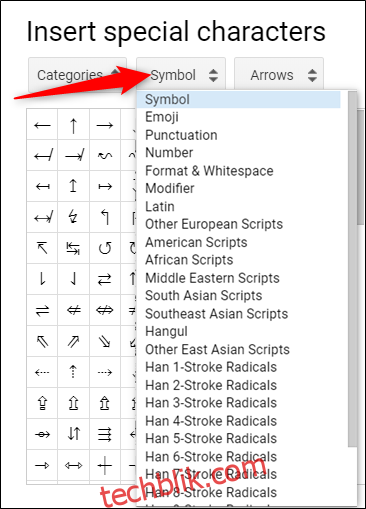
点击第三个下拉菜单可进一步细化字符。
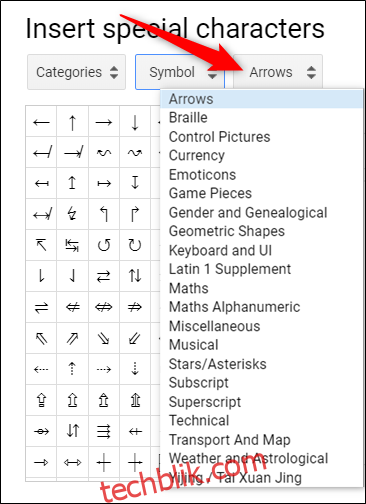
选择类别后,点击您想要用作新项目符号的字符。
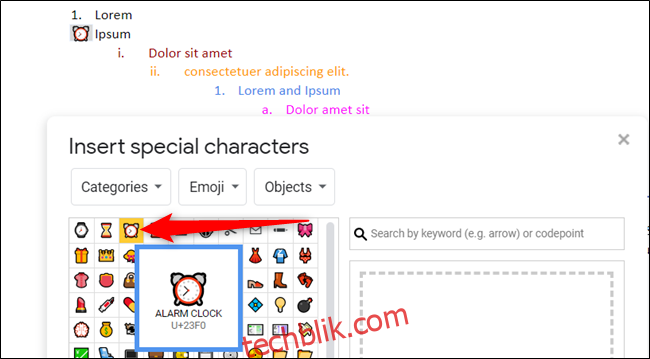
虽然闹钟对于项目符号来说可能是一个不常见的选择,但您可以选择任何您喜欢的东西。
对您要替换的每个项目符号重复此过程,直到您对多级列表感到满意为止。
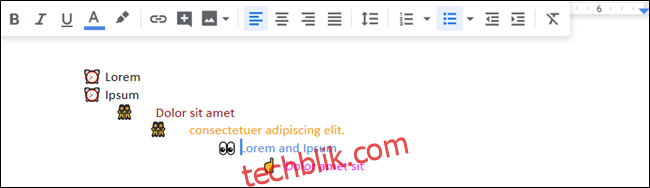
这些自定义的项目符号将作为您列表的新样式。 每当您升级或降级项目时,它都会使用当前级别的项目符号(如果您为该级别选择了项目符号)。
以上就是所有内容!