使用 Google 文档整理文件的指南
Google 文档是一款功能强大的免费文本编辑器,由于它与 Google 生态系统的无缝集成,非常适合与其他用户进行轻松协作。然而,在使用 Google 文档时,保持良好的组织性至关重要。如果缺乏有效的组织,您可能会面临丢失重要文件,并花费大量时间搜索那些本来可以轻松找到的内容。
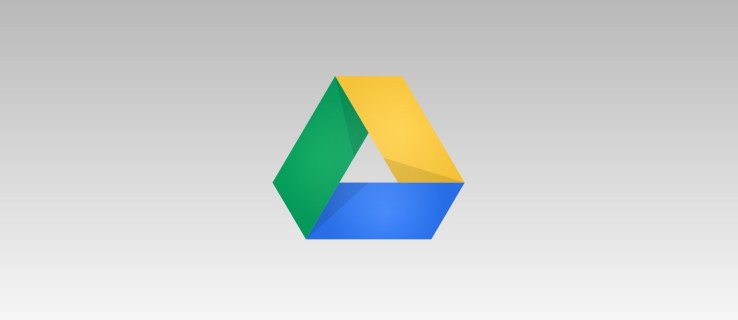
为了有效组织 Google 文档,充分利用文件夹至关重要。您可以通过使用文件夹,按照工作区域、项目概念或类别等进行分类整理。需要注意的是,Google 文档本身并不直接支持创建文件夹, 而是通过 Google Drive 来实现文件夹的创建和管理。
在本指南中,我们将详细介绍如何在 Google Drive 中创建文件夹,从而有效组织您的 Google 文档。
在 Google 文档中创建文件夹的方法
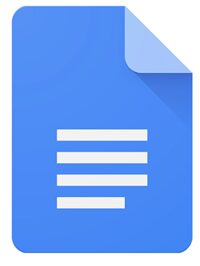
您可以选择直接从 Google 文档中创建文件夹,或者首先进入 Google Drive 创建新的文件夹。这两种方法都非常简单,选择哪种方式主要取决于您的个人偏好。
方法一:通过 Google 文档创建文件夹
- 在 Google 文档中,点击文档标题旁边的文件夹图标,即“移动”图标。

- 此时,您可以选择将文档移入现有文件夹,或者创建新的文件夹。 如果要移动到现有文件夹,只需点击相应的文件夹,然后选择“移动”。
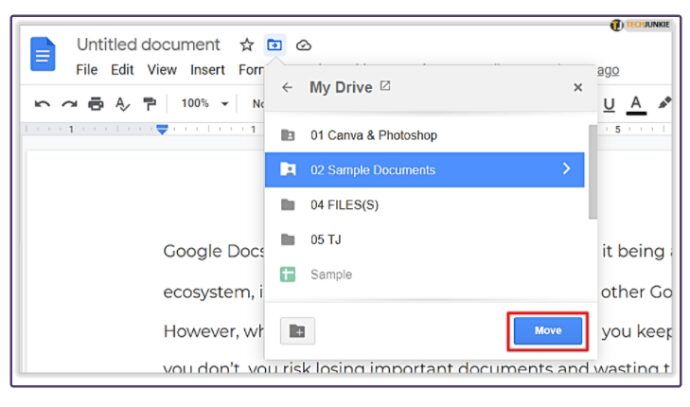
- 如果要创建新文件夹,请点击窗口左下角的文件夹图标,输入新文件夹的名称,勾选复选框确认,然后点击“移动到此处”。
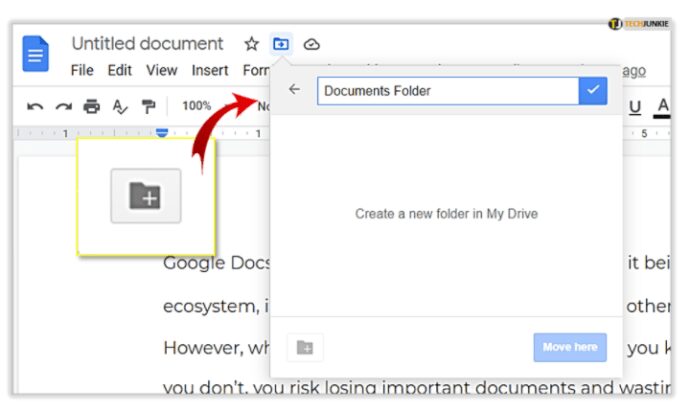
方法二:通过 Google Drive 创建文件夹
当您直接进入 Google Drive 时,您将看到所有文件的列表。
- 要进行整理,请点击左上角的“新建”按钮。
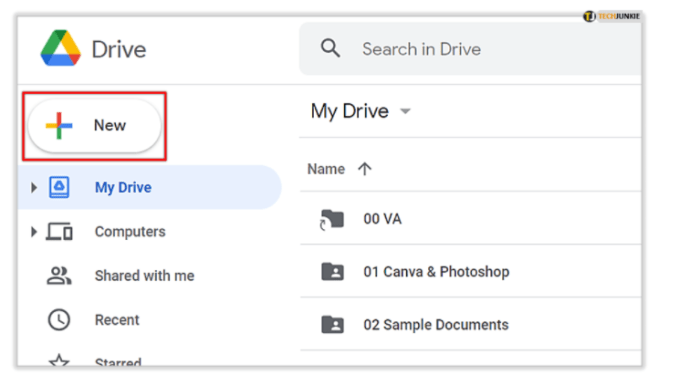
- 在下拉菜单中选择“文件夹”。为文件夹命名后,它将出现在您的文件列表中。
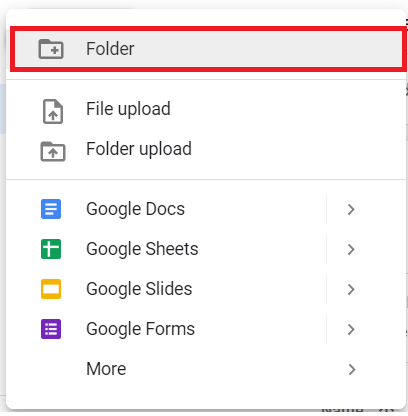
- 请注意,文件夹在列表中将显示在文件上方。 在此界面中,您有多种整理方式。 您可以将文件拖放到文件夹中,或右键点击文件,选择“移动至”,然后选择要移动到的文件夹。
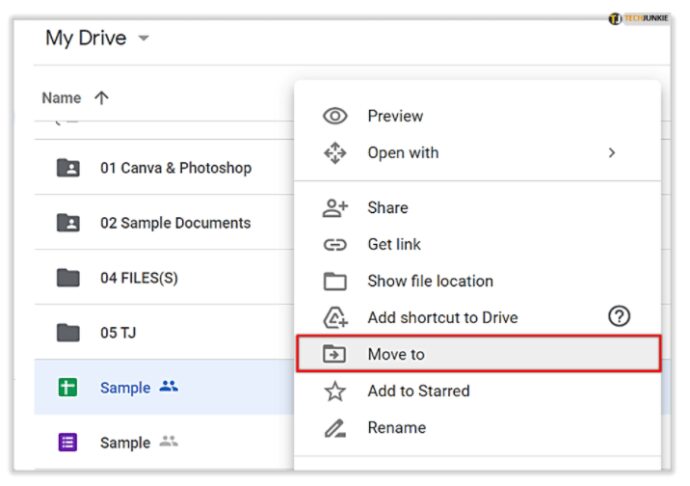
上述两种方法都非常快速便捷,可以有效地帮助您整理文件和文档。
管理您的 Google Drive 文件夹
鉴于文件夹与 Google 文档的协作方式,您需要通过 Google Drive 来访问和管理您保存的文件和文件夹。 在 Google Drive 中,您可以将文件夹移动到子文件夹中、删除它们以及进行其他管理操作。
- 要管理文件夹,只需右键点击该文件夹,然后从下拉菜单中选择您需要的操作。
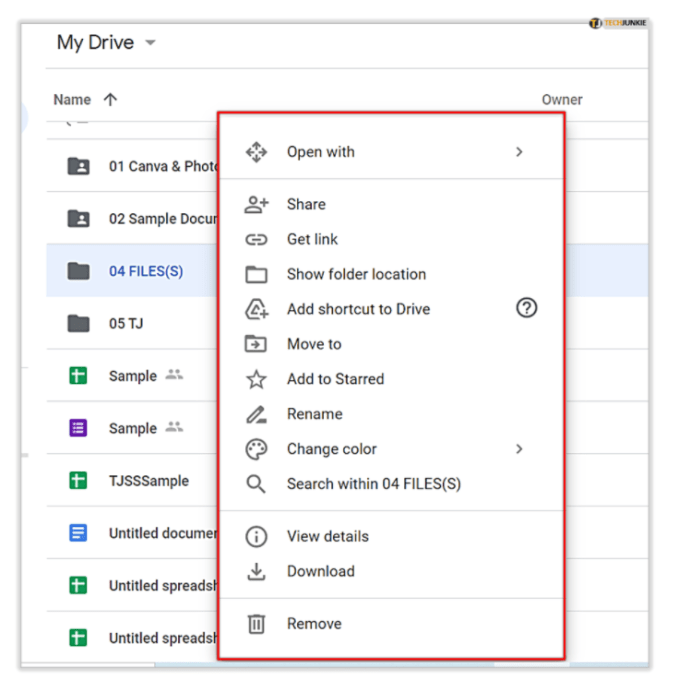
- 文件夹还方便您与他人共享文档组。您可以创建一个文件夹,将多个文档集中放入其中,并允许其他用户管理它,而无需单独共享每个文件。 通过共享链接,获得访问权限的用户可以上传新文档、查看他人上传的文档等。
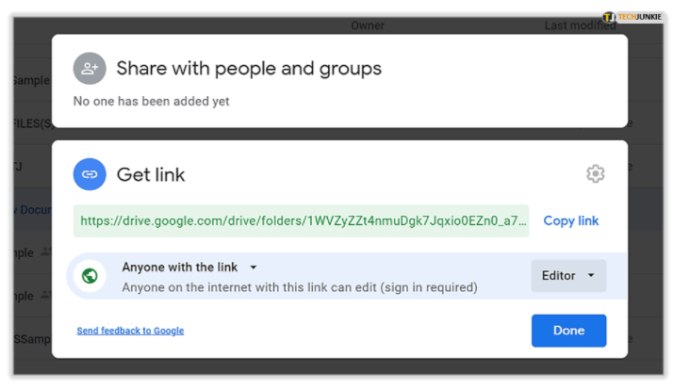
常见问题
在 Google Drive 中删除文件夹后可以恢复吗?
是的,在删除 Google 文档中的文件夹后,您可以在 30 天内将其恢复。 以下是如何操作:
1. 在 Google Drive 中,点击屏幕左侧的“回收站”。
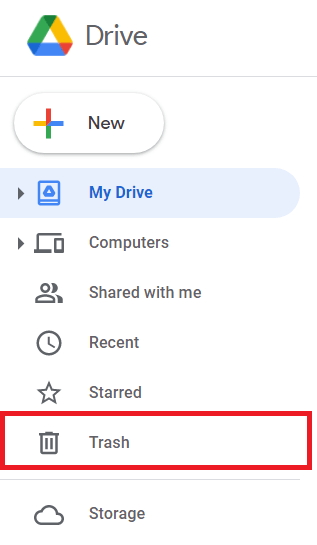
2. 右键点击您要恢复的文件夹,然后选择“恢复”。
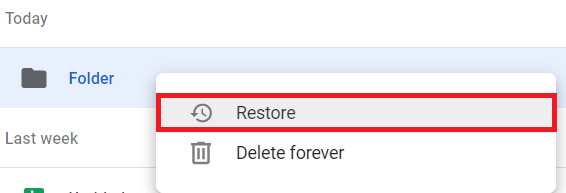
总结
现在您已经了解了如何组织 Google Drive 中的文件,请务必花时间找出最适合您工作流程的方式。 有些人喜欢使用多个不同的文件夹来存放各种文件,而另一些人则倾向于将大组文件集中放置在一个文件夹中,并在其中使用子文件夹进行细分。
无论您选择哪种方式,Google Drive 强大的组织系统都能够为您提供必要的工具,确保您的工作流程顺利进行,而不会浪费时间在搜索不同的文档和文件上。