需要进行演示吗?这里介绍了如何在 Google Meet 中分享 PowerPoint 幻灯片并吸引观众。
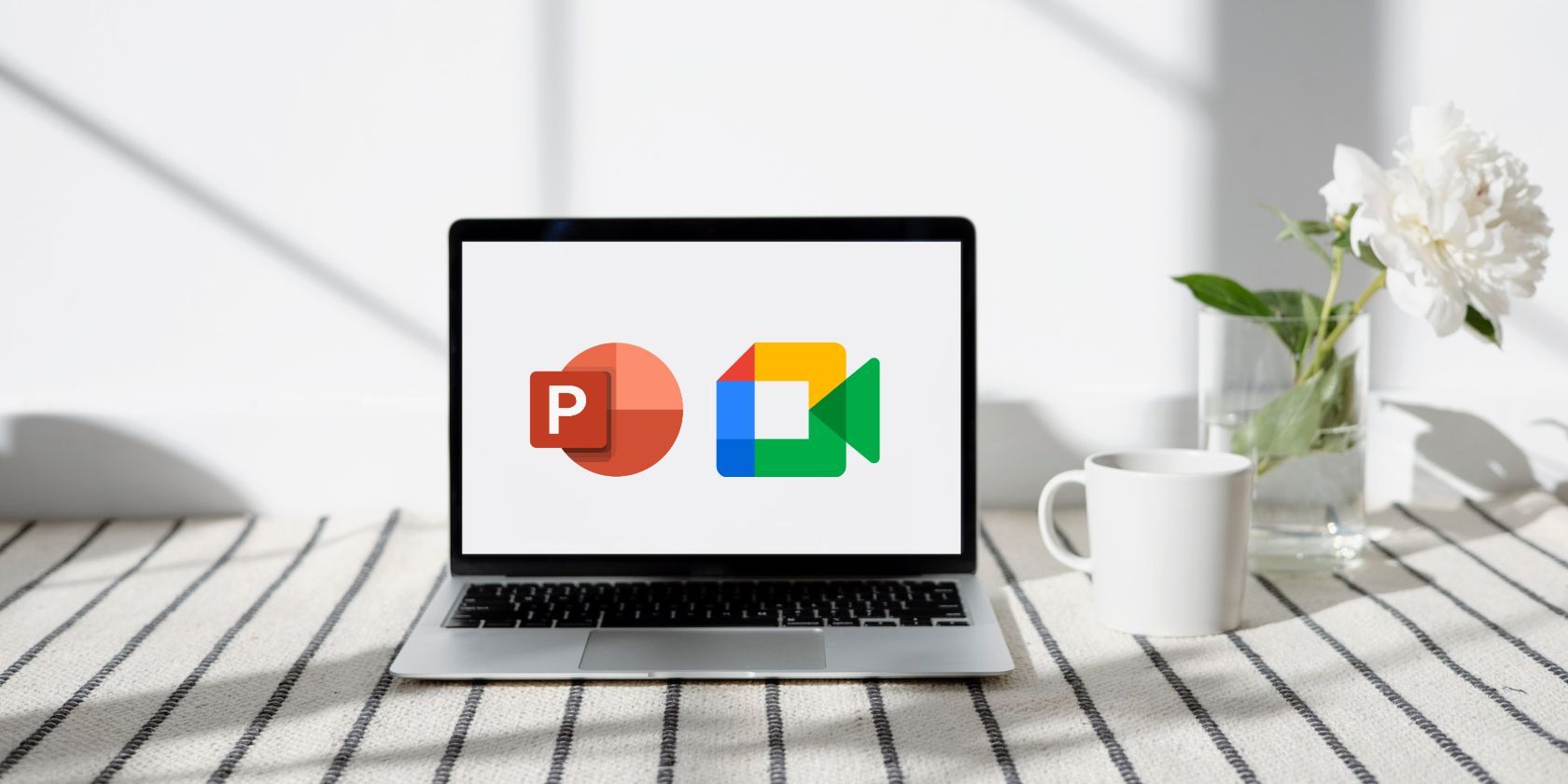
随着虚拟会议在专业领域日益普及,掌握如何在 Google Meet 中展示 PowerPoint 幻灯片显得尤为重要。如果您正准备首次进行线上演示,难免会产生一些疑问和顾虑。
如何分享我的幻灯片?我的动画效果是否能正确显示?演示过程中如何与远程参会者互动?不必担心,我们已为您考虑周全。本文将提供清晰的解答和指导,确保您获得流畅的演示体验。现在,让我们开始吧。
如何在 Google Meet 中展示 PowerPoint 幻灯片
在 Google Meet 中进行演示的最佳方法不是直接共享屏幕,而是共享包含 PowerPoint 幻灯片的窗口。这样可以确保观众不会看到任何敏感通知或其他桌面内容。以下是具体的操作步骤。
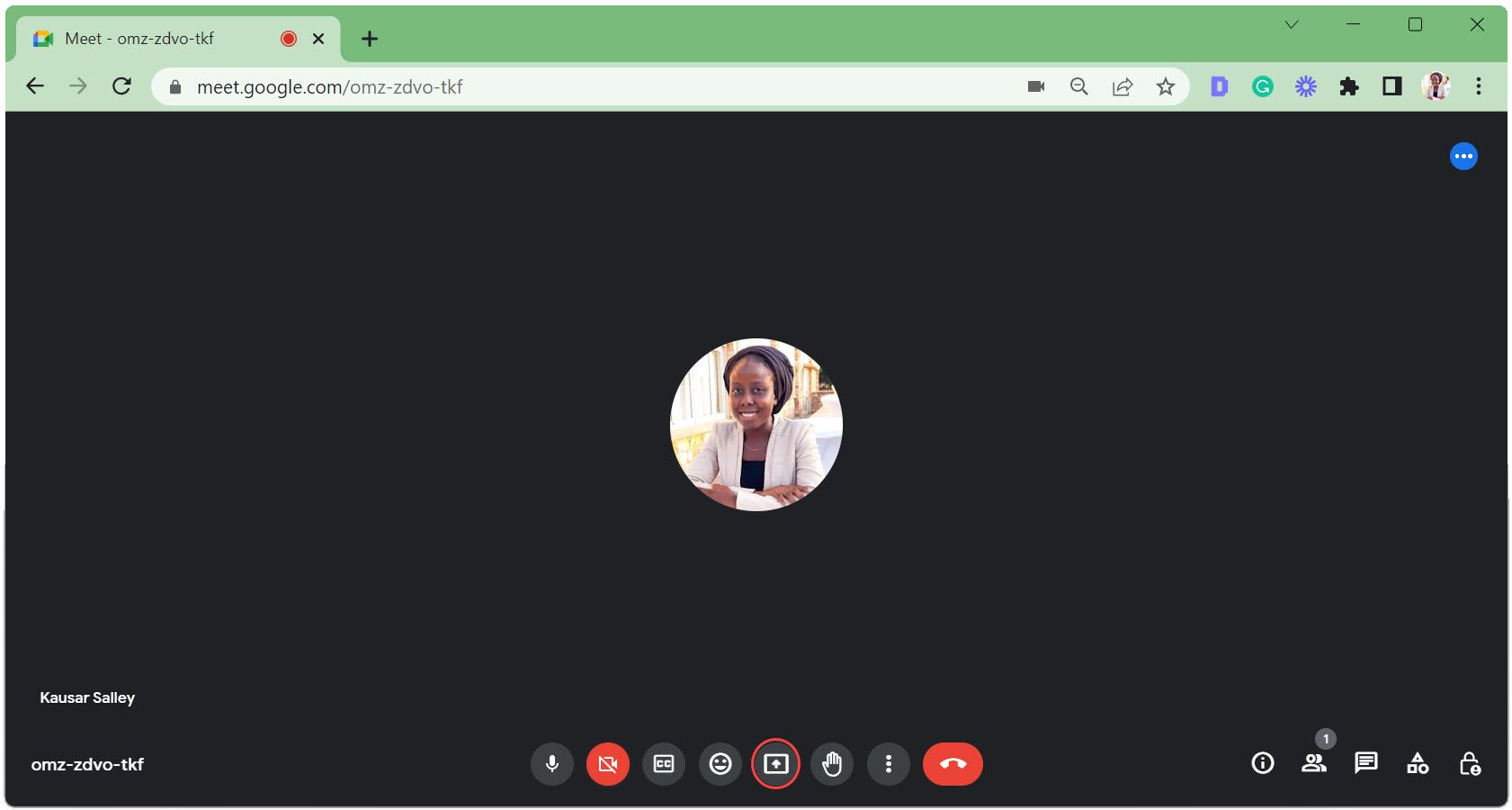
请注意,如果您的 PowerPoint 窗口被最小化,它将不会出现在“窗口”选项卡中。因此,请确保它处于最大化状态并在后台运行。
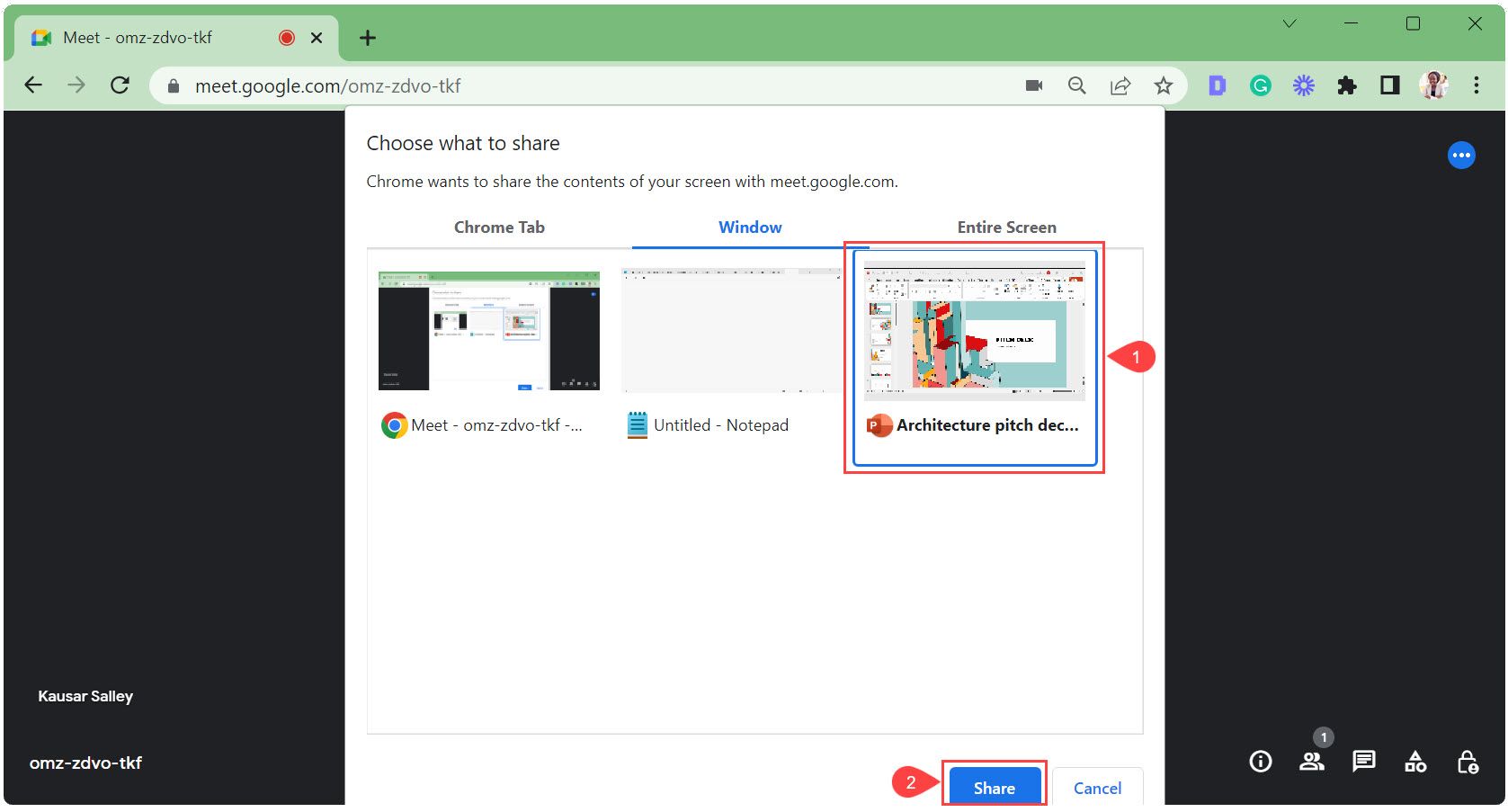 Google Meet 会自动切换到 PowerPoint 窗口。屏幕底部会出现一个浮动的迷你工具栏,其中包含“停止共享”按钮。您可以点击“隐藏”按钮将其最小化。
Google Meet 会自动切换到 PowerPoint 窗口。屏幕底部会出现一个浮动的迷你工具栏,其中包含“停止共享”按钮。您可以点击“隐藏”按钮将其最小化。 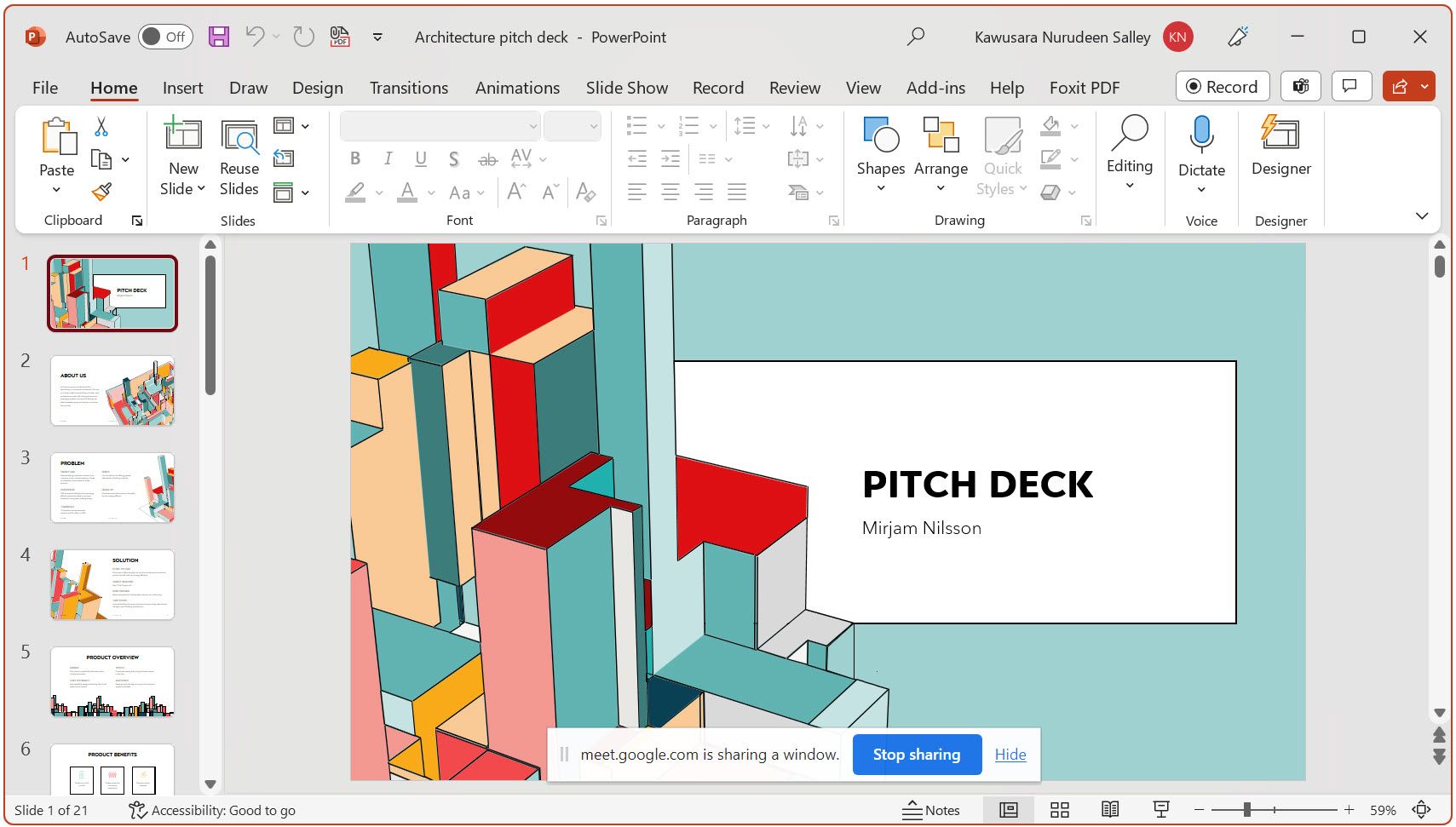
当您隐藏工具栏后,它会变成一个最小化的 Chrome 窗口。当您准备停止共享时,只需点击该 Chrome 图标即可重新显示工具栏。
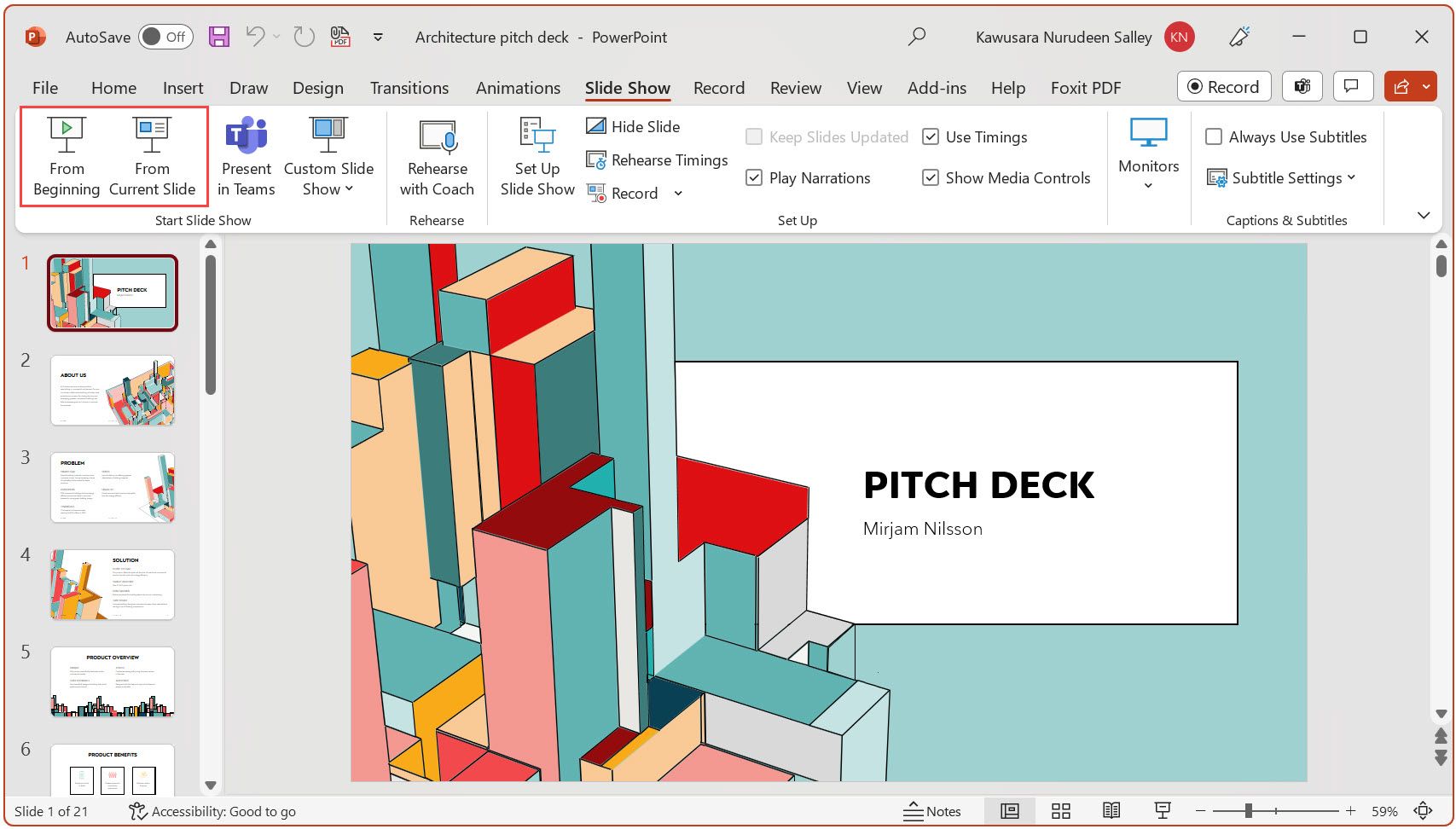
幻灯片放映模式通过全屏显示幻灯片,消除了功能区和幻灯片分类器等干扰,从而为观众提供最佳的观看体验。它还能正确显示幻灯片中的过渡效果和动画。
如何在 Google Meet 中演示 PowerPoint 幻灯片并同时看到参会者
使用前述方法,一旦您以幻灯片模式启动演示文稿,您将无法看到参会者的面孔以及他们的任何操作(例如举手、聊天等)。 如果您希望在演示的同时也能看到参会者,请按照以下步骤操作。
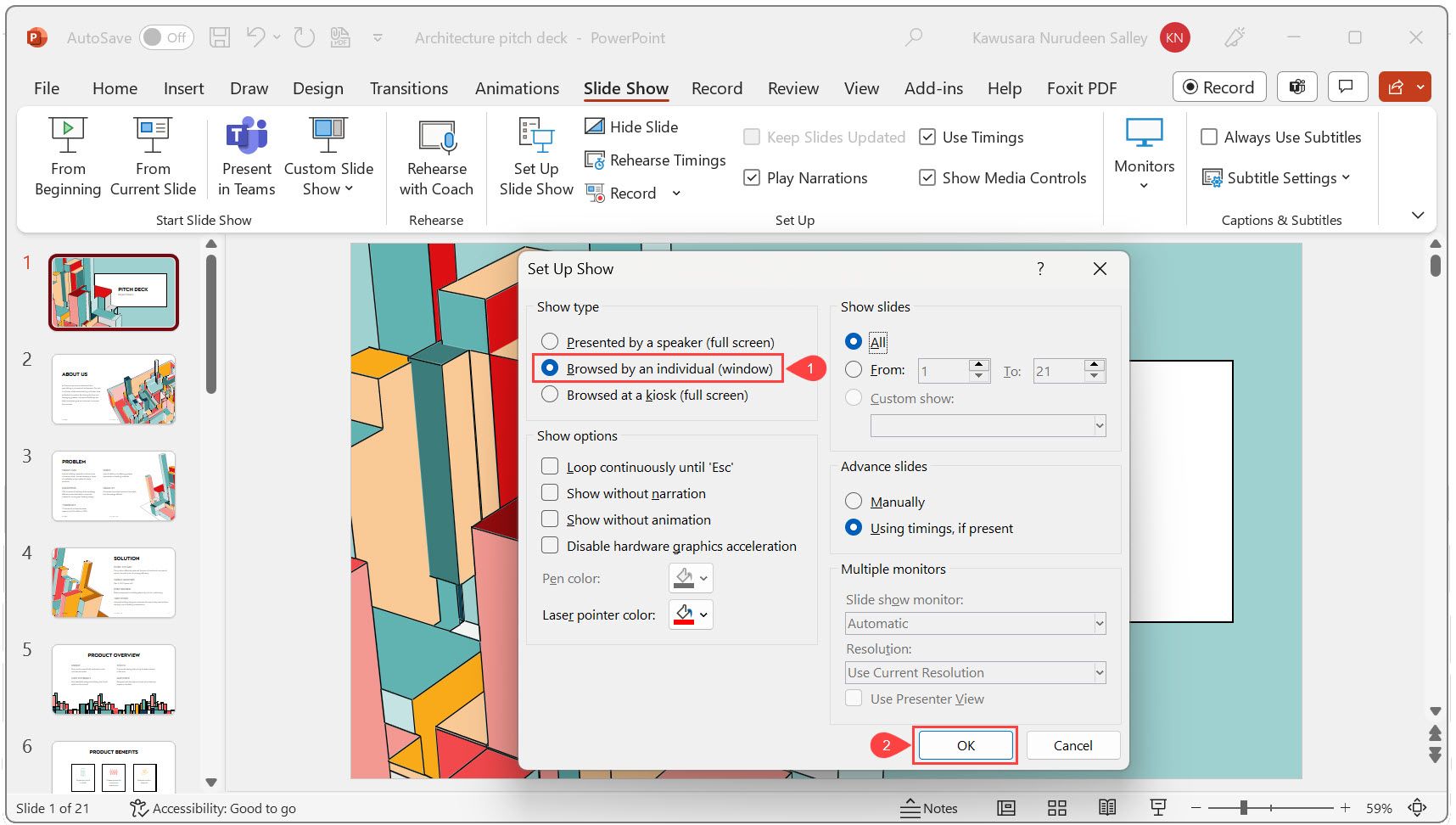
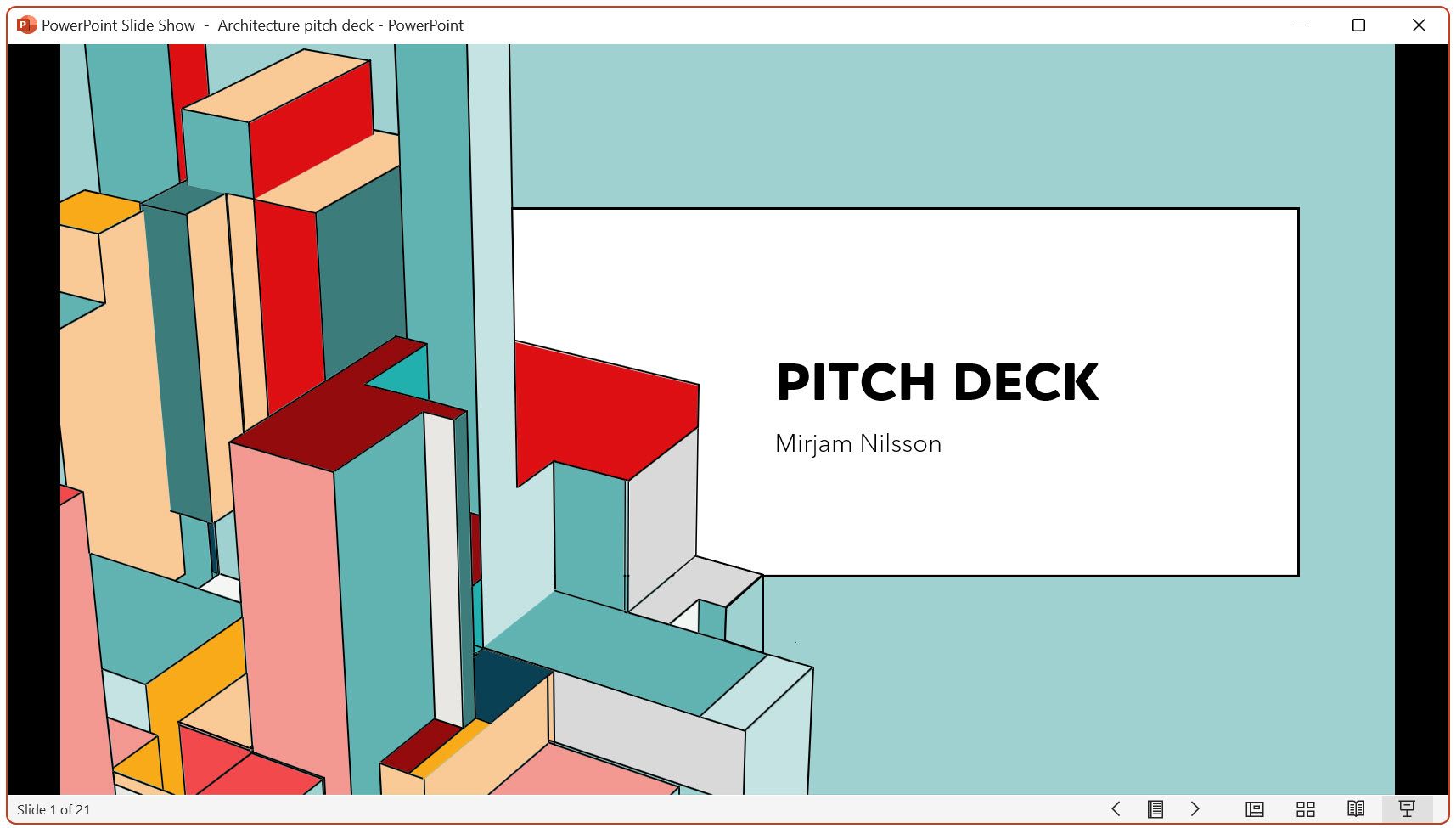
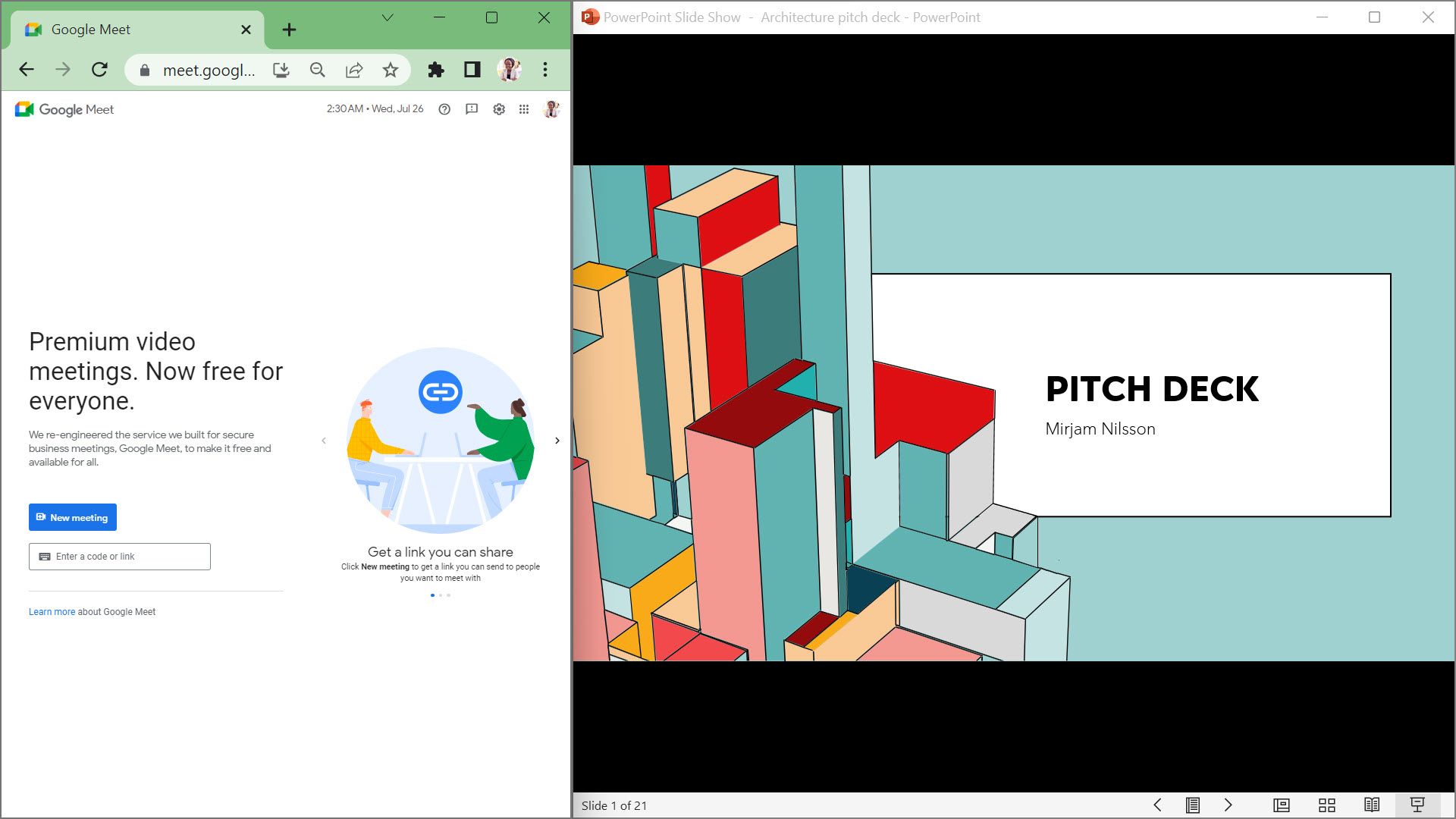
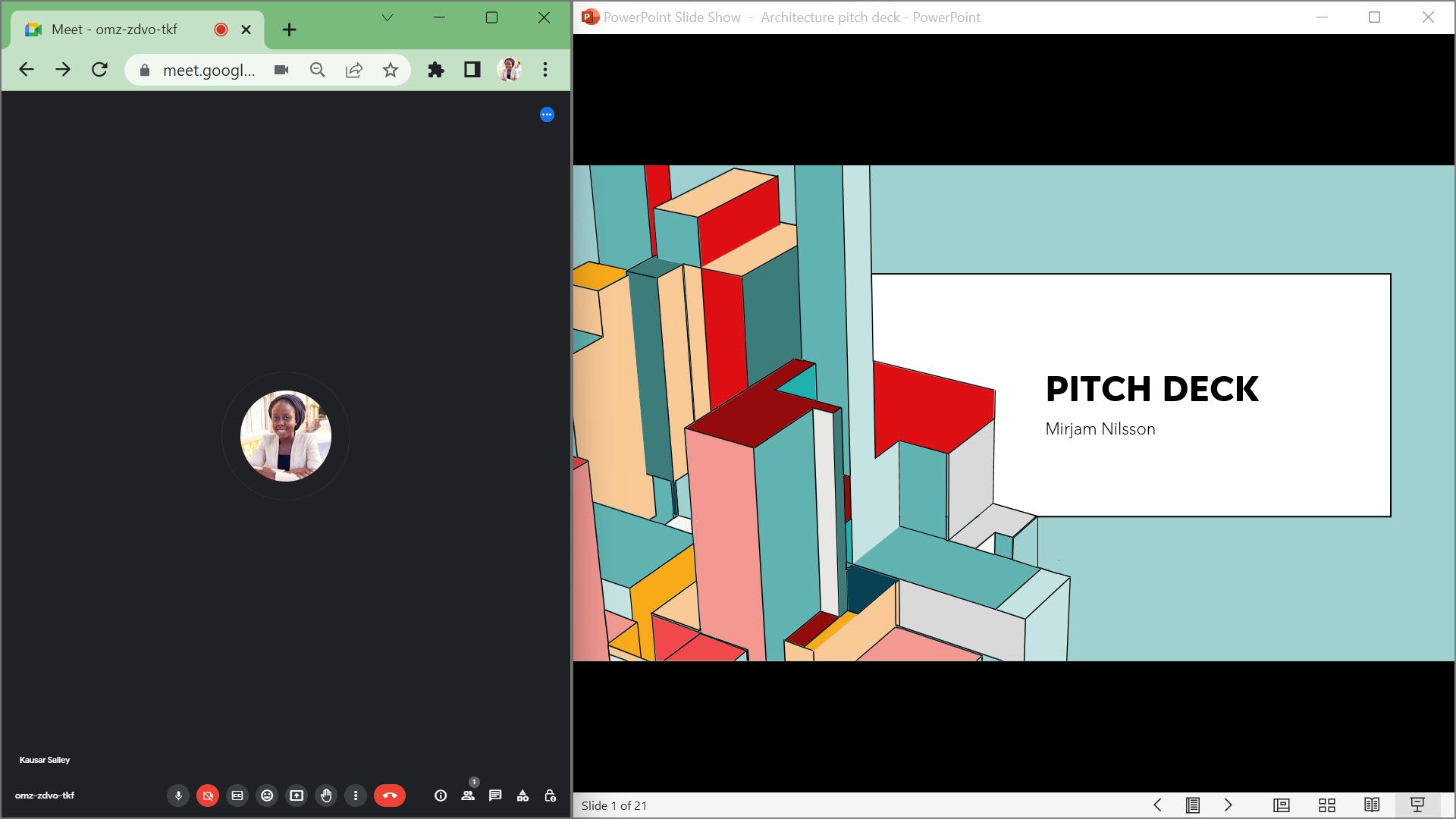
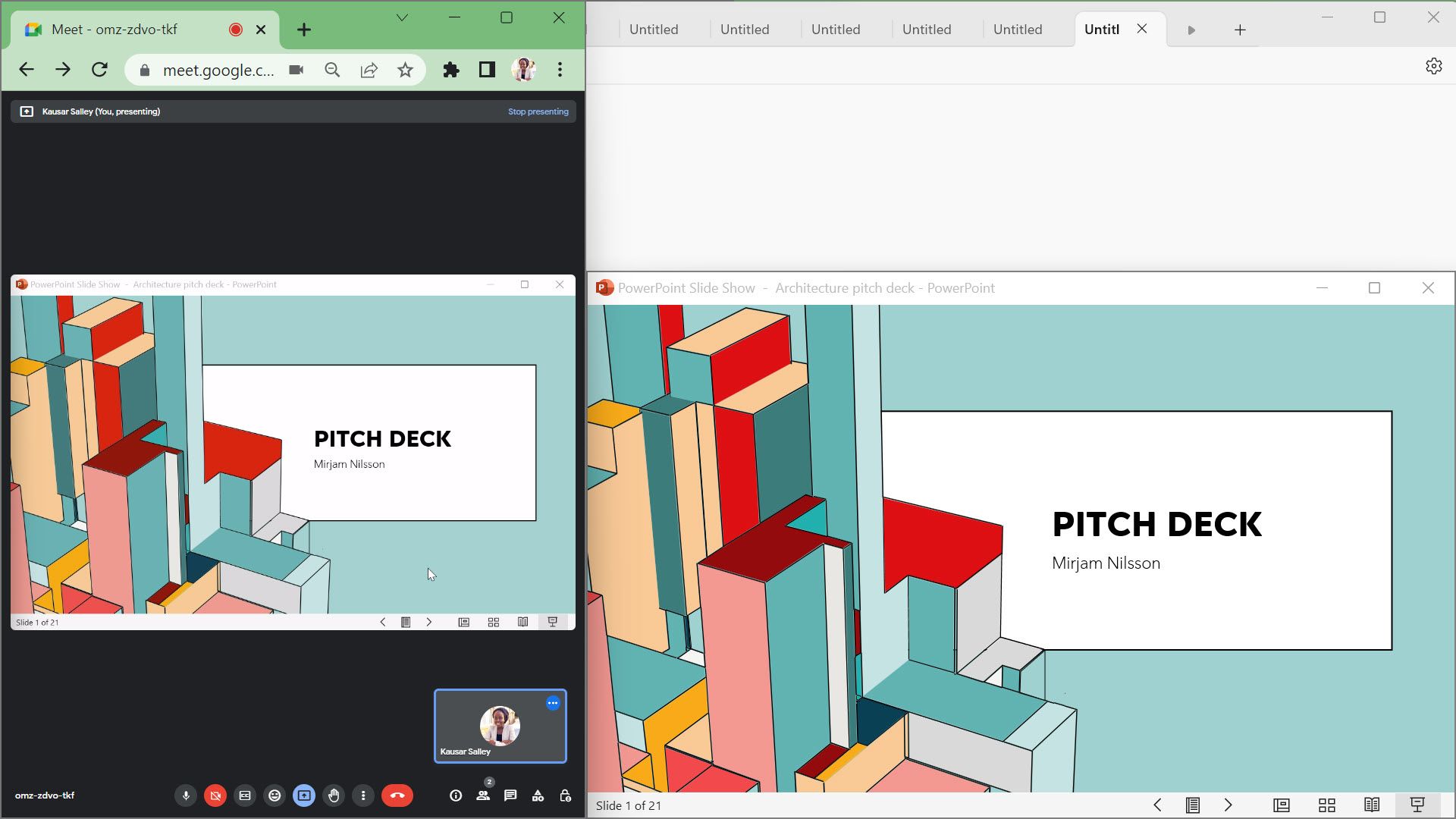
在 Google Meet 中进行引人入胜的 PowerPoint 演示
在当今的数字化工作环境中,在 Google Meet 中展示 PowerPoint 幻灯片是一项必备技能。本指南涵盖了您需要了解的所有关键步骤,让您可以在演示时更加自信从容,并为观众带来最佳的观看体验。
通过不断练习,您在 Google Meet 中进行的每一次 PowerPoint 演示都会比上一次更加流畅自然。如果您熟悉 Google 幻灯片,那么学习如何在 Google Meet 中展示它们将对您大有裨益。