在 Google 幻灯片中编辑图像的完整指南
在 Google 幻灯片中制作演示文稿时,您可能需要插入外部图像。Google 幻灯片提供了一系列内置的图像编辑工具,允许您裁剪、重新着色,并为图像添加阴影和反射等效果。本文将详细介绍这些操作。
如何在 Google 幻灯片中裁剪图像
虽然您可以使用 Photoshop 或其他专业图像编辑软件裁剪图像,但在 Google 幻灯片中进行基本裁剪也很方便。首先,打开您计算机上的 Google 幻灯片演示文稿。
如果尚未插入图像,请点击“插入”>“图像”,然后选择从您的电脑、Google Drive、Google Photos 或网络上传或搜索图像。
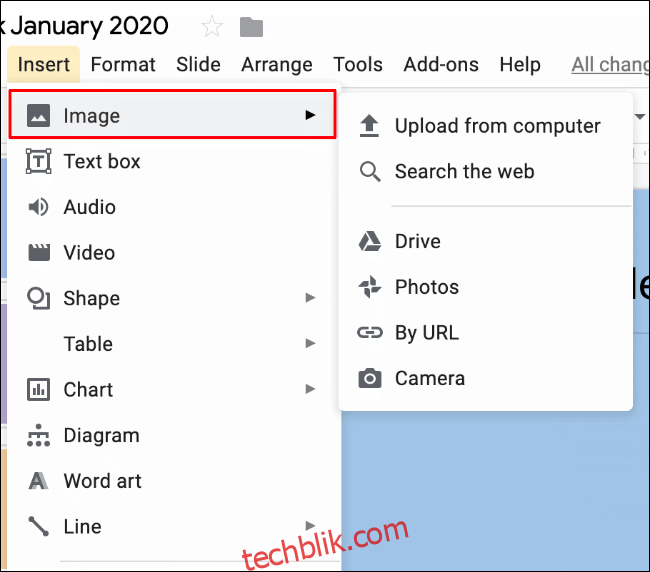
插入图像后,右键单击图像并选择“裁剪图像”开始裁剪。
您也可以双击图像直接进入裁剪模式。
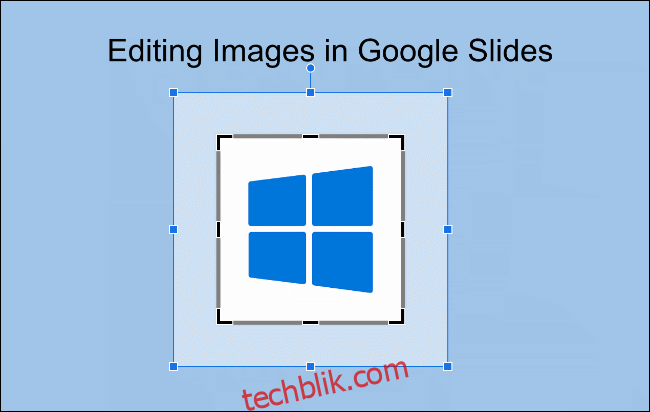
图像周围会出现一个裁剪边框,您可以拖动边框来选择要保留的图像区域。 灰色边框外部的区域将会被删除。
调整满意后,点击图像区域之外的任何位置,Google 幻灯片将自动应用裁剪。

如何在 Google 幻灯片中重新着色图像
Google 幻灯片中的重新着色工具允许您通过应用不同的颜色滤镜来修改图像的色彩。您可以选择棕褐色滤镜让图像看起来复古,或者使用黑白滤镜去除图像颜色。
要开始重新着色,请右键单击图像并选择“格式选项”,或者从菜单栏中选择“格式”>“格式选项”。
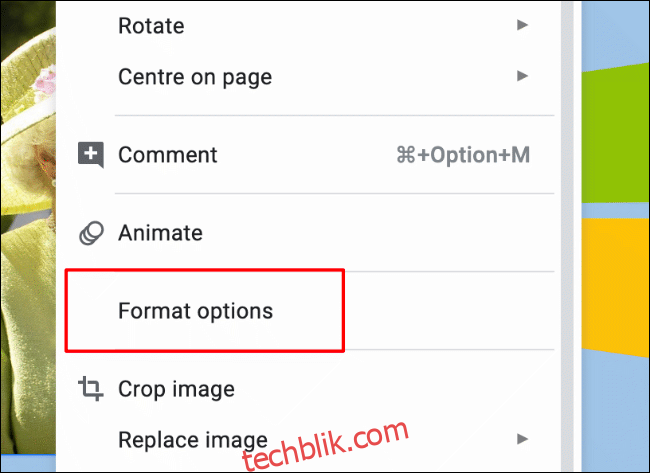
在右侧的格式选项菜单中,点击“重新着色”子类别。 默认情况下,下拉菜单会设置为“不重新着色”,点击下拉菜单并选择一个滤镜以应用。

选定的滤镜会立即应用于您的图像。
如何在 Google 幻灯片中调整图像亮度、对比度和透明度
如果您想调整图像的亮度、对比度或透明度,可以使用 Google 幻灯片中的图像格式菜单。
右键单击图像并选择“格式选项”,或从菜单栏中点击“格式”>“格式选项”。 点击“调整”子类别以调整图像的亮度、对比度和透明度。
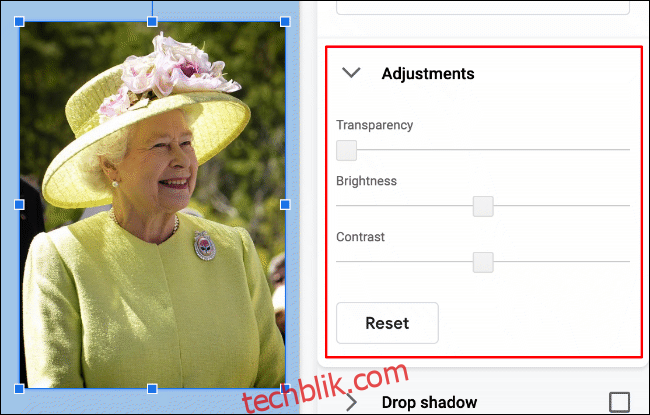
默认情况下,所有滑块都设置为零,您可以向左或向右拖动滑块来减少或增加相应效果。
调整会自动应用。 完成后,点击图像区域之外或选择“重置”将图像恢复到原始状态。
如何在 Google 幻灯片中添加图像效果
Google 幻灯片中的图像格式菜单还包括反射和阴影两种额外的图像效果。
要访问这些效果,请单击“格式”>“格式选项”或右键单击图像并单击“格式选项”。
添加阴影效果
在“格式选项”菜单中,点击“阴影”子类别。这将自动启用“阴影”旁边的复选框并将效果应用于图像。

您可以修改阴影的颜色、距离、角度、模糊程度和透明度。
拖动滑块调整每个选项的程度,使用下拉菜单选择阴影的颜色。
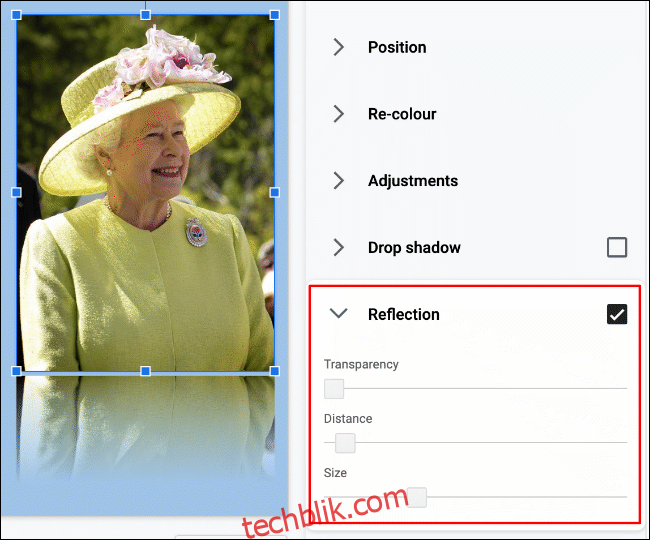
更改会自动应用。 如果要删除阴影,请点击“阴影”类别名称旁边的复选框。
添加反射效果
“格式选项”菜单中的“反射”子类别允许您为图像添加反射效果。 默认情况下,启用“反射”子类别将应用效果。
您可以使用滑块调整反射的透明度、距离和大小。
更改会自动应用。 要删除反射效果,请点击“反射”子类别名称旁边的复选框。