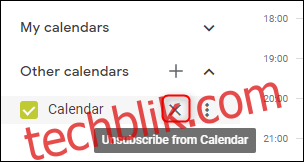同时管理多个日历,每个日历都有不同的预约安排,这不仅容易导致重复预订,还可能引发不必要的麻烦。为了避免这种情况,你可以通过在 Google 日历中订阅 Outlook 日历,从而使你的日程安排更加井井有条,更加可靠。
要实现这一目标,你需要同时拥有 Outlook 和 Google 日历(这是显而易见的),而且无需任何额外的插件、加载项、扩展程序或第三方工具。
微软和谷歌都支持 iCal 格式,全称是“iCalendar”。自 1990 年代后期以来,这是一种开放标准,用于在用户和计算机之间交换日历和日程信息。这意味着,如果你拥有正确的链接,就可以订阅 iCal,这也是我们在此将要使用的方法。
共享 Outlook 日历
因为我们需要在 Google 日历中显示 Outlook 日历,所以首先必须从 Outlook 日历中获取链接。在早期版本的 Outlook 中,可以直接从电脑上的 Outlook 客户端发布日历。但是,自从引入 Office 365 之后,微软只允许你通过 Outlook Web 应用与组织外部的人共享日历。
首先,请登录你的 Office 365 帐户,然后点击应用启动器(左上角的九个点),并选择 Outlook 图标,进入 Outlook。
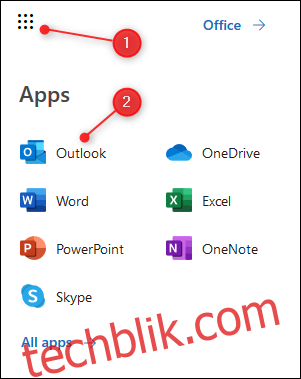
接下来,点击设置 > 查看所有 Outlook 设置。
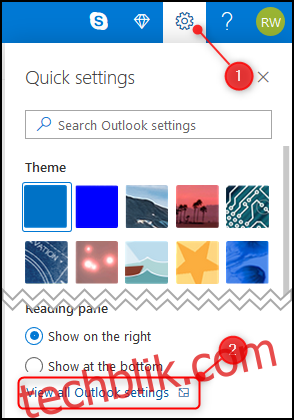
然后,打开日历 > 共享日历。
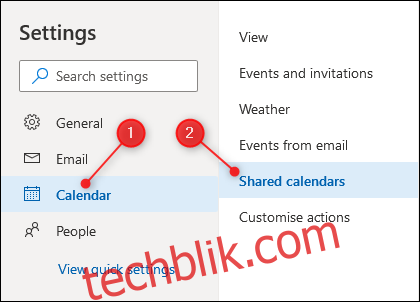
在“发布日历”部分,选择你要共享的日历(如果只有一个日历,它通常会被标记为“日历”)。在第二个下拉菜单中选择“可以查看所有详细信息”,然后点击“发布”。
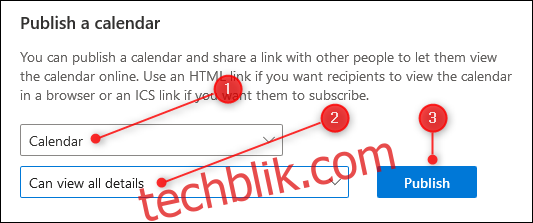
此时,系统会生成两个链接:一个 HTML 链接和一个 ICS 链接。HTML 链接允许用户在浏览器中查看你的日历,而 ICS 链接则允许用户将你的日历导入到他们的日历应用程序中。
点击 ICS 链接,会弹出一个菜单。选择“复制链接”选项,将链接复制到剪贴板。
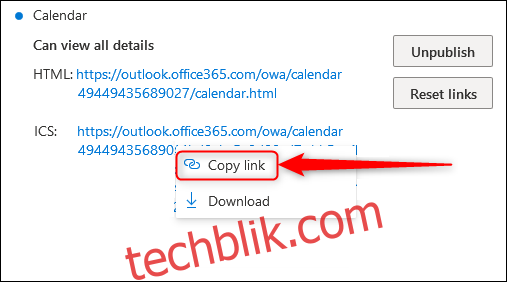
将 Outlook 日历添加到 Google 日历
打开 Google 日历,然后点击“其他日历”旁边的“+”号。
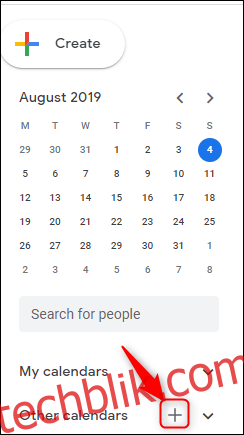
在弹出的菜单中,点击“来自 URL”。
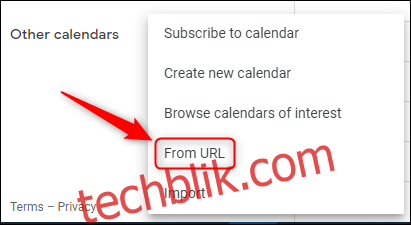
粘贴你从 Outlook 复制的 ICS 链接,然后点击“添加日历”。
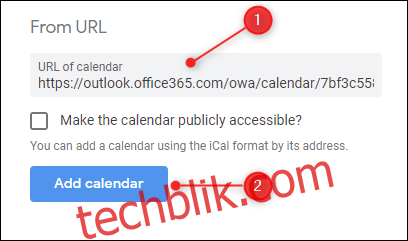
退出设置并检查你的日历是否已成功添加。
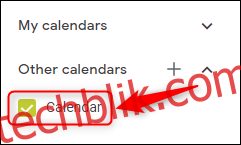
只要你保持订阅,日历就会与你的 Outlook 日历保持同步。对 Outlook 日历的更改可能需要几分钟才能反映在 Google 日历中(或者可能几乎是即时的,具体取决于 Google 何时检查更新),但你的 Outlook 事件应该很快就会显示出来。
自定义日历的外观
现在你的日历已经同步,为了提高用户体验,你可以将显示名称从默认的“日历”更改为更具辨识度的名称。
首先,将鼠标悬停在日历上,点击旁边出现的三点,然后点击“设置”。
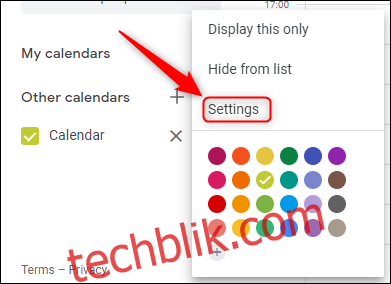
在页面顶部的“名称”文本框中,将日历的名称更改为更有意义的名称。然后点击左上角的后退箭头,退出设置。
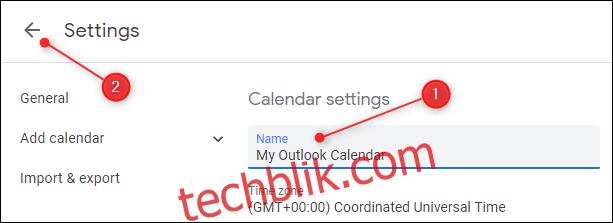
日历现在会显示你设置的新名称。
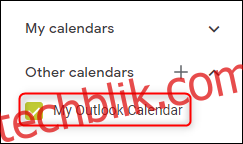
从 Google 中移除 Outlook 日历
如果将鼠标悬停在日历上,会显示一个“X”号。点击此按钮将取消你对该日历的订阅。如果想再次订阅,你必须重复以上步骤并重新输入 ICS URL。