Google 表格持续更新,通过引入新功能来增强其功能。其中,智能芯片是一项非常有价值的特性,它允许用户快速便捷地在电子表格单元格中插入交互元素,从而简化工作流程。
要在 Google 表格中添加智能芯片,您可以创建全新的芯片,也可以将现有的单元格内容转换为智能芯片。
如何在 Google 表格中插入智能芯片
在 Google 表格中,您可以通过键入 @ 符号或使用“插入”菜单来创建智能芯片。以下是在 Google 表格中插入智能芯片的几种不同方法:
1. 使用 @ 符号
以下是如何通过 @ 符号快速插入智能芯片的方法:
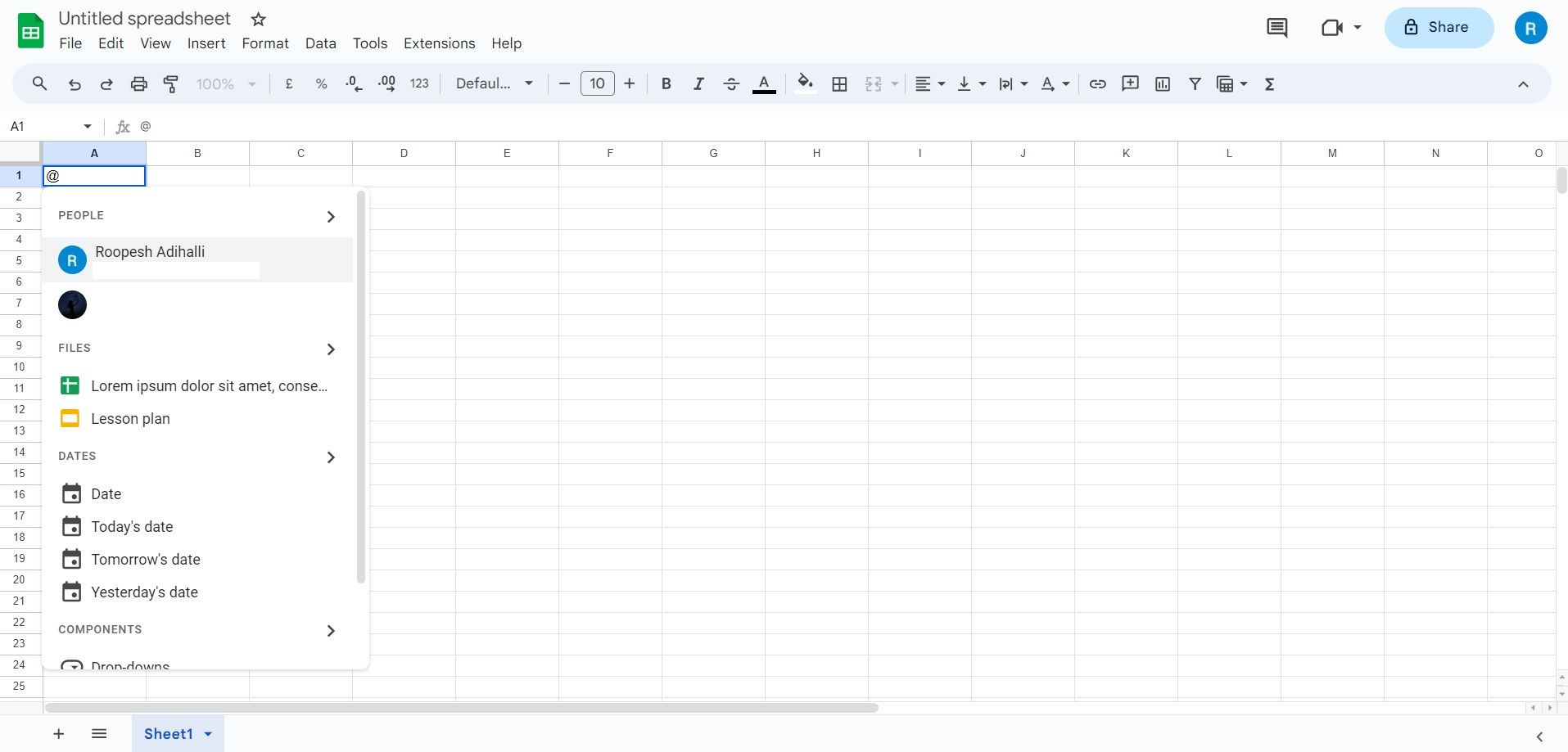
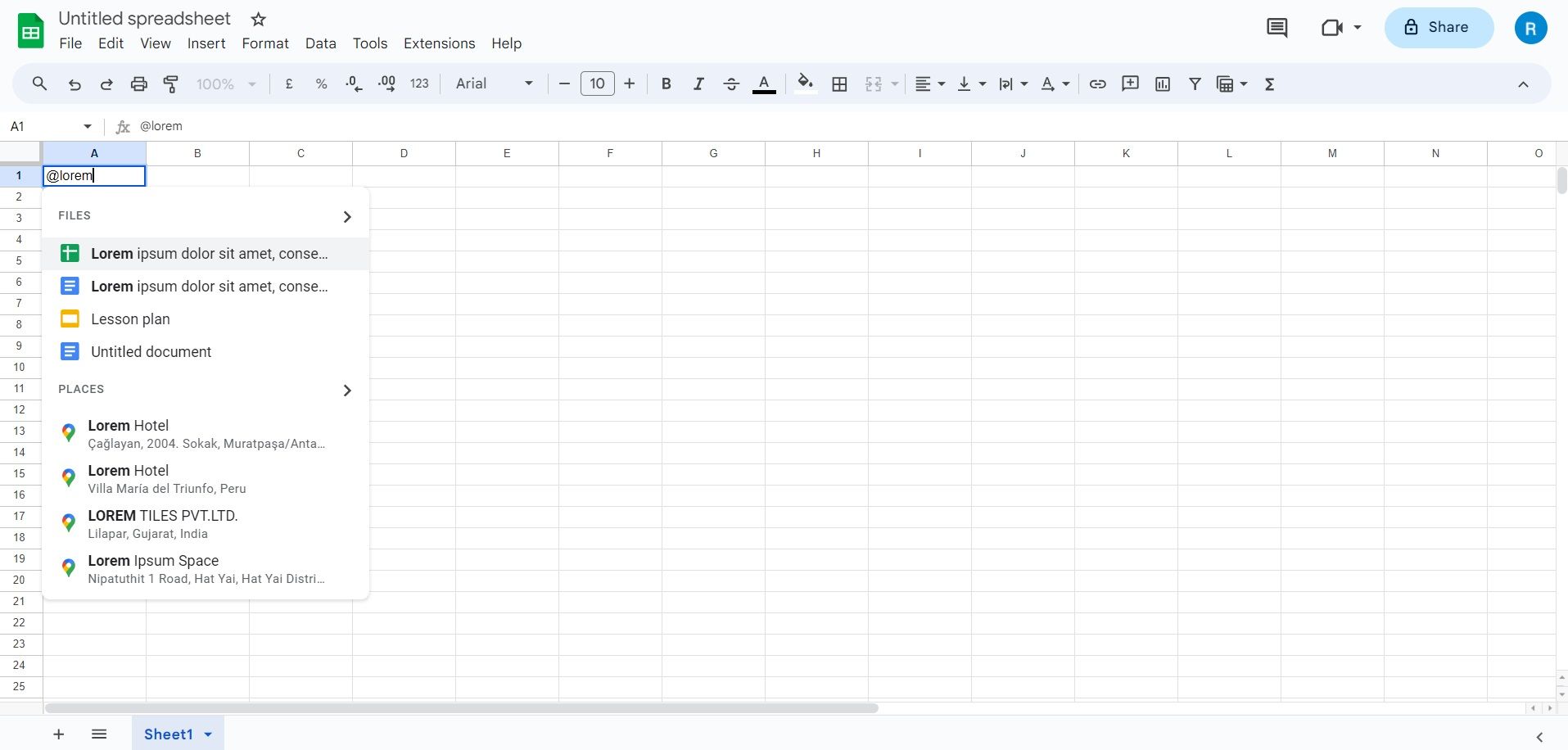
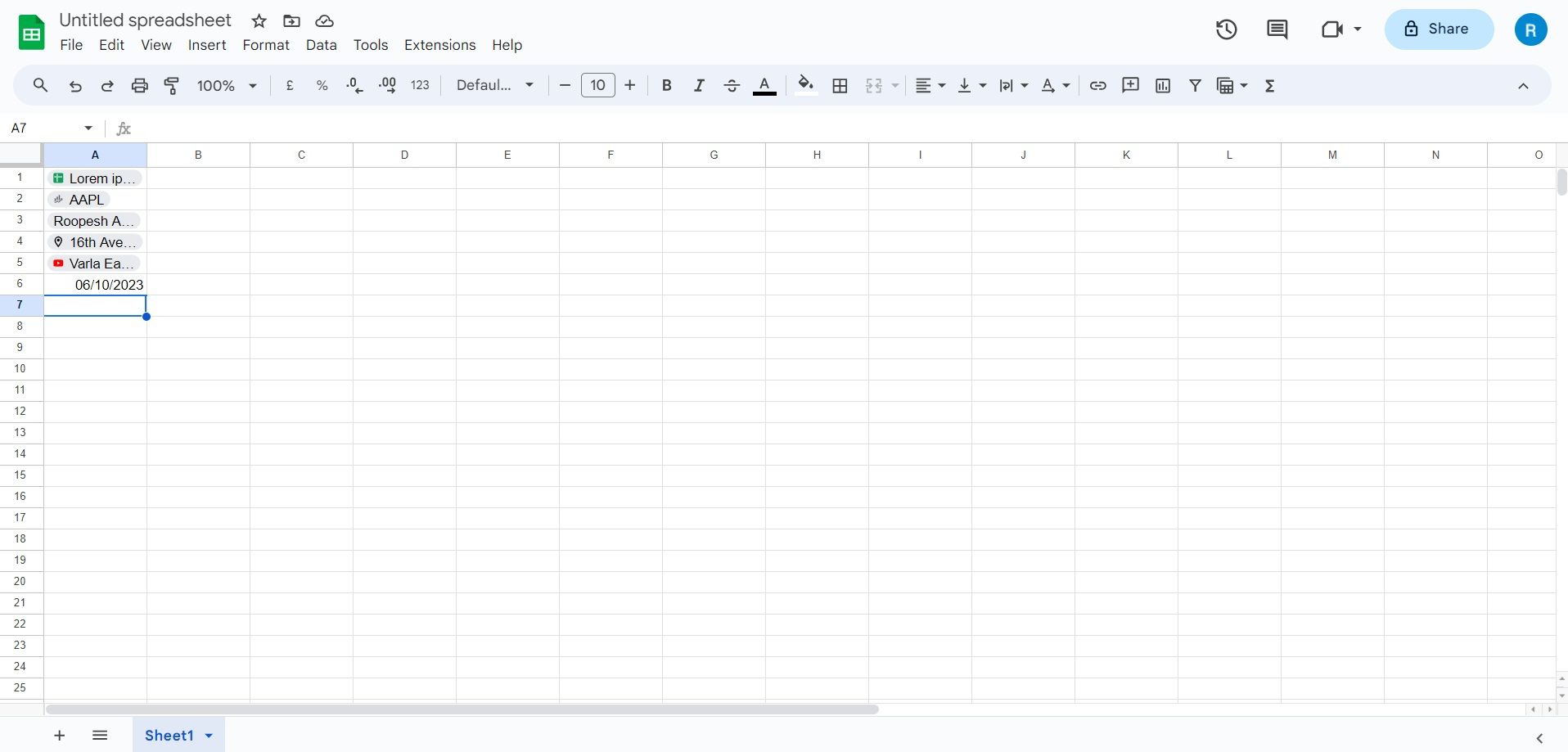
例如,要插入人员或文件智能芯片,输入 @ 符号,然后输入人员的姓名或文件名。
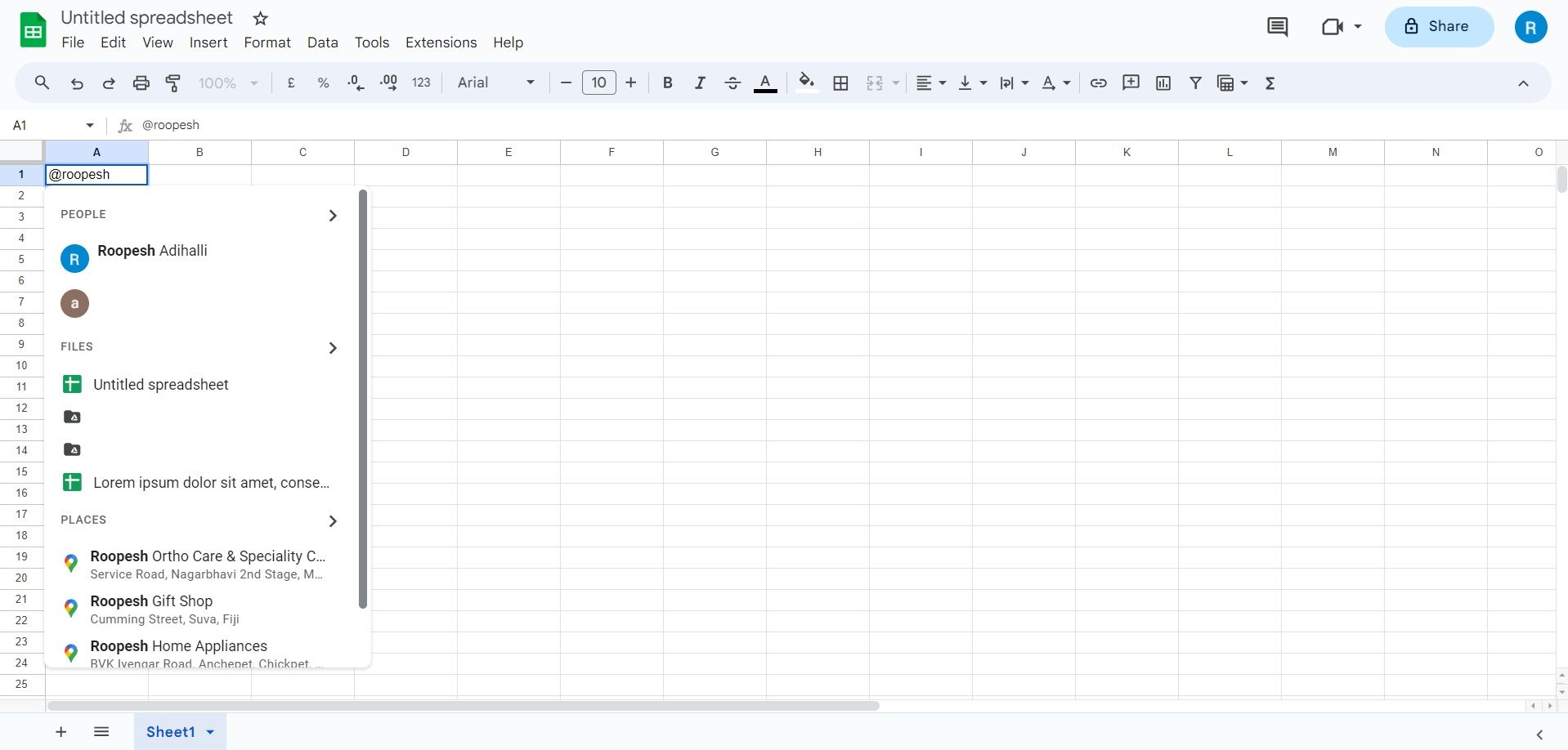
如果要添加日期,请输入 @ 符号,然后在“日期”部分下的下拉列表中选择所需的日期。 或者,使用 @date 来快速访问日期选择器。
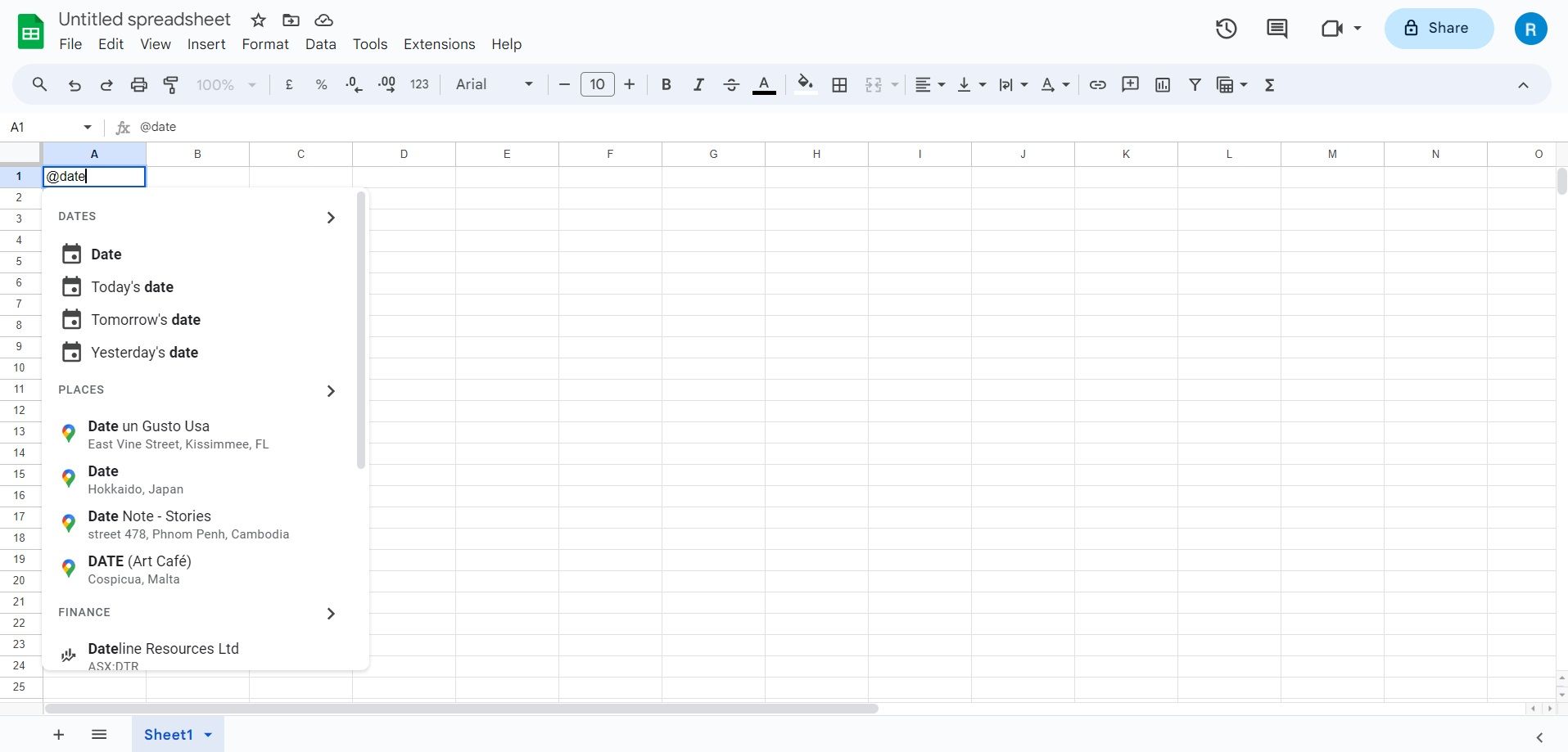
请注意,如果您在智能芯片中 @ 提及用户,他们不会自动获得对您的电子表格的访问权限。您必须共享您的 Google 表格电子表格,以便他们能够访问。
以下是如何通过工具栏上的“插入”菜单为“人物”、“文件”、“日历事件”、“地点”和“财务”添加智能芯片:
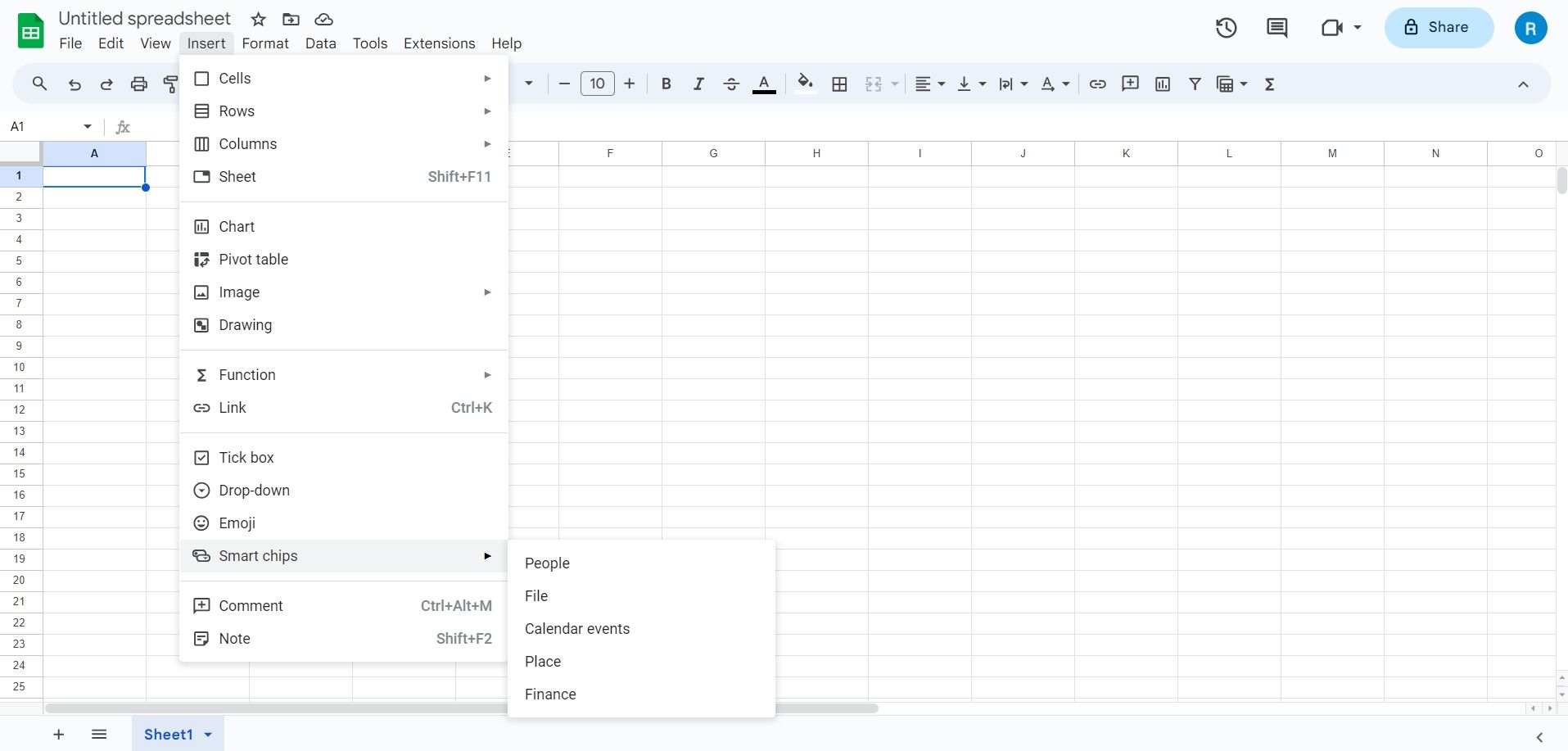
例如,如果您从“插入”菜单中选择“人员”、“文件”或“日历事件”智能芯片,您将在下拉菜单中看到可用的联系人、文件和事件。
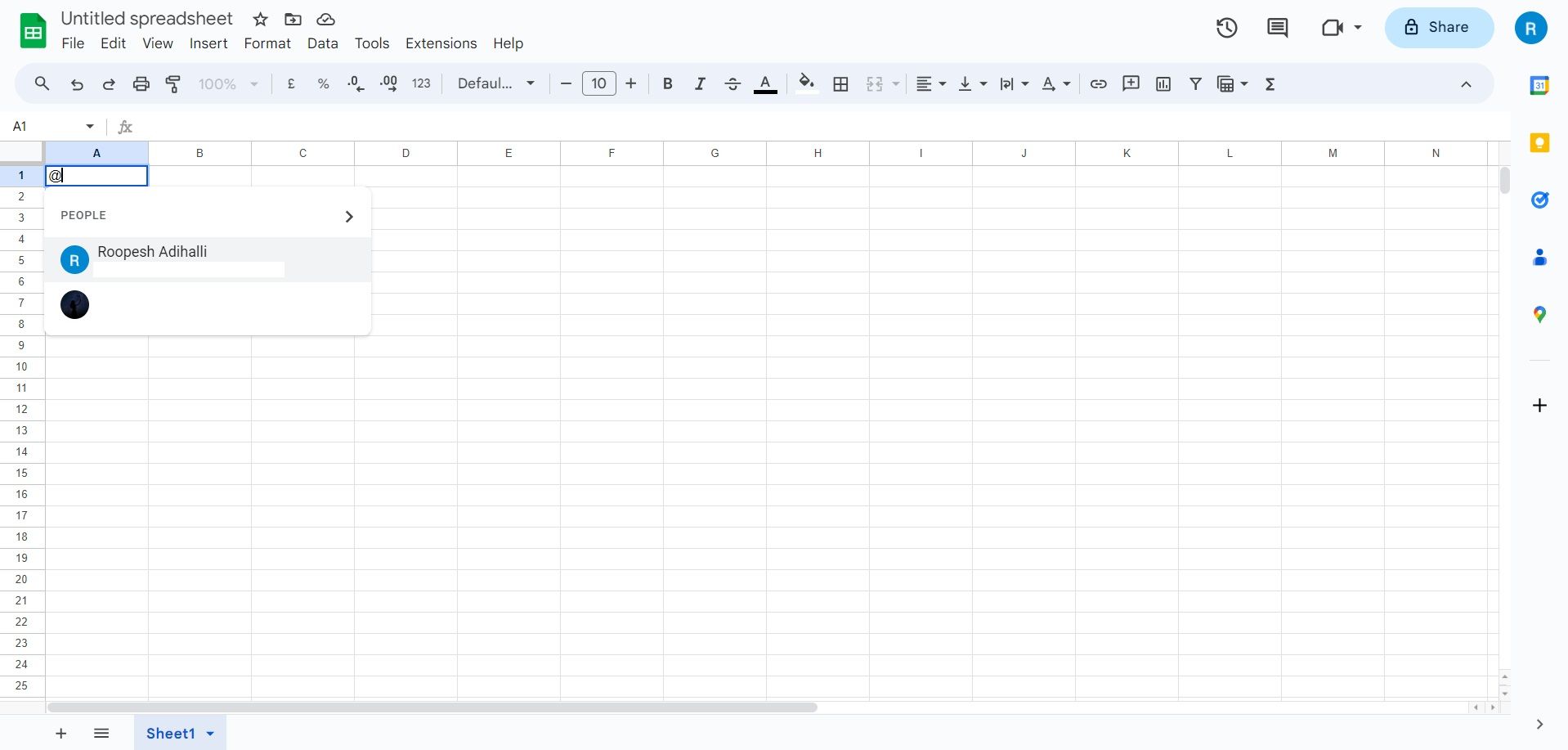
但是,对于地点和财务智能芯片,您需要在 Google 表格中搜索并选择一个实体。
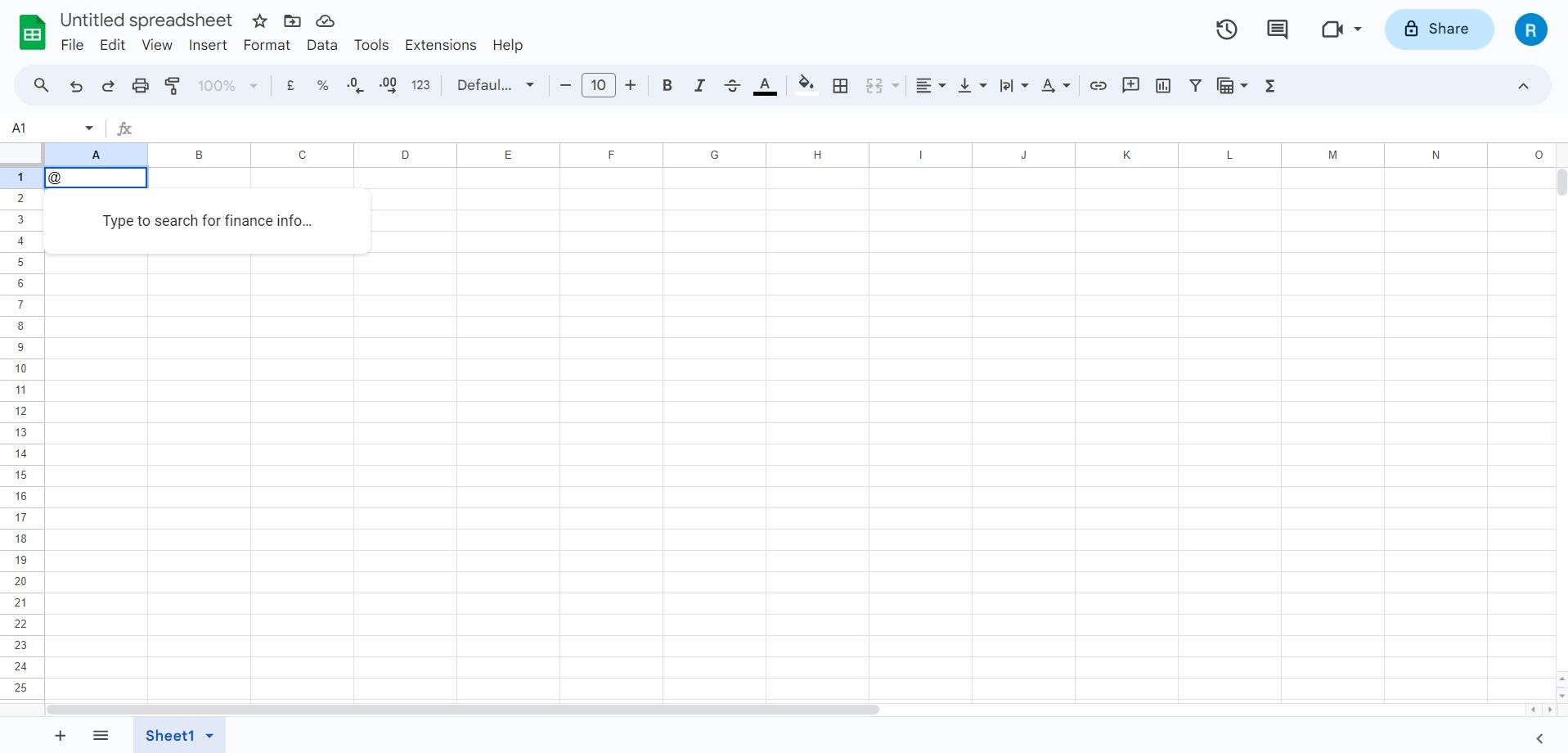
您可以在同一个单元格中插入多个智能芯片,只需在每个智能芯片后添加逗号即可。您还可以将不同类型的智能芯片与文本内容组合在一个单元格中。
如何在 Google 表格中将单元格转换为智能芯片
除了创建新的智能芯片外,您还可以将单元格中的现有文本转换为智能芯片。以下是几种转换方法:
1. 使用 Tab 键
您可以使用键盘上的 Tab 键将电子邮件地址或单元格中的链接转换为智能芯片。操作方法如下:
例如,当您将电子邮件地址或文件链接粘贴到单元格中后,在出现提示时按下 Tab 键,即可创建一个人员芯片。
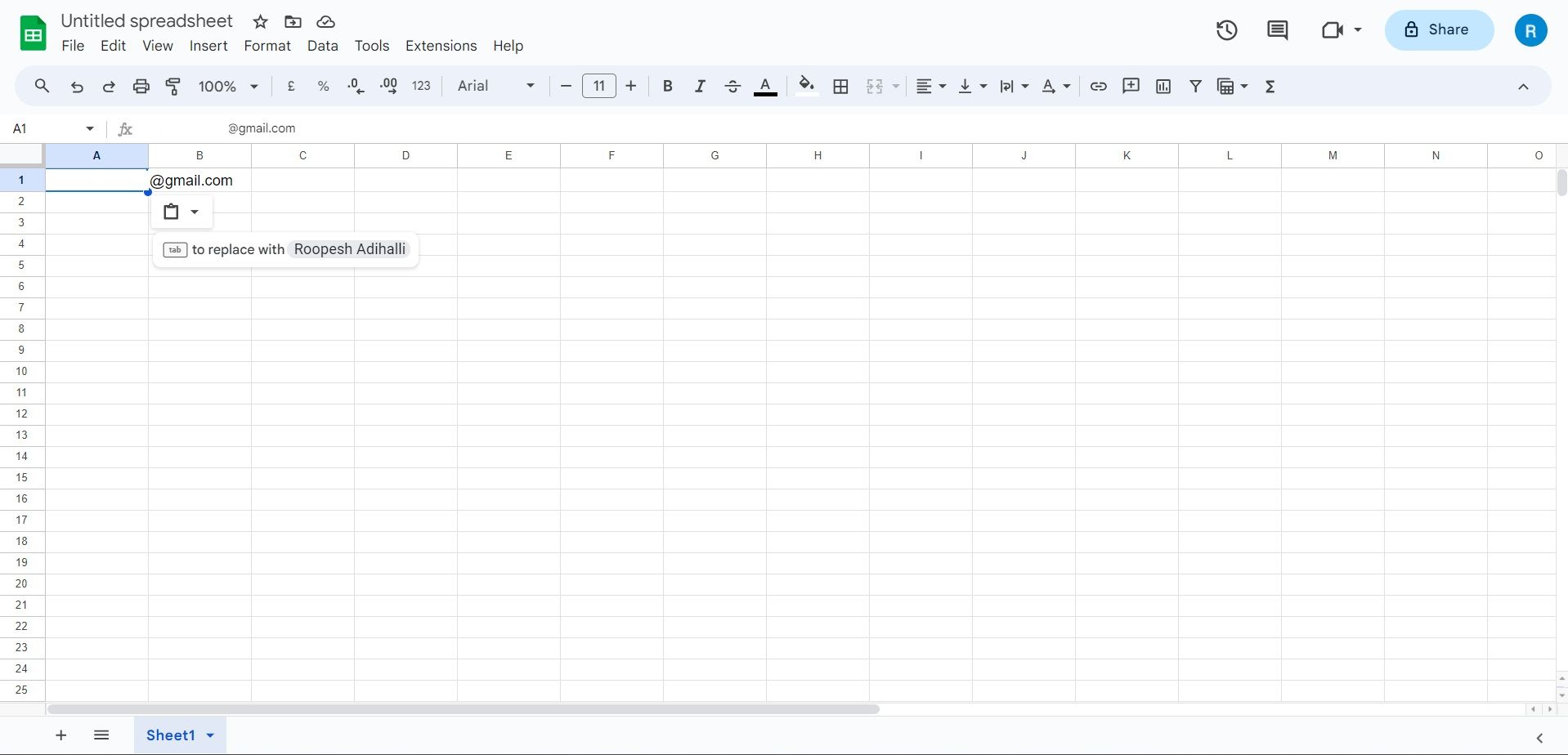
同样,当您将 YouTube 链接复制并粘贴到单元格中时,按下 Tab 键即可创建 YouTube 芯片。
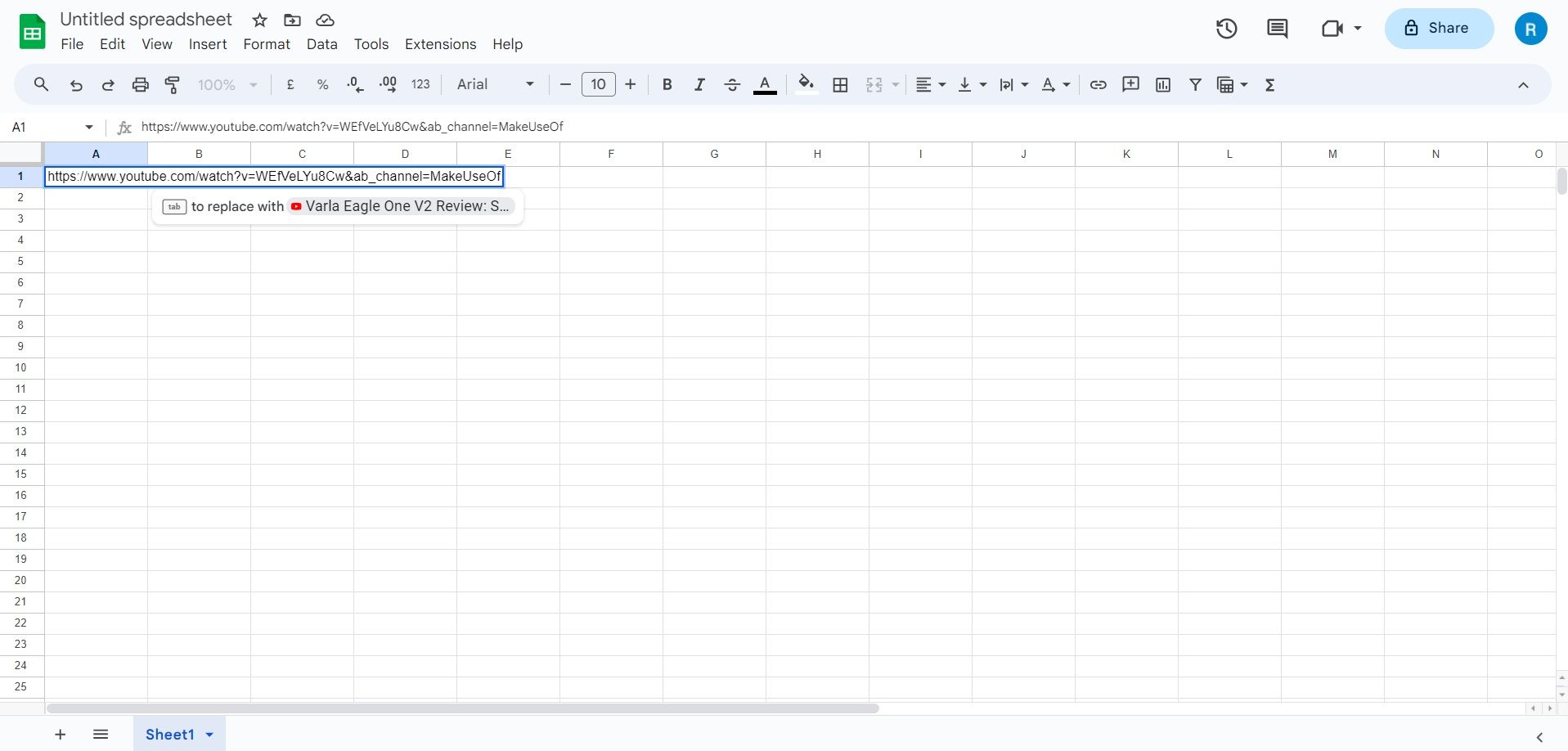
或者,您可以使用 Google 表格的单元格右键菜单来进行转换:
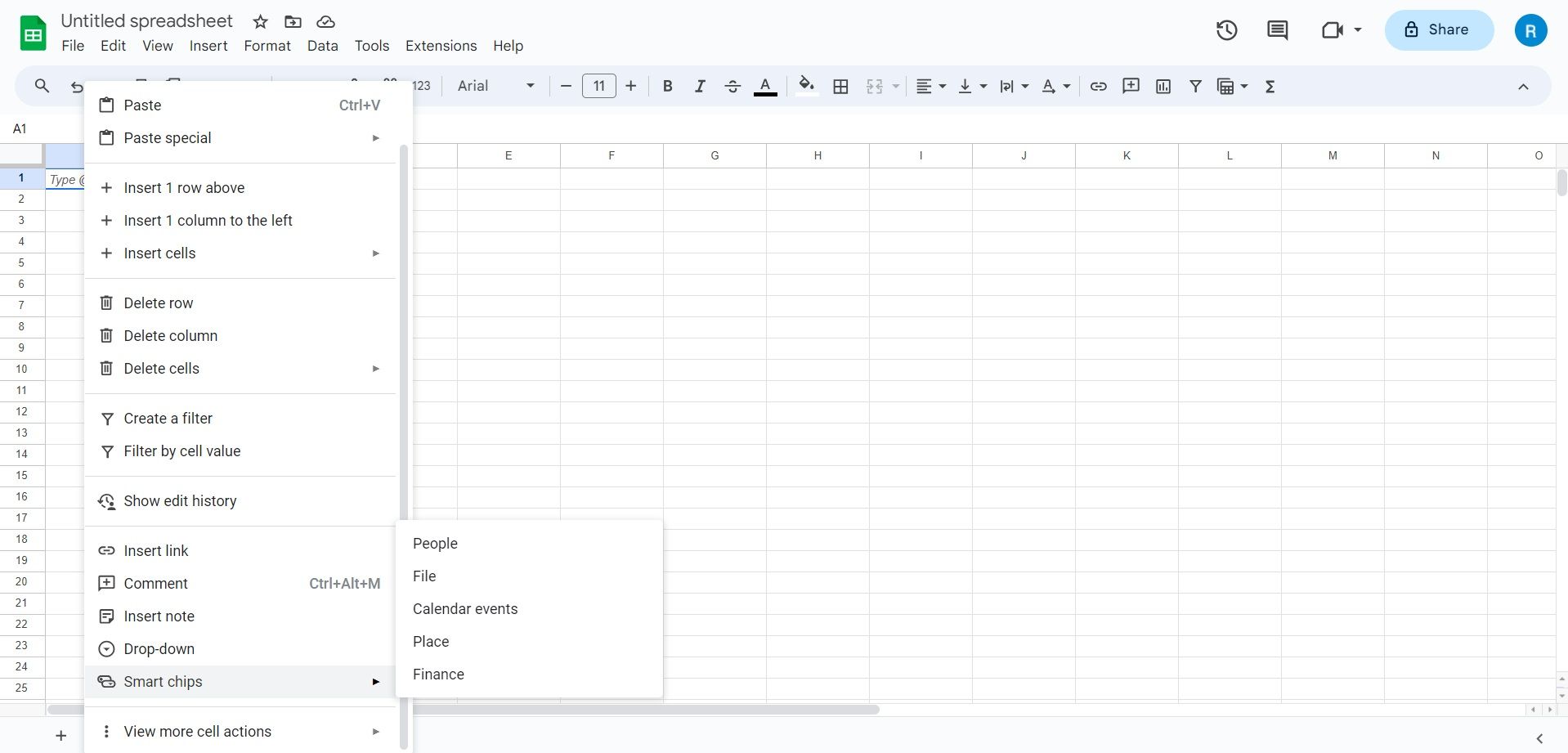
例如,要插入人员芯片,请右键点击包含电子邮件地址的单元格。 选择“智能芯片”,然后选择“转换为人员芯片”。
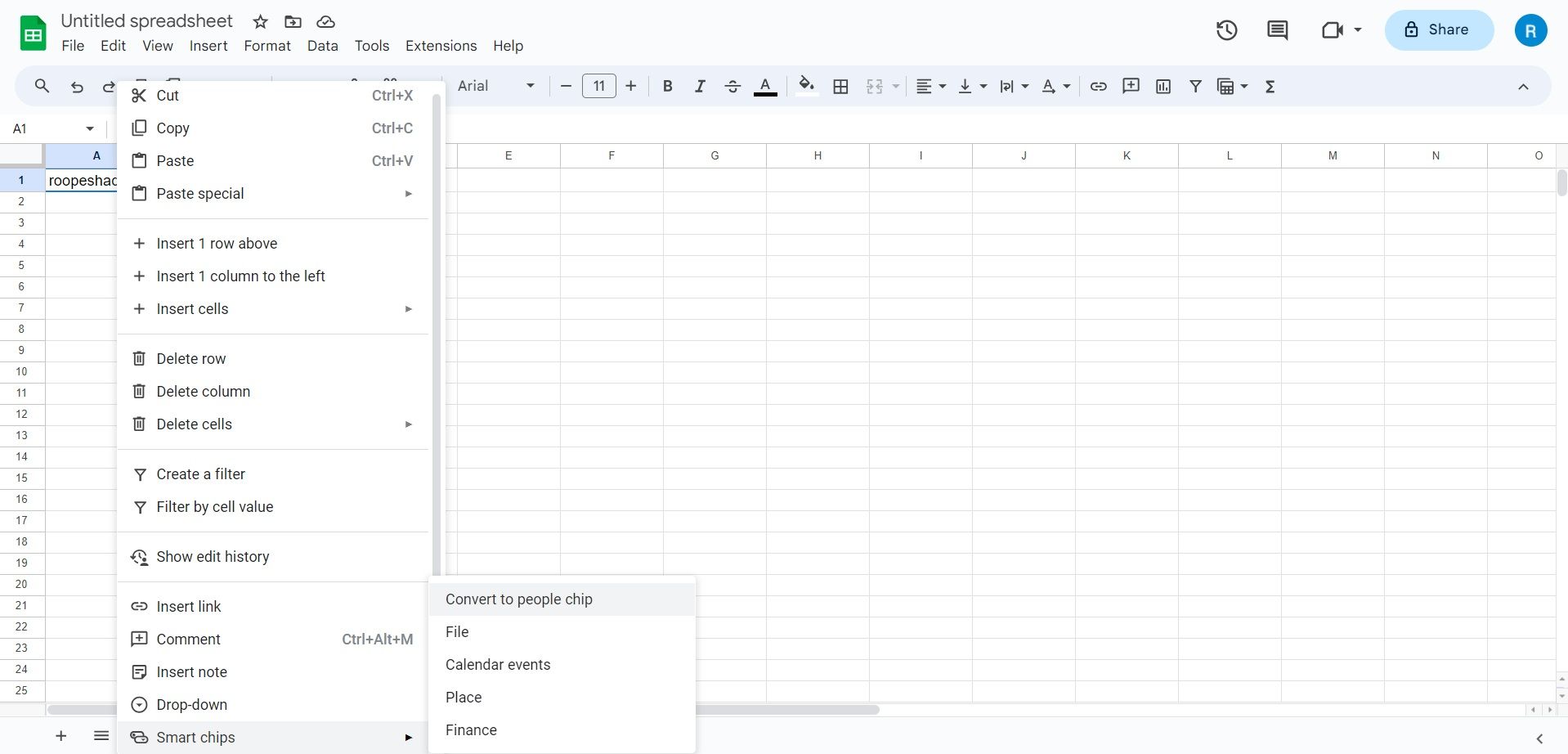
此外,当您在电子表格中粘贴网址时,Google 会自动提供将其转换为智能芯片的选项。方法如下:
例如,当您将 YouTube URL 粘贴到单元格中后,将鼠标光标悬停在链接上即可查看预览并选择转换为芯片。
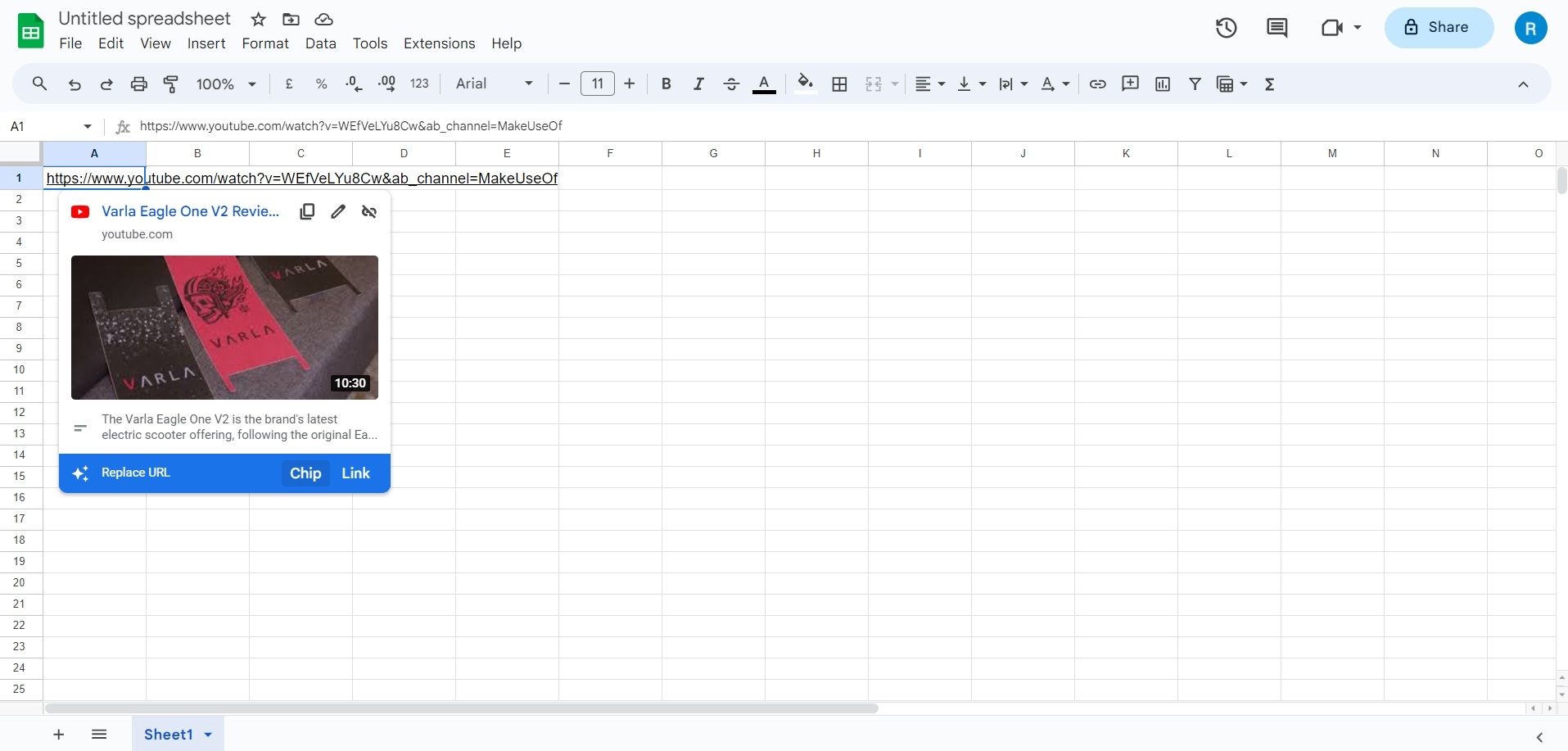
同样,通过将鼠标悬停在单元格上并从弹出窗口中选择“芯片”,您也可以将地点链接转换为“地点芯片”。
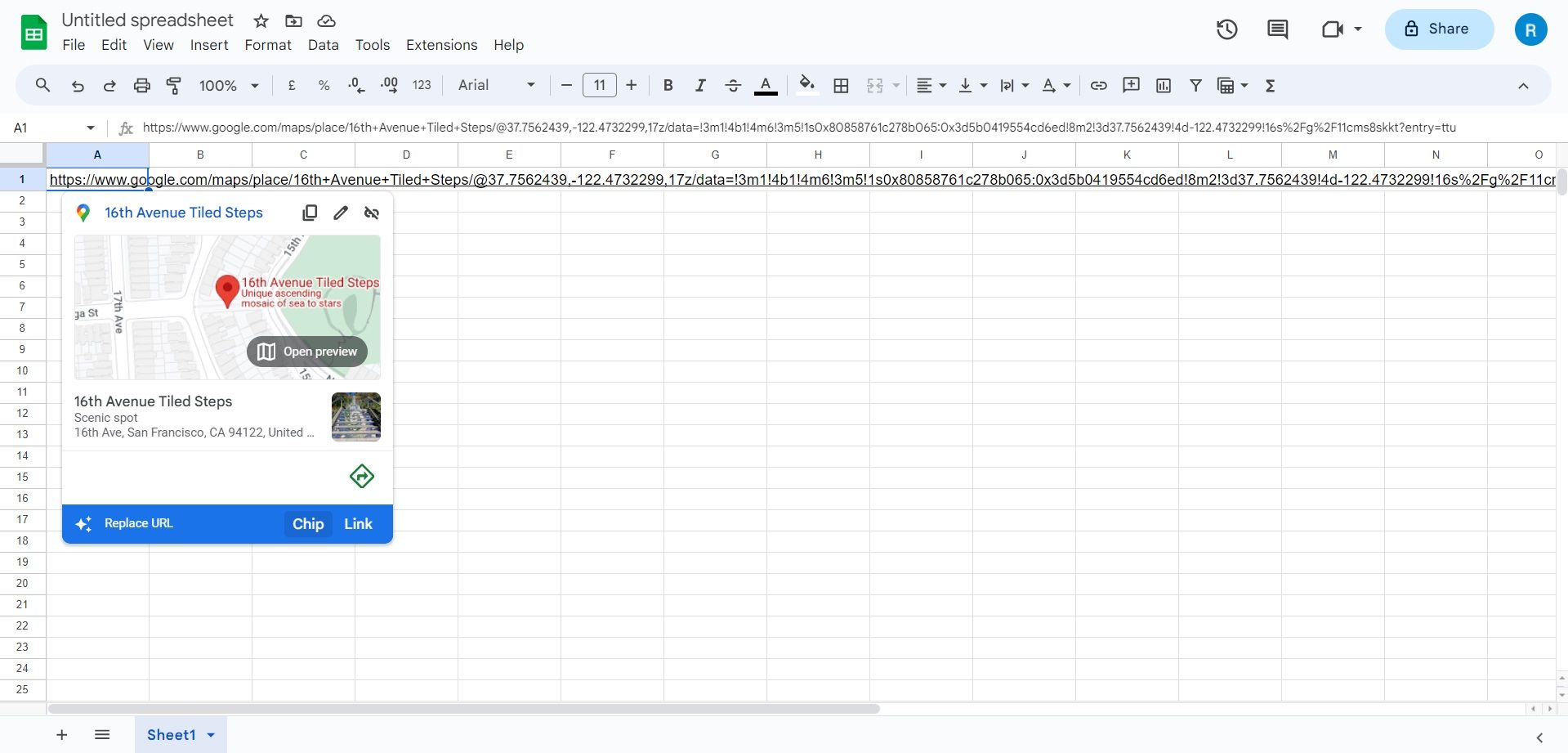
插入智能芯片后,您可以将鼠标悬停在其上以查看详细信息,或者点击它来打开一个菜单,其中包含编辑、删除或执行与数据源相关的操作的选项。
使用 Google 表格中的智能芯片使您的电子表格更具交互性
智能芯片是向 Google 表格添加更多信息和功能的绝佳方式。您可以使用它们来引用其他来源的数据,与他人协作以及创建交互式报告。
通过整合智能芯片,您可以使电子表格更加通用,从而确保数据的准确性,提高效率和整体生产力。