iPad 對於年輕用戶來說是一款卓越的設備。無論年齡大小,每個人都能找到適合自己的功能。從教育到娛樂,平板電腦已成為全球兒童的熱門產品。然而,與任何具有互聯網功能的設備一樣,讓兒童或年輕人自由使用互聯網也存在一些弊端。

如果您想知道如何在 iPad 上啟用家長監護功能,那麼您來對地方了。請繼續閱讀,了解具體操作方法,以及一些實用的提示和技巧。家長監護功能可以幫助您的孩子遠離不適當的內容,還可以阻止應用程式內購買。
您可以控制什麼
蘋果公司是一家對家長友好的公司,提供了多種內容管理功能,讓您能夠輕鬆地通過 iPhone 控制孩子在 iPad 上的操作。在向您展示如何啟用家長監護功能之前,我們先來了解一下您可以控制的內容:
- 內容和隱私限制 – 您可以使用「螢幕使用時間」來限制其他用戶更改設定(即家長監護設定)和設定螢幕使用時間限制的功能。
- 購買 – 如果您不希望其他用戶進行購買,您可以限制 iTunes 和 App Store 的購買。
- 明確內容 – 為應用程式、網站等設定適合年齡的分級。
- 網站和 Siri – 您可以限制對特定網站甚至 Siri 助理的訪問。
- 遊戲中心 – 從多人遊戲到私人消息,您可以限制孩子遊戲體驗的大部分方面。
您還可以啟用設定,以防止更改諸如駕駛專注模式、大音量、行動數據變更等內容。
既然您了解了可以在孩子的 iPad 上控制哪些內容,那麼我們來向您展示如何操作。
在 iPadOS 12 及更高版本上啟用 iPad 家長監護功能
蘋果公司深知家長監護的重要性。因此,他們對其進行了全面客製化,以幫助父母。借助蘋果的「螢幕使用時間」和「內容限制」,我們實際上對孩子的 iPad 活動有很大的控制權。對於那些擁有較新 iPad 的用戶,讓我們開始吧。
iPad 上的家長監護功能位於「螢幕使用時間」選項卡下。以下是啟用它們的方法:
- 從主螢幕打開「設定」應用程式。選擇「螢幕使用時間」。
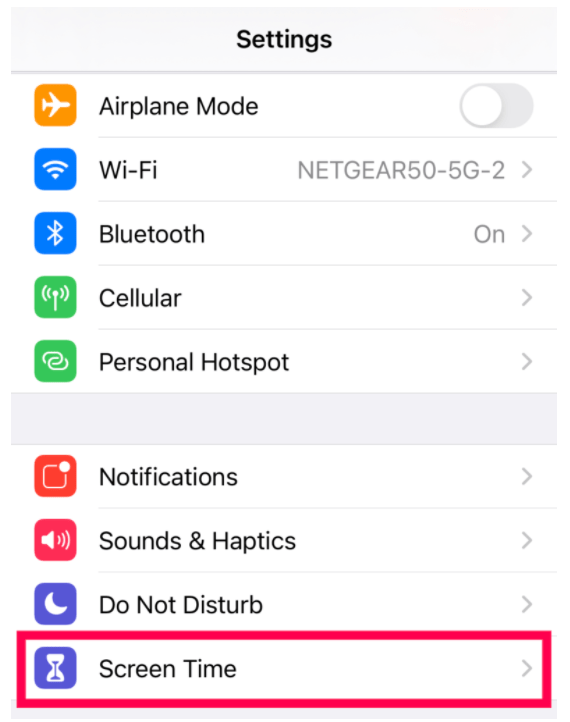
- 點擊「這是我孩子的 iPad」。
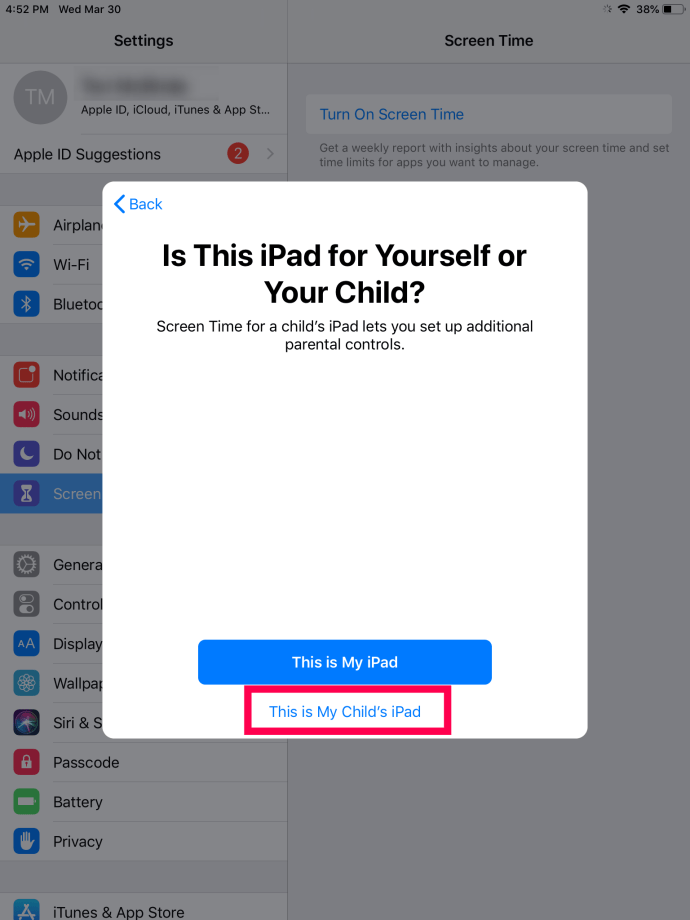
- 在摘要彈出視窗上點擊「繼續」以繼續前進。
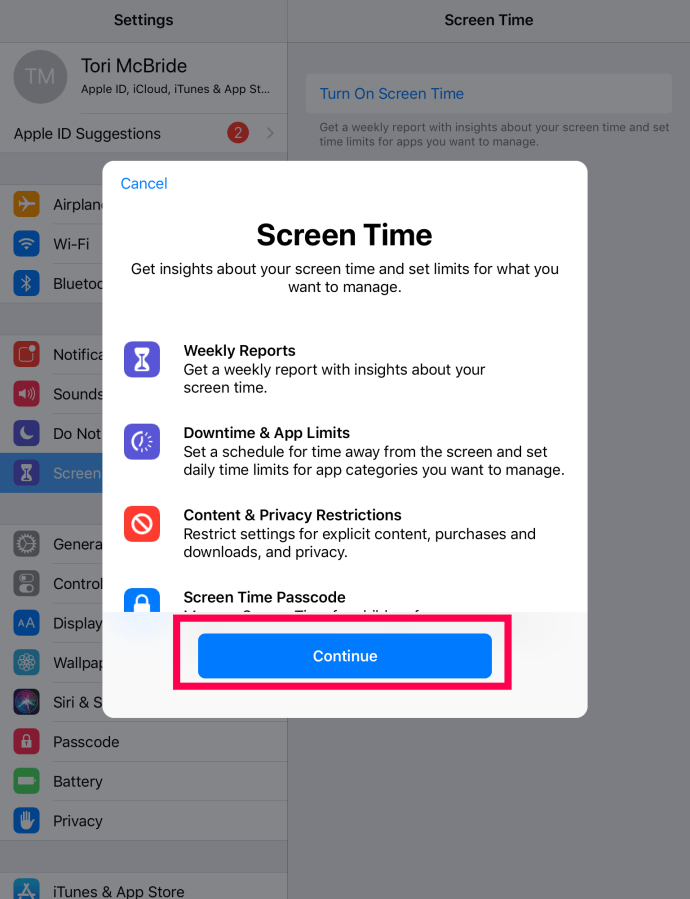
- 再次點擊「繼續」。
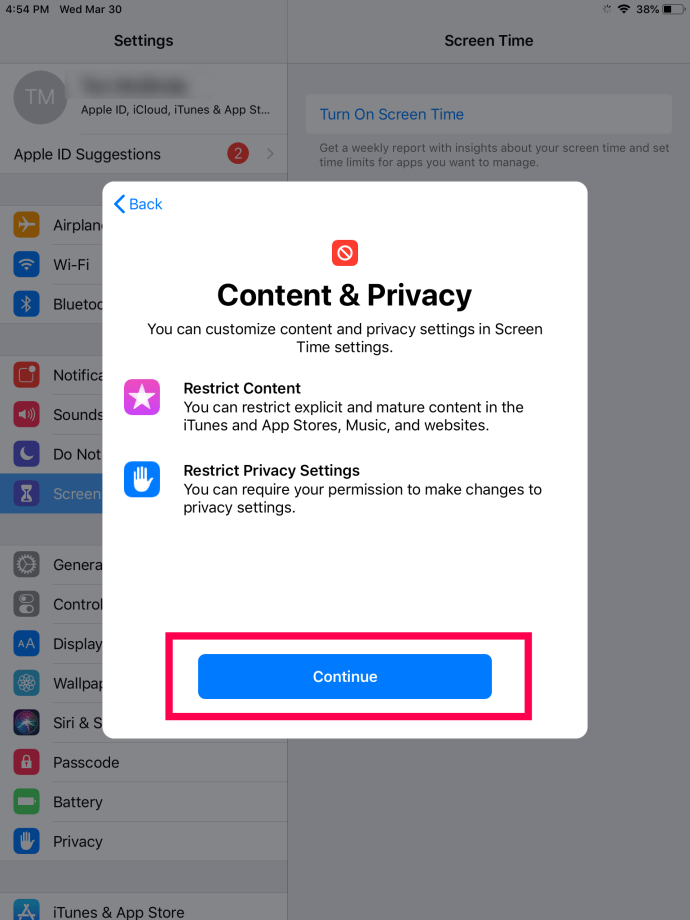
- 藉此機會設定用戶的停用時間,或點擊「稍後」。
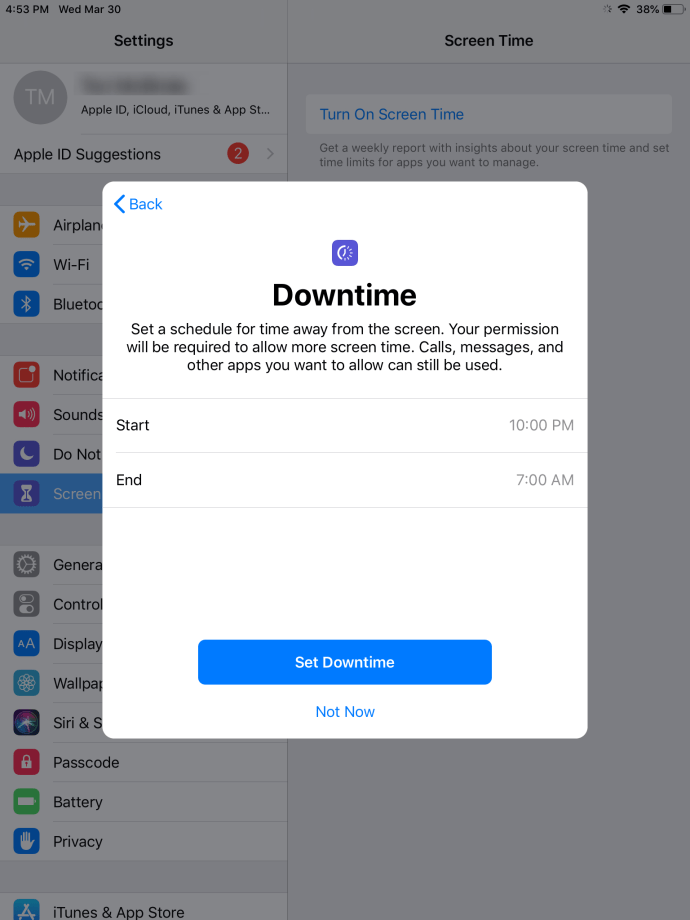
- 設定應用程式限制,或點擊「稍後」。
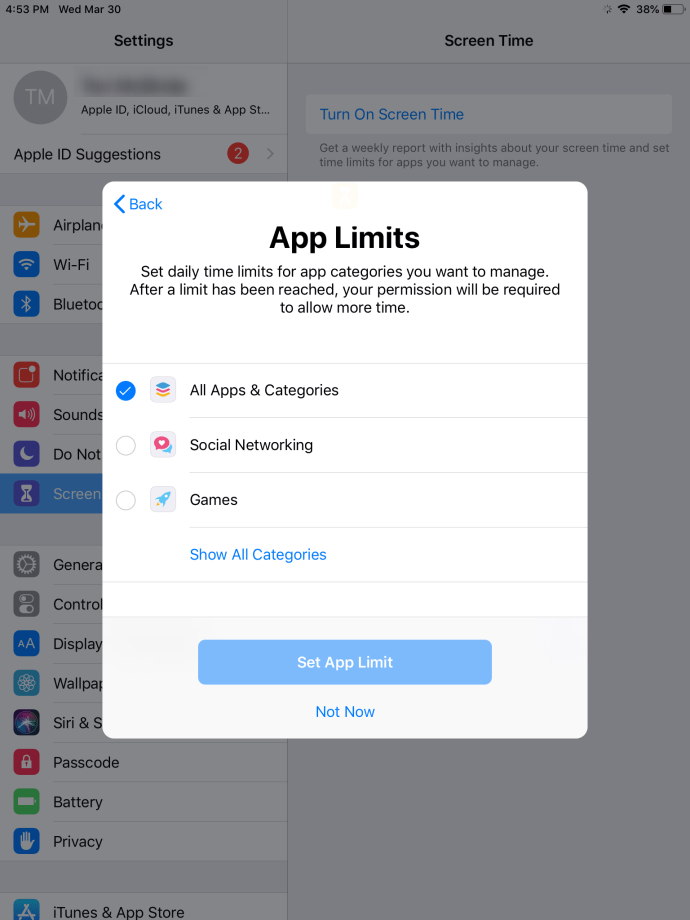
- 輸入一個您不會忘記但用戶不知道的四位數密碼。您需要輸入此密碼以繞過安全功能並更改設定。
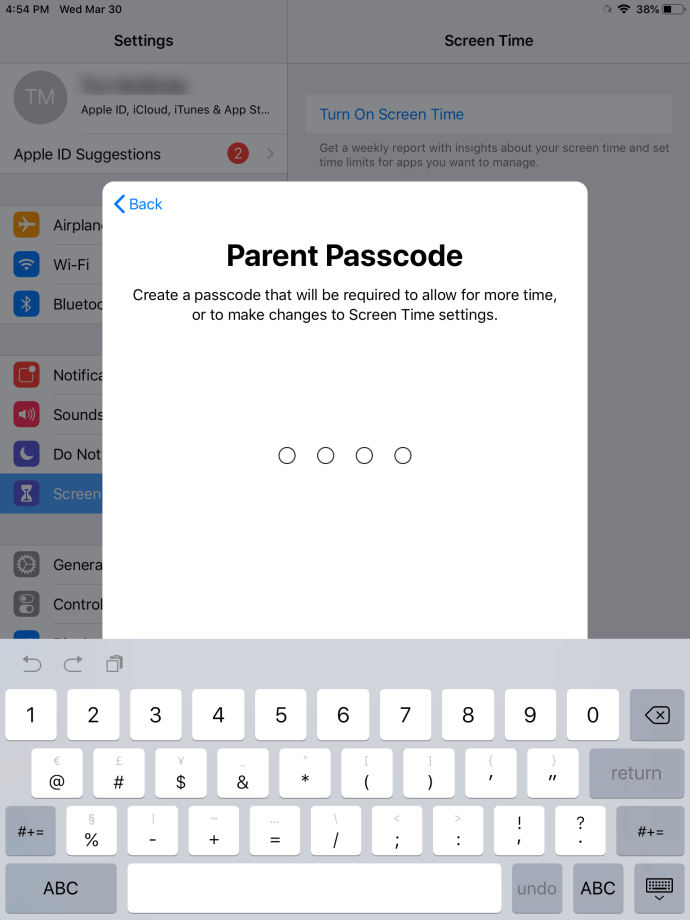
您可以使用「使用螢幕使用時間密碼」設定密碼。輸入四位數密碼並確認。我們強烈建議啟用此選項以進行額外控制,即使這不是必要的。
然後選擇「內容與隱私限制」。另外,請注意此螢幕截圖中的其他一些選項。我們稍後會回顧這些。
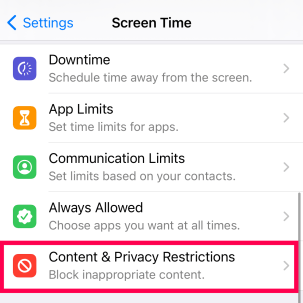
出現提示時,輸入您剛建立的密碼。通過點擊滑桿啟用「內容與隱私限制」。開啟時會變成藍色;否則,它是灰色的。
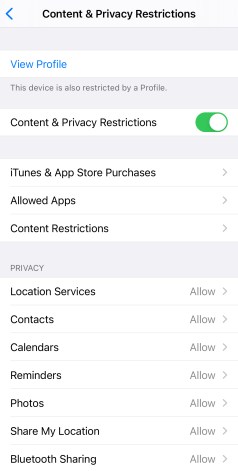
這就是您在 iPad 上啟用基本家長監護功能的方法。但是,您需要自定義它們。當您在同一頁面上時(「內容與隱私限制」),您可以自定義家長監護。
點擊「內容與隱私限制」以訪問自定義頁面。從這裡,您可以阻止明確內容、應用程式甚至搜尋引擎功能。最後一個選項可能看起來沒什麼大不了的,但是如果您封鎖了 YouTube 應用程式,您的孩子可以通過快速搜尋輕鬆將其拉出來。
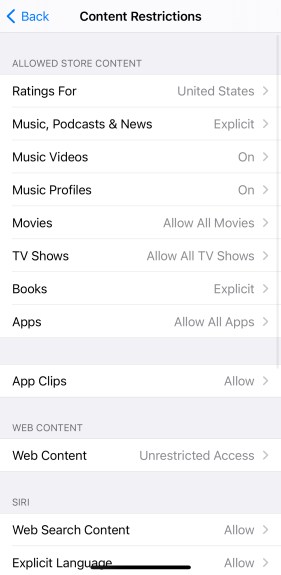
內容與隱私限制 – 概述
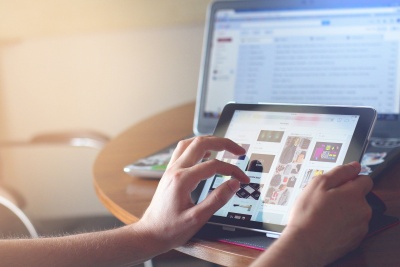
在「內容與隱私限制」頁面上,有三個主要的家長監護選項。
iTunes 和 App Store 購買 會阻止不知道密碼的任何人在 iPad 上購買、刪除或安裝應用程式。
允許的應用程式——這個選項也很容易理解。您可以限制某些應用程式出現在 iPad 的主螢幕上,就好像它們不存在一樣。
內容限制——這個選項非常簡潔。它允許您阻止來自 iPad 的某些內容。您可以封鎖露骨的網站、限制級電影、音樂等。
下方的「隱私」部分還有許多其他很棒的自定義選項。您可以禁用藍牙、麥克風、照片、位置共享等。
在「隱私」選項卡下方,您可以找到「允許變更」選項卡。在這裡,您可以阻止您的孩子訪問設定、變更 Apple 憑證,以及最重要的是變更密碼。
家庭共享
監控和控制孩子 iPad 活動的另一個有用工具是「家庭共享」功能。您需要做的就是使用「家庭共享」連結在手機下的「設定」中將他們的 Apple ID 新增到您的 Apple ID。
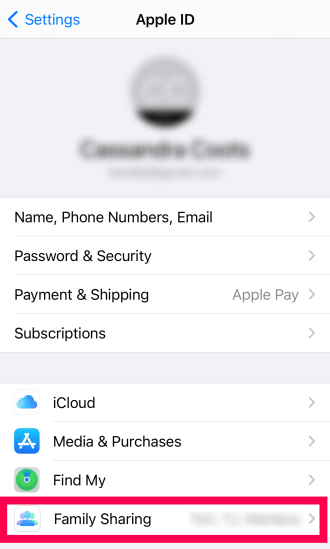
完成後,您可以打開「購買前詢問」、「購買共享」和「螢幕使用時間」。 「購買前詢問」不僅可以防止您的孩子購買應用程式,還意味著您會在他們下載免費應用程式之前收到通知。
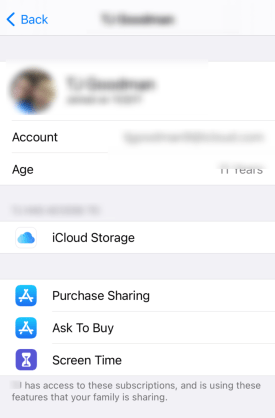
在 iOS 11 及更低版本上啟用 iPad 家長監護功能
在 iOS 11 或更舊操作系統的 iPad 上啟用家長監護功能略有不同。您需要使用「限制」菜單,而不是「螢幕使用時間」菜單。
按照以下步驟在舊 iPad 上啟用家長監護功能:
- 轉到「設定」,然後是「一般」,最後是「限制」。
- 選擇「啟用限制」並使用四位數密碼進行確認。
- 所有家長監護功能都捆綁在「限制」頁面上。移動每個選項上的滑桿以啟用或禁用它。
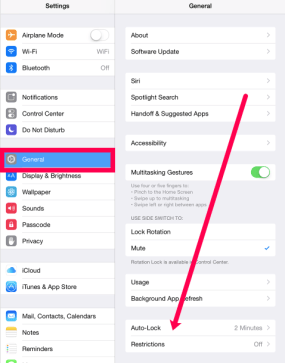
在這裡,主要的家長監護選項包括應用程式內購買、「隱私」設定、「內容」限制和應用程式封鎖。仔細考慮所有這些選項以及您要啟用哪些選項。
對此沒有對錯之分。您可以選擇您認為適合您的孩子甚至是年長家庭成員的所有家長監護功能。

常見問題
以下是有關 Apple 家長監護功能的更多問題的答案。
我可以在幾歲時建立 iCloud 帳戶?
雖然您必須年滿 13 歲才能建立自己的 iCloud 帳戶,但父母可以為任何年齡的孩子建立帳戶。此帳戶與您的帳戶相關聯,您可以控制孩子在使用未成年人 iCloud 帳戶的任何 Apple 產品上的幾乎所有活動。
螢幕使用時間是否適用於所有 Apple 設備?
我們今天使用的大多數 Apple 設備都與「螢幕使用時間」相容。但是,您不會在 iOS 11 或更早版本上看到該選項。該公司在 2018 年推出 iOS 12 時推出了該功能。
如果您沒有看到「螢幕使用時間」選項,請將您的設備更新到 iOS 12 或更高版本。
管理家長監護功能
根據經驗,家長監護功能不是您設置後就可以忘記的東西。當今最年輕的一代在繞過您設置的控制方面更加堅定和精通技術。全面的家長監護並非萬無一失。如果您有一個特別堅定的孩子,最好定期檢查以確保家長監護功能仍然完好無損。老實說,僅 TikTok 就有大量影片在等著向您的孩子展示如何繞過控制(YouTube 上還有更多)。
您是否在設備上使用家長監護功能?如果是這樣,您保留哪些,禁用哪些?請隨時在下面的評論部分談論您使用 iPad 家長監護應用程式的體驗。