屏幕截图功能非常实用,无论你是想制作更具互动性的演示稿、编写操作指南,还是与亲友分享内容。虽然在 iPhone 上截取屏幕截图的操作非常简单,但并不是每个人都了解。尤其是那些刚从安卓系统转到 iOS 的用户。如果你也是其中一员,想知道如何在 iOS 系统上进行屏幕抓取,那么让我来告诉你,有6种快捷方式可以在 iPhone 上截取屏幕截图。
iPhone 截屏的九种方法(2022年)
截屏方式会因 iPhone 型号而有所不同。值得注意的是,有三种不同的按键组合可以用来捕捉屏幕截图。至于软件方法,它们略显隐蔽,并且需要一些预先设置。在物理按键无法正常工作或者你不方便操作按键时,软件技巧可以让你的操作更加便捷。除了列举所有可能的截屏方法外,我们还会讨论如何在 iPhone 上进行滚动截图,以及如何根据个人喜好编辑它们。考虑到这些,现在是时候直接进入快速步骤了!
在配备面容 ID 的 iPhone 型号上截屏
苹果公司对 iPhone X、XS、XS Max、XR、11、11 Pro、11 Pro Max、12、12 mini、12 Pro、12 Pro Max、13、13 mini、13 Pro 和 13 Pro Max 的截屏方式进行了细微调整。 因此,如果你从经典的 iPhone 升级到现代 iPhone,可能需要一段时间才能适应新的按键组合。
- 同时按下侧边按钮和音量增大按钮,即可在配备面容 ID 的 iPhone 上截取屏幕截图。
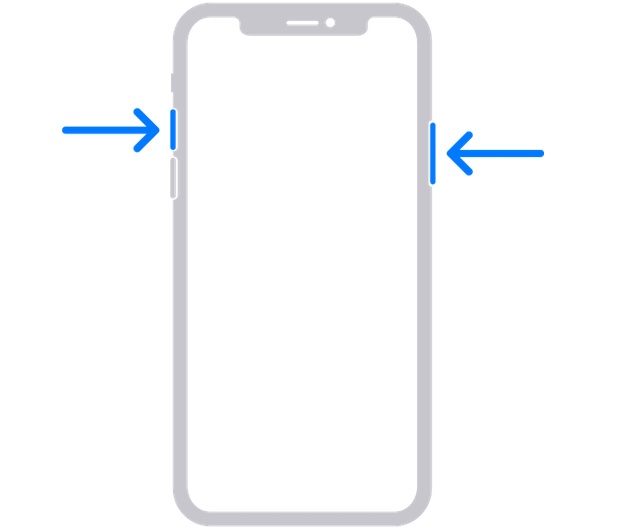
- 截屏后,屏幕的左下角会出现截屏的缩略图。
- 你可以点击缩略图将其打开,或者向左滑动将其关闭。
- 要访问屏幕截图,请前往“照片”应用 -> “最近”。 或者,前往“照片”应用 > “相簿”-> “屏幕快照”。
在带有触控 ID 和侧边按钮的 iPhone 机型上截屏
在配备触控 ID 和侧边按钮的 iPhone 机型(如 iPhone 6、6 Plus、6s、6s Plus、7、7 Plus、8、8 Plus 和 iPhone SE 2020)上截取屏幕截图同样简单。
- 同时按下侧边按钮和主屏幕按钮,即可在你的 iOS 设备上截取屏幕截图。
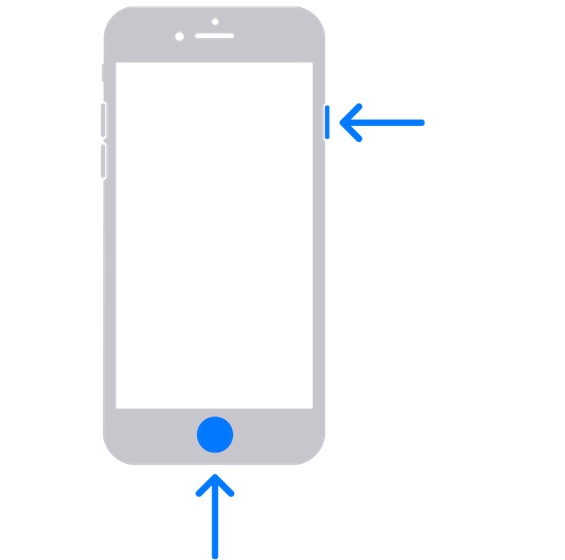
- 截屏后,屏幕的左下角会显示一个缩略图。
- 点击屏幕上的缩略图将其打开,或者在缩略图上向左滑动将其关闭。
在带有 Touch ID 和顶部按钮的 iPhone 机型上截屏
如果你的 iPhone 型号带有 Touch ID/主屏幕按钮和顶部按钮,你可以轻松捕捉屏幕。
- 同时按下顶部按钮和主屏幕按钮,然后松开两个按钮。
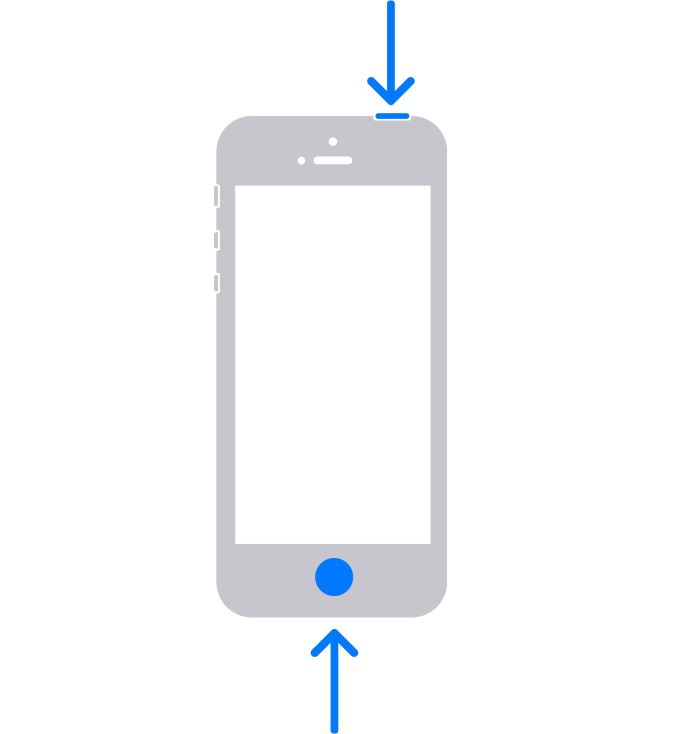
- 现在,你应该会在屏幕的左下角看到屏幕截图的缩略图。点击缩略图将其打开,或者向左滑动将其关闭。
在没有按钮的 iPhone 上截屏
辅助触控 (AssistiveTouch) 长期以来都是一项有用的辅助功能,可以让你执行多种常见操作,例如重启 iPhone、激活便捷访问功能、在没有按钮的 iPhone 上截屏等等。虽然它的设计初衷是为了帮助那些有运动障碍的人,但任何人都可以利用它来完成一些无需使用硬件按钮的任务。
1. 前往 iPhone 上的“设置”应用,然后选择“辅助功能”。
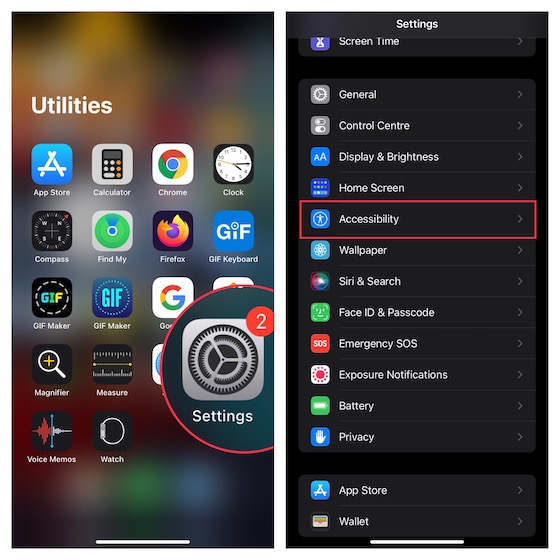
2. 现在,点击“触摸”,然后选择“辅助触控”。
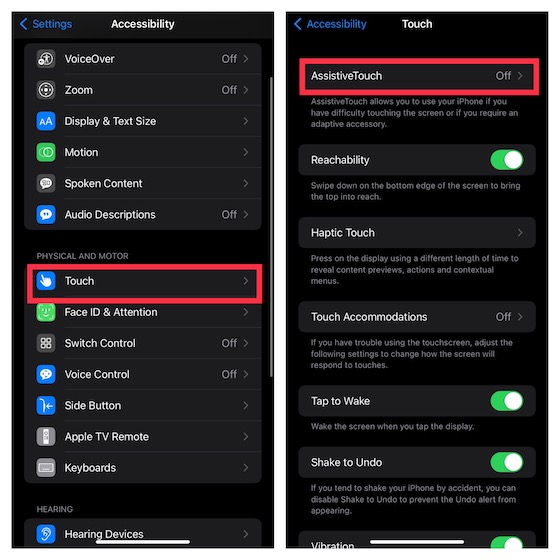
3. 打开“辅助触控”旁边的开关。然后,点击位于“自定操作”部分下的“单点”选项,然后选择“打开菜单”。
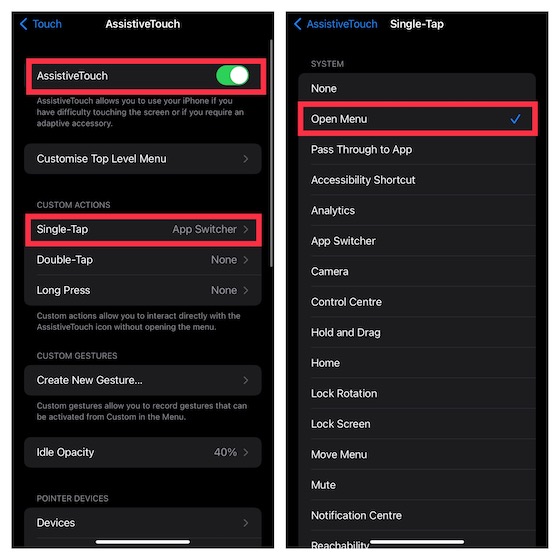
4. 现在,点击“辅助触控”图标 -> “设备”-> “更多”-> 点击“屏幕快照”,就搞定了!
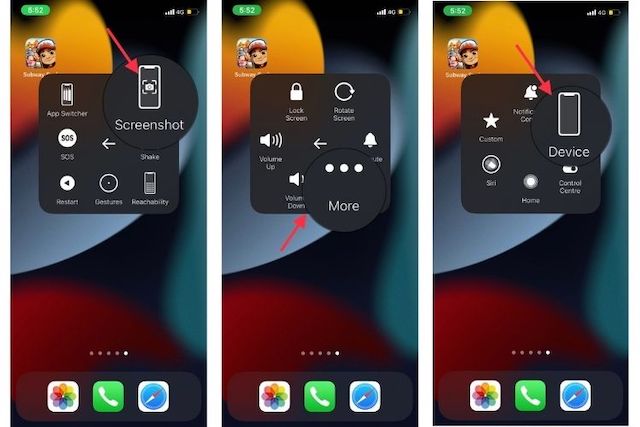
是的,使用辅助触控来捕捉屏幕截图就是如此简单。一旦你启用了这个方便的辅助功能,在 iPhone 上截屏而无需使用物理按键就变得轻而易举了。
只需轻按一下即可在 iPhone 上捕获屏幕截图
如果你想充分利用辅助触控,你会很高兴知道它可以让你通过快速点击屏幕来进行操作。但是你需要记住一个缺点。对于这个功能,你需要将辅助触控设置为专门的截图工具。这意味着你不能将这个辅助功能用于其他操作。
因此,如果你想要一个方便的屏幕截图按钮,可以用来快速捕捉屏幕,那么这个技巧很适合你。
1. 导航到 iPhone 上的“设置”应用 -> “辅助功能”-> “触摸”-> “辅助触控”,然后打开切换开关。
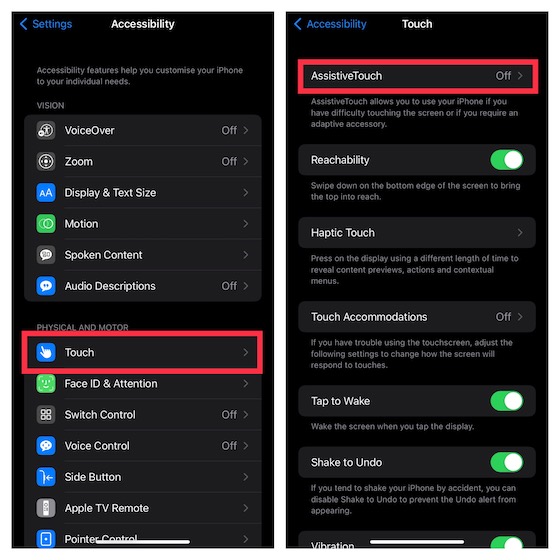
2. 现在,点击位于“自定操作”部分下的“单点”操作,然后选择“屏幕快照”。
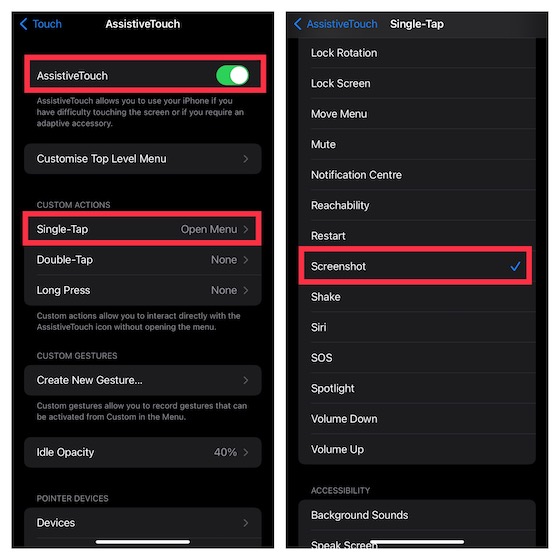
完成了!从现在开始,在 iOS 设备上捕捉屏幕截图,你所需要做的就是点击辅助触控图标。非常方便,不是吗?看看下面的 GIF 动画!
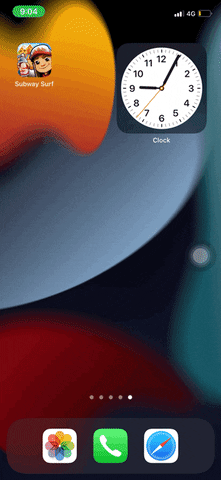
使用“轻点背面”功能在 iPhone 上截屏
“轻点背面”功能首次在 iOS 14 中引入,旨在让你执行许多常见任务,比如启动应用、调用 Siri、调出通知中心,甚至可以通过在 iPhone 背面双击或三击手势来截取屏幕截图。请注意,“轻点背面”功能仅支持 iPhone 8 或更高版本的机型。
1. 进入 iPhone 上的“设置”应用 -> “辅助功能”-> “触摸”。现在,向下滚动到底部并选择“轻点背面”。
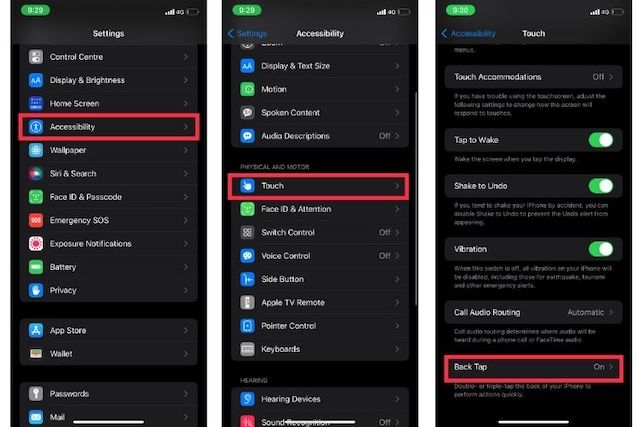
2. 接下来,选择“双击”或“三击”,然后选择“屏幕快照”。
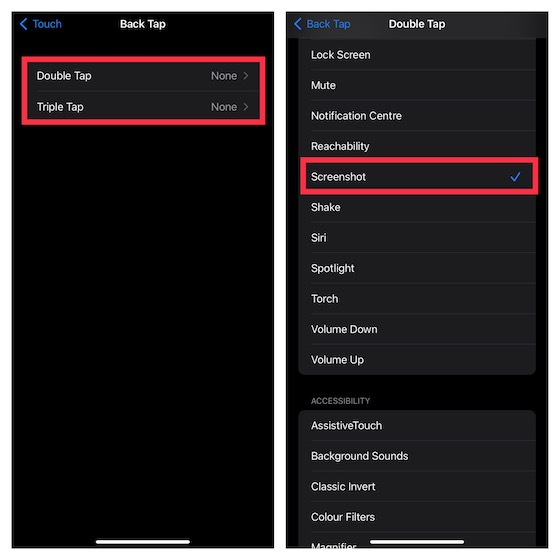
今后,你只需在 iPhone 背面双击或三击即可截取屏幕截图。
用你的声音截取 iPhone 截图
除了让你控制智能家居设备和回答问题,Siri 还可以让你在 iPhone 上截屏。因此,如果你想捕捉屏幕,请呼叫 Siri 并说出类似“截屏”之类的命令。虚拟助手会立即捕捉屏幕。
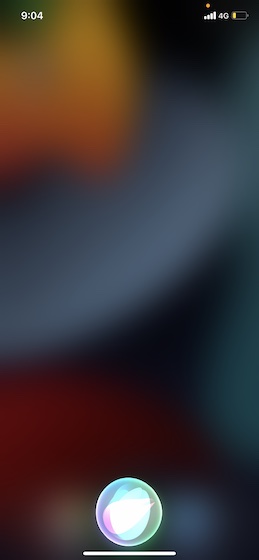
在 iPhone (iOS) 上进行滚动截图
iOS 系统自带一个隐藏工具,可以让你在 iPhone 上进行滚动屏幕截图。对于那些不熟悉的人来说,滚动屏幕截图由多个屏幕的图像/文本组成,它们出现在一个框架中,让你更方便地滚动它们。它可以在多种情况下派上用场,例如分享整篇文章、向朋友发送长篇 Twitter 帖子、将机票保存为 PDF,甚至分享长篇演示文稿。
许多内置的 iOS 应用程序(如 Safari、备忘录、Pages 和 Keynote)都支持滚动屏幕截图。至于操作过程,它非常简单,并且所有兼容应用程序中的步骤都相同。我将演示一下如何使用 Safari 进行操作。
1. 在 iPhone 上打开 Safari,然后转到你想要捕捉的页面。
2. 现在,使用物理按钮或者上面提到的软件方法进行截图。之后,点击屏幕截图顶部的“整页”。接下来,滚动浏览你想要捕获的页面,然后拖动高亮显示的框以选择你需要的部分。
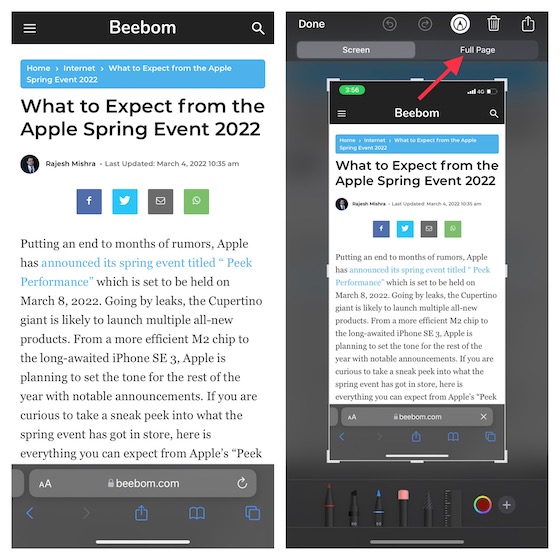
3. 接下来,点击屏幕左上角的“完成”,然后在弹出窗口中选择“存储到文件”选项。然后,将文件保存到你喜欢的位置。
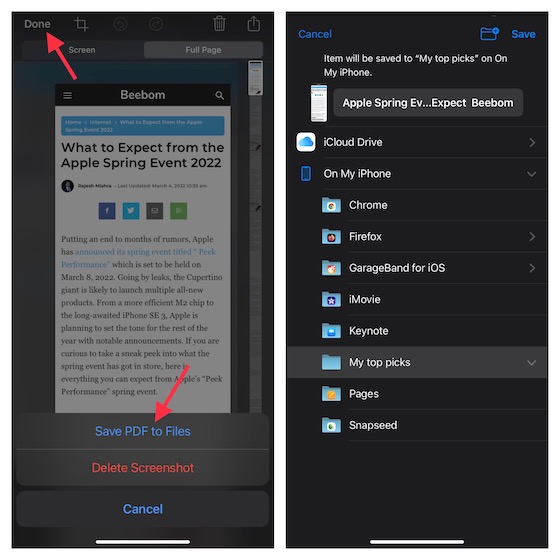
使用第三方应用程序在 iPhone 上捕获滚动屏幕截图
如果你需要在 iOS 系统上对滚动屏幕截图进行更多手动控制,我建议你看看 Picsew (免费,应用内购买) 或者 Tailor (免费,应用内购买)。它们易于使用,并且可以让你使用所需的控件来捕捉滚动屏幕截图。虽然这两个应用程序的步骤几乎相同,但我将以 Tailor 为例来引导你完成这些步骤。
- 打开 Tailor 应用,并允许该应用访问你的“照片”应用。确保允许它访问你的所有照片,这样它就可以顺利地拼接它们。
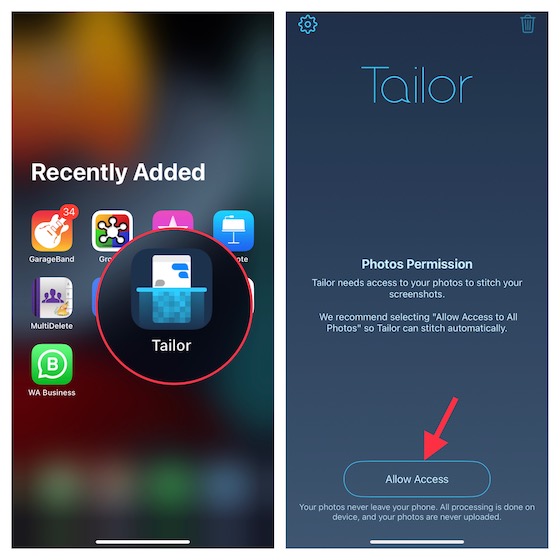
2. 现在,转到你想要分享的内容,然后截取相互重叠的屏幕截图。我所说的重叠的屏幕截图是指将第一个屏幕截图的末尾保留在第二个屏幕截图的开头,以帮助应用合并它们。
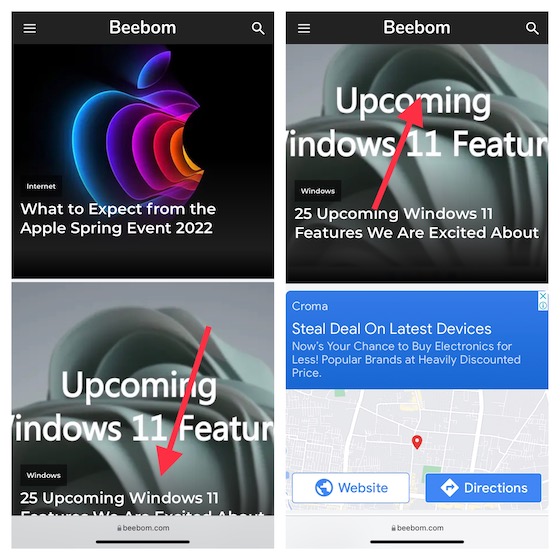
3. 接下来,启动 Tailor,该应用程序会自动识别截图并将它们拼接成一个长截图。之后,点击“分享”按钮,然后将其保存到你喜欢的位置或使用你喜欢的应用程序与朋友分享。
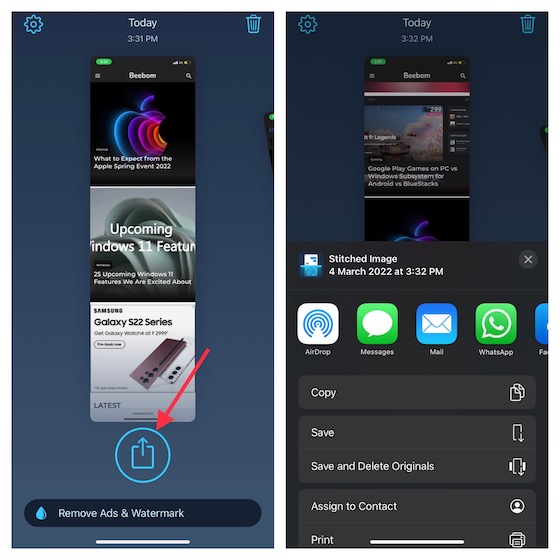
如何在 iPhone 上编辑屏幕截图
iOS 系统自带一系列方便的工具,可以让你编辑屏幕截图。例如,你可以添加签名、使用放大镜突出显示某些部分、调整不透明度,甚至在屏幕截图上涂鸦。
1. 截取屏幕截图后,点击缩略图以访问编辑工具。或者,导航到“照片”应用 -> “相簿”-> “屏幕快照”找到你想要编辑的屏幕截图。然后,点击右上角的“编辑”按钮,再点击“标记”图标。
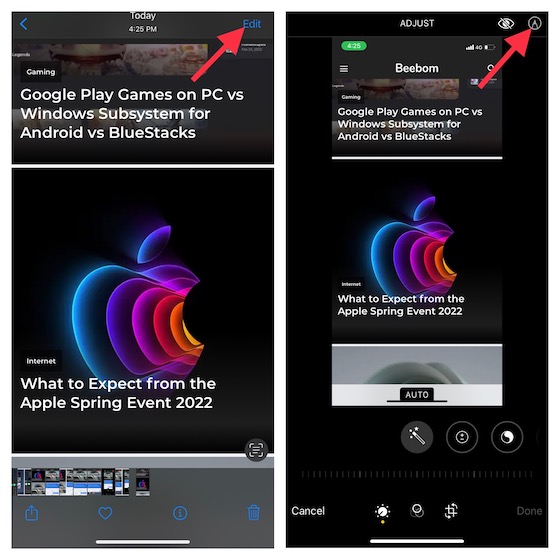
2. 现在,你可以使用各种铅笔在屏幕截图上涂鸦。要添加描述、文字、签名或者放大特定部分,点击屏幕右下角的“+”按钮,然后选择你喜欢的选项。
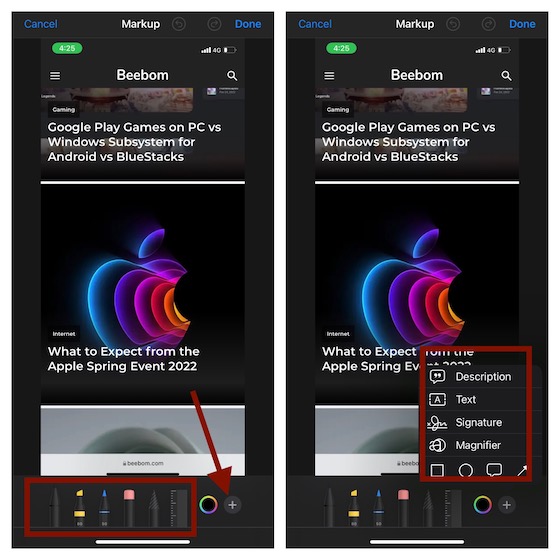
3. 要微调颜色,点击底部的颜色图标,然后根据你的需要自定义网格、光谱或者滑块。最后,确保点击右上角的“完成”来确认更改。
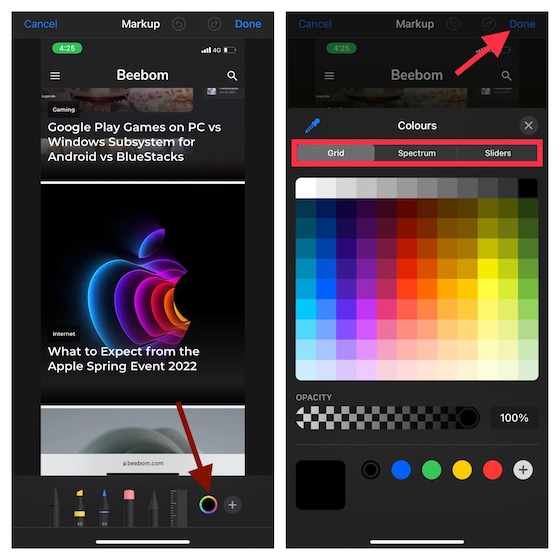
在 iPhone 上拖放屏幕截图
在 iOS 15 中,你可以跨应用拖放图像和文本。虽然 iPad 上自 2017 年以来就有了跨应用拖放功能,但苹果在最新的 iOS 版本中引入了此功能,让你可以轻松地将文件和图像从一个地方移动到另一个地方。
1. 截取屏幕截图后,按住屏幕左下角的屏幕截图缩略图。
2. 确保按住屏幕截图,直到其周围的白框消失。然后,用另一根手指点击你想要放置屏幕截图的应用程序。然后,将图像放置在你想要的位置。
值得注意的是,我们针对 iOS 15 中跨应用拖放功能的工作方式创建了一个单独的指南。如果你想充分利用这个方便的技巧,请务必查看该指南。
在 iPhone 上轻松截屏
给你!以上就是在 iOS 设备上捕捉屏幕截图的快捷方法。通过多种硬件和软件技巧,你可以根据自己的需要选择最喜欢的方法。就我个人而言,我更喜欢辅助触控的一键截屏技巧。它更快更便捷。由于即使在包括 iOS 15 在内的旧版本 iOS 上也可以使用此辅助功能,你几乎可以在任何 iPhone 和 iPad 型号上使用它。顺便问一下,你最喜欢哪种截屏方式?请务必在下面的评论区分享你的反馈。