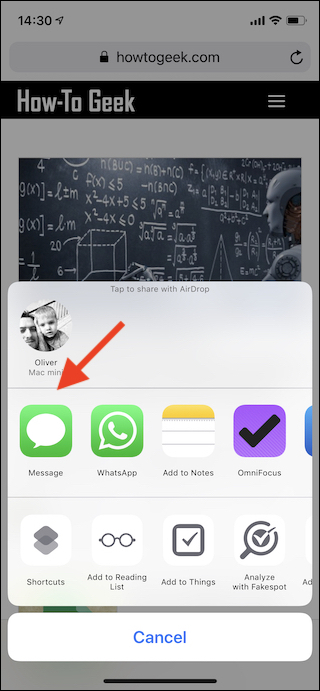如果你是 iPhone 或 iPad 的使用者,你可能遇過分享和操作擴展功能。它們是什麼?又該如何使用呢?這兩者都能增強應用程式的功能,改變你使用裝置的方式。
分享擴展讓你快速且輕鬆地與他人或在某些情況下與其他應用程式分享內容。試想一下,你正在閱讀一篇 How-to Geek 上的精彩指南,但你必須離開去趕火車。透過分享擴展,你可以將該指南儲存到你最愛的稍後閱讀服務中。想將它傳送給朋友嗎?也有分享擴展可以使用。你可以把分享擴展想像成一種從應用程式中提取資料的方式。
操作擴展的運作方式大致相同,但你可以在不需明確開啟其他應用程式的情況下,使用這些應用程式的功能。一個很好的例子是,你可以在你最愛的任務管理器中創建新的任務和專案,並將來源作為附件。在 iOS 12 推出之前,從密碼管理器存取密碼也是操作擴展強大功能的絕佳範例,它改進了對密碼自動填寫的支援。
操作和分享擴展的運作方式相似,這表示如果你知道如何使用其中一種,你也就知道如何同時使用兩者。我們將在這裡說明如何啟用、重新排序和使用它們。
如何啟用操作或分享擴展
要啟用操作或分享擴展,請開啟允許你分享內容的應用程式。Safari 就是個很好的例子,因為每個人都有它,而且它通常就在主螢幕上。開啟後,瀏覽一個網站,然後點擊螢幕底部導覽列中的「分享」按鈕。
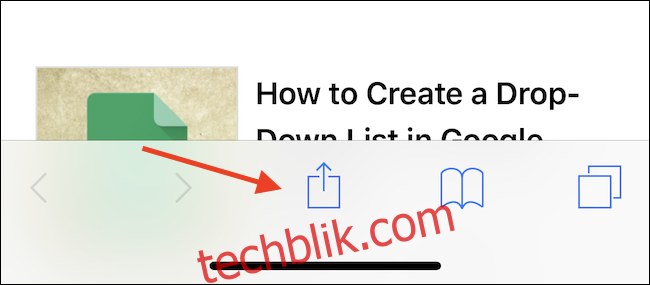
你現在會看到分享表,這個區域在頂部顯示分享擴展,在底部顯示操作擴展。根據你要啟用的擴展類型,一直捲動到最右側,然後點擊「更多」按鈕。
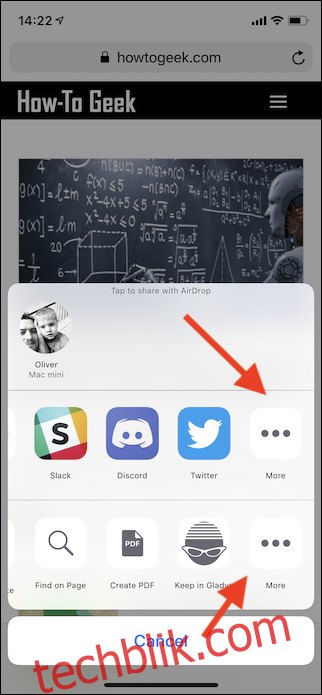
下一個畫面會顯示每個可用的操作或分享擴展,具體取決於你選擇的列。要啟用擴展,請切換它旁邊的開關。
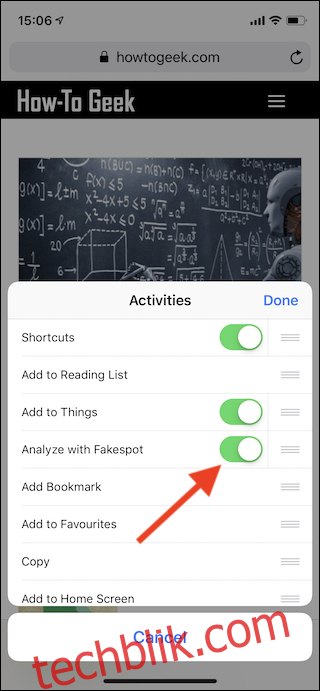
如何重新排序操作或分享擴展
如果你啟用了許多擴展,重新排序擴展至關重要,這樣可以更輕鬆找到你最常使用的擴展。首先,讓我們再次以 Safari 作為起點。同樣地,在瀏覽網站後,點擊「分享」按鈕。你會看到我們之前提到的分享表,頂部是分享擴展,底部是操作擴展。要重新排序這些擴展,請再次捲動到列表的最右側並點擊「更多」按鈕。現在,當你看到擴展列表時,點擊並按住一個擴展旁邊的三個水平線,然後將其向上或向下拖動以重新排序。
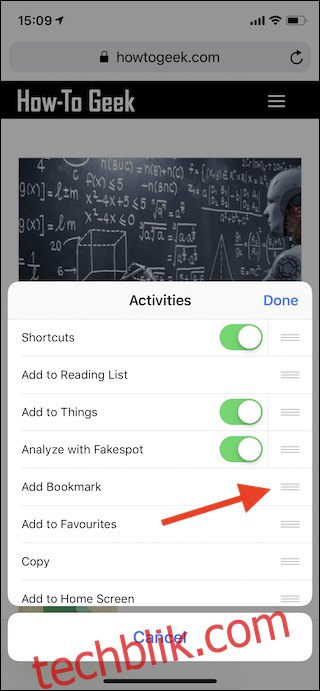
如何使用操作或分享擴展
一旦你啟用並訂購好所有擴展,使用它們很簡單,只需點擊「分享」按鈕,然後點擊你要使用的擴展的圖示。這裡要記住的一點是,只有適用於手頭內容的擴展才會顯示在這個視圖中。這意味著,例如,如果你正在分享一個網站,那麼只能接受或使用圖像的擴展就不會出現。