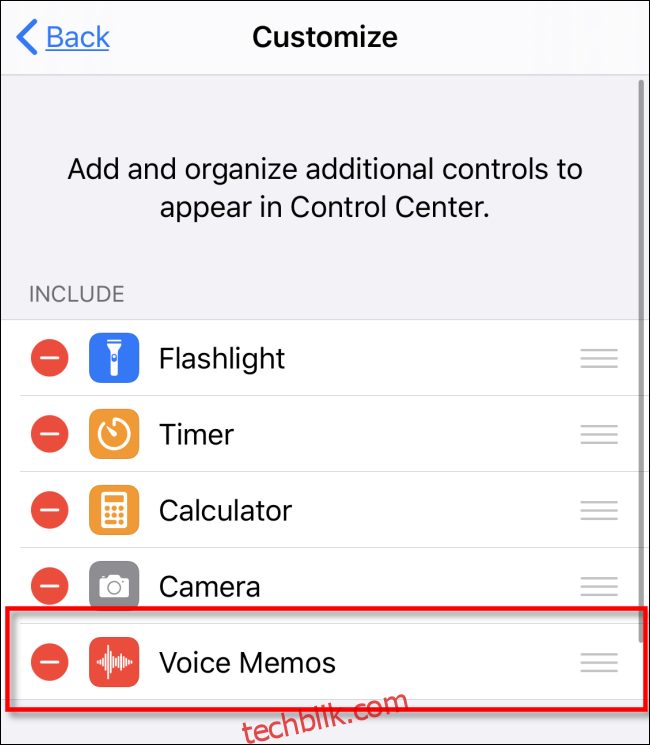快速启动语音备忘录:控制中心设置指南
想随时随地记录灵感?iPhone 或 iPad 上的 Apple 语音备忘录应用是捕捉声音想法的理想选择。然而,有时在设备上快速找到它可能不那么方便。幸运的是,通过控制中心快捷方式,你可以轻松启动语音备忘录。
了解控制中心及其启动方式
控制中心汇集了常用功能快捷入口,例如调整屏幕亮度、音量、音乐播放等等。它也能让你快速启动手电筒或相机等应用功能。
接下来,我们将介绍如何添加启动语音备忘录的快捷方式。首先,让我们了解如何打开控制中心。
| 设备类型 | 操作方法 |
| iPhone X 或更新机型 / 运行 iOS 12 或更高版本的 iPad | 从屏幕右上角向下滑动。 |
| iPhone 8 或更早机型 / 运行 iOS 11 或更早版本的 iPad | 从屏幕底部向上滑动。 |
(控制中心最早出现在 iOS 7 中)。
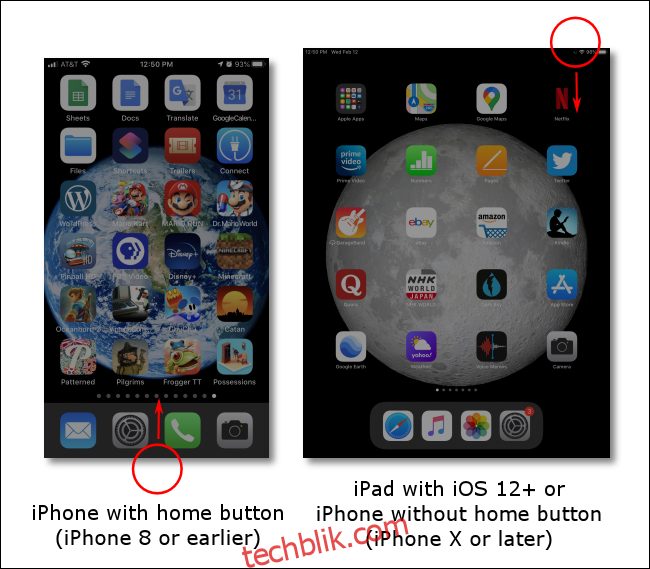
在控制中心添加语音备忘录快捷方式
如果你想在控制中心添加一个快捷图标来快速启动语音备忘录,请按照以下步骤操作:
首先,打开“设置”,然后在列表中向下滚动找到“控制中心”,点击进入。
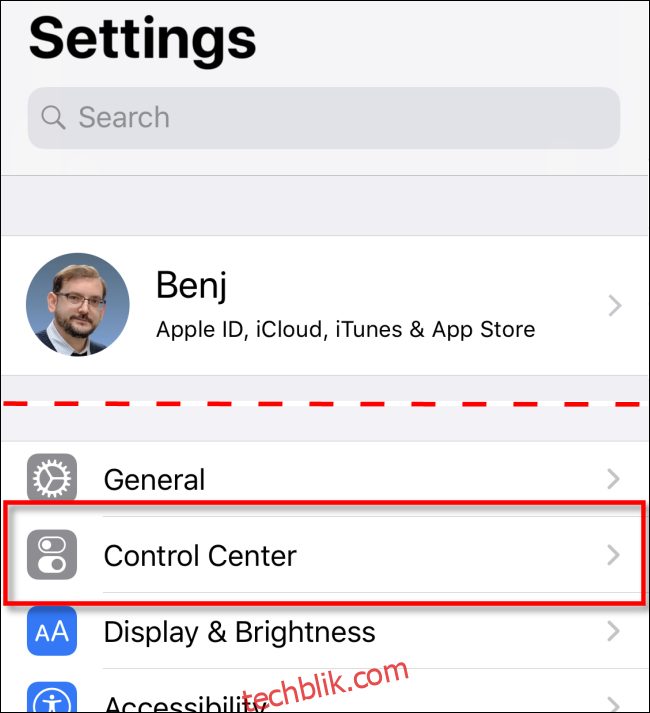
在控制中心设置中,点击“自定义控制”。
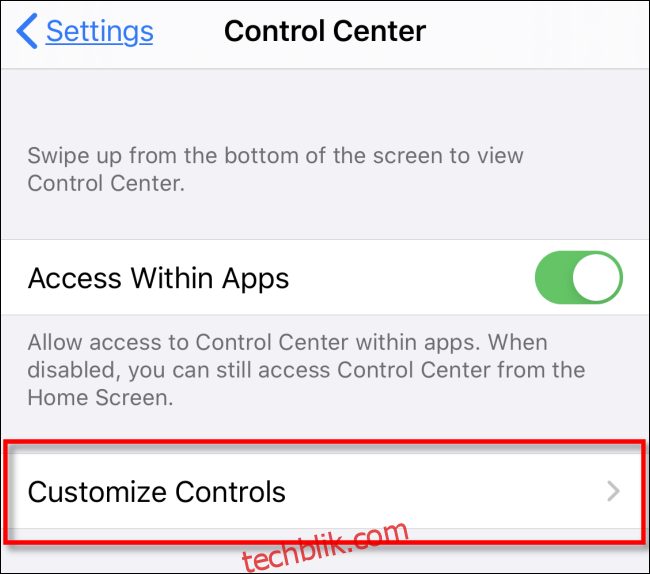
你将看到一个可添加到控制中心的功能列表。
向下滚动,找到“语音备忘录”选项,并点击它。
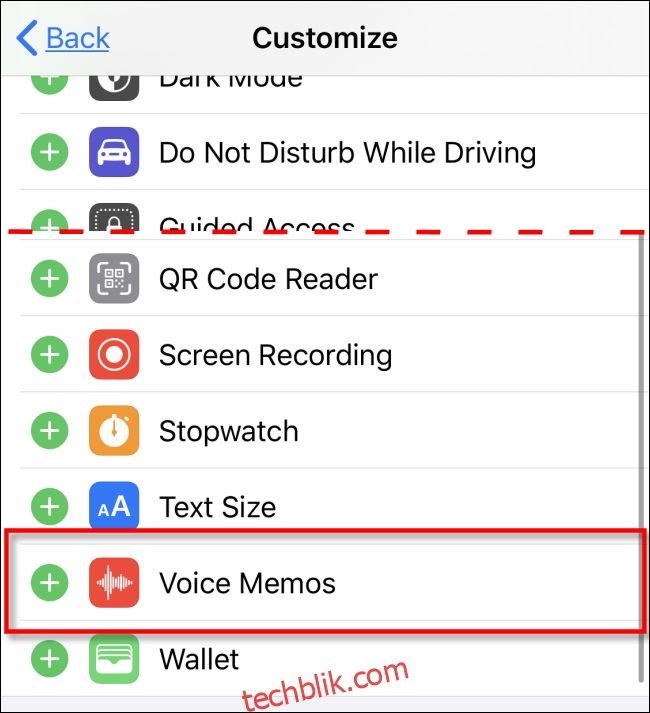
语音备忘录图标将会添加到屏幕顶部的快捷方式列表中。你还可以通过拖动图标来重新排列控制中心的快捷方式顺序。
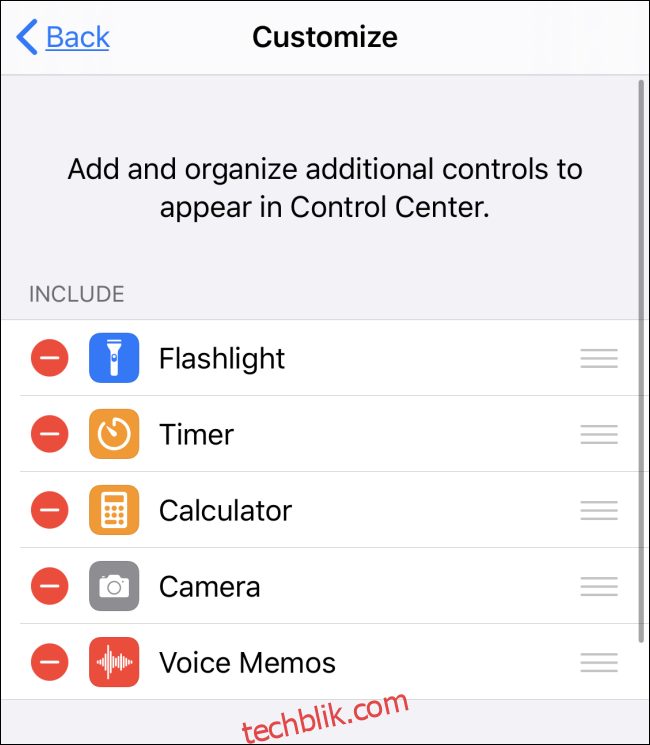
现在,退出设置,返回主屏幕或其他应用。
滑动屏幕边缘以打开控制中心。你应该可以看到语音备忘录的图标(一个由垂直线组成的波浪状图标)。
点击语音备忘录图标即可启动应用。
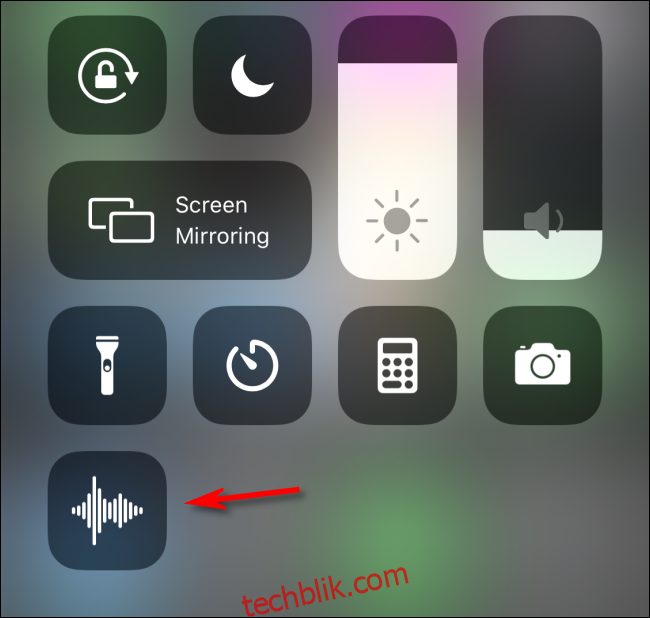
语音备忘录应用程序将会在屏幕上打开。
要开始录制,点击屏幕底部的大红色“录制”按钮。 录音时,请将麦克风对准嘴部,保持至少 15-25 厘米的距离以获得最佳效果。
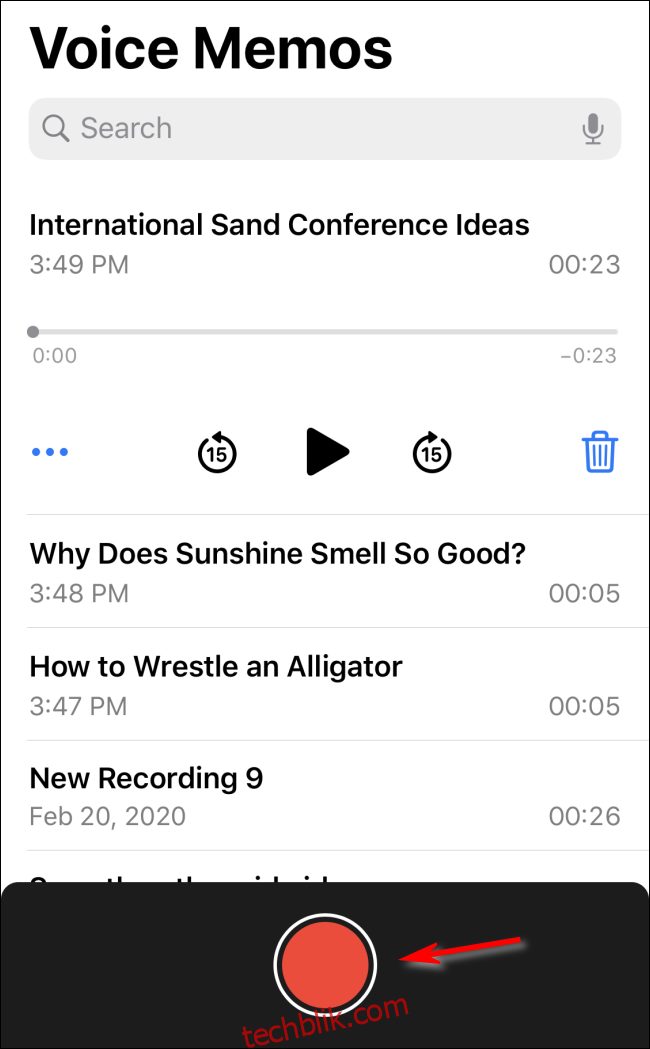
要在 iPhone 上停止录音,点击带有白色圆圈的红色按钮。 在 iPad 上,点击屏幕右侧的“完成”按钮。
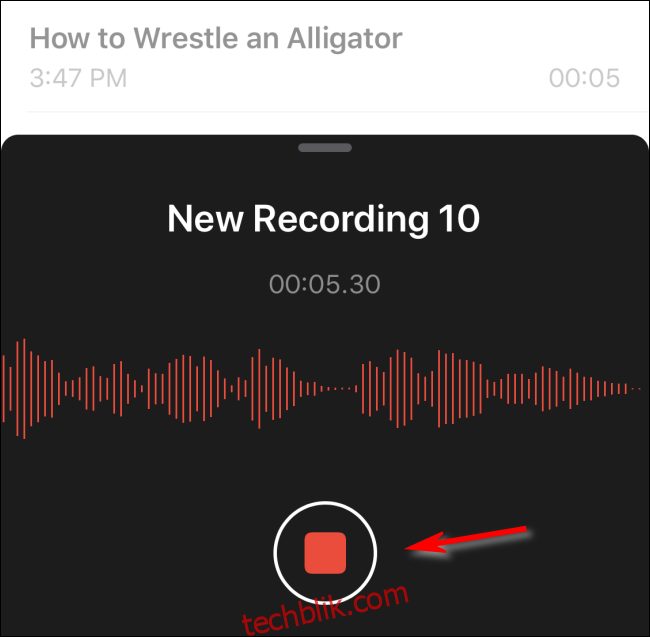
语音备忘录会提示你为刚刚录制的内容添加标签。 使用屏幕键盘输入标签,然后按下回车键。
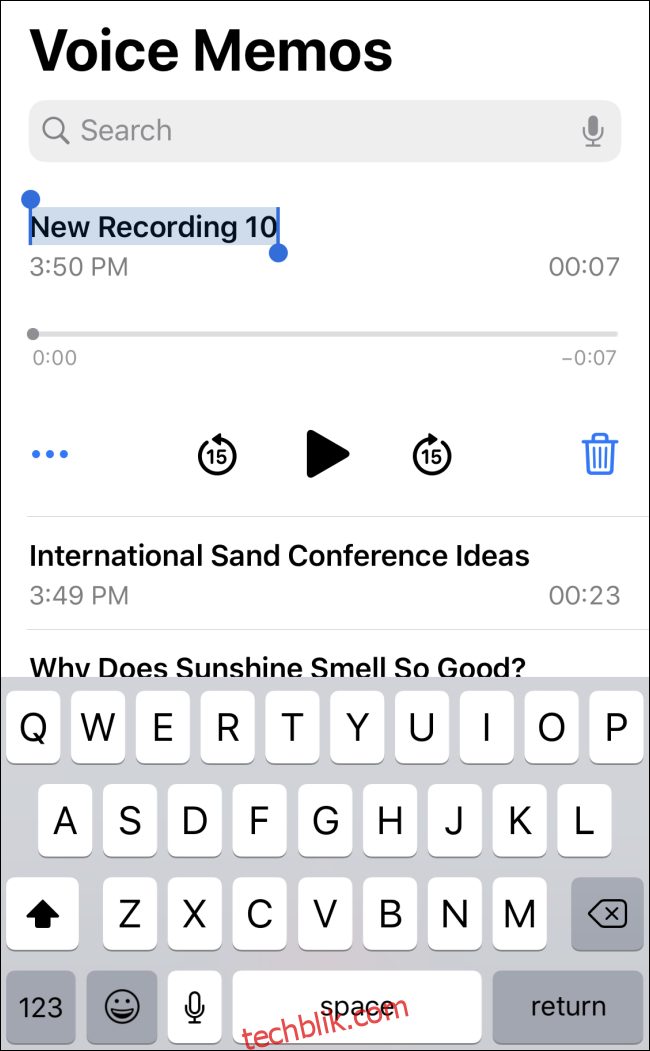
在语音备忘录应用中,你会看到录音列表,包括录制时间和时长。
要回放录音,点击播放按钮(一个指向右侧的黑色三角形)。带有“15”的圆圈可以让你在音频中快进或快退 15 秒。
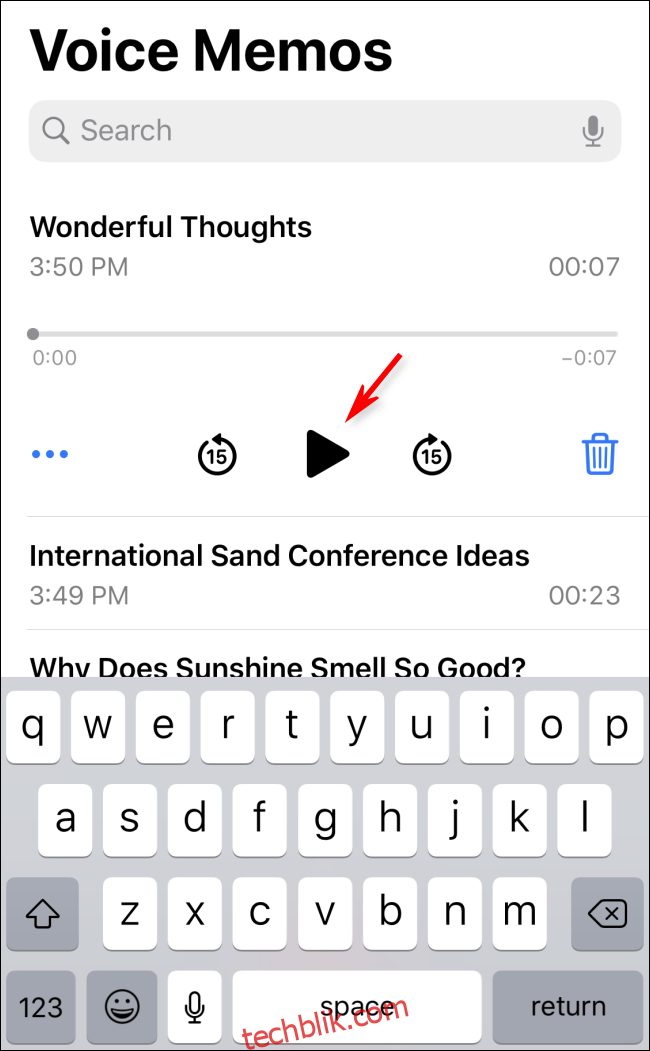
现在,你可以随时通过滑动屏幕启动控制中心,然后点击语音备忘录图标来快速启动应用进行录音。
如何从控制中心删除语音备忘录
如果你想从控制中心移除语音备忘录快捷方式,请按照以下步骤操作:
前往 “设置” > “控制中心”。
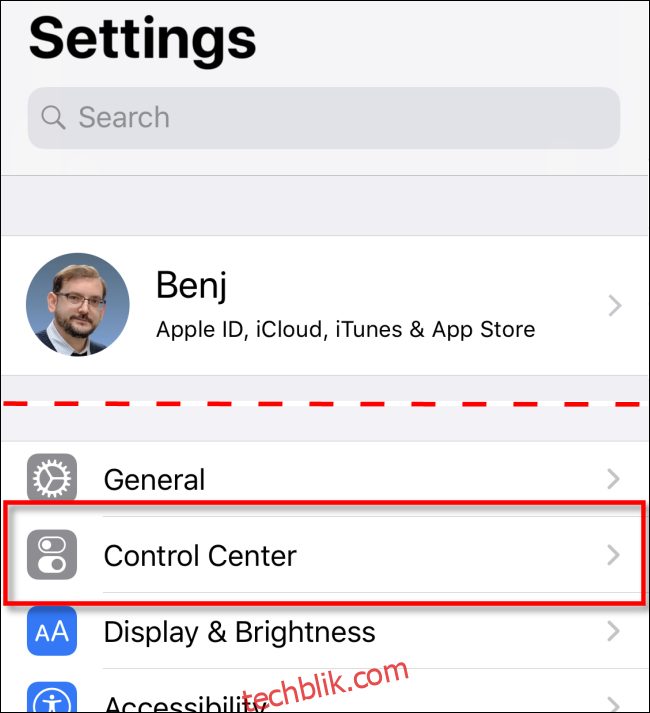
点击“自定义控制”。
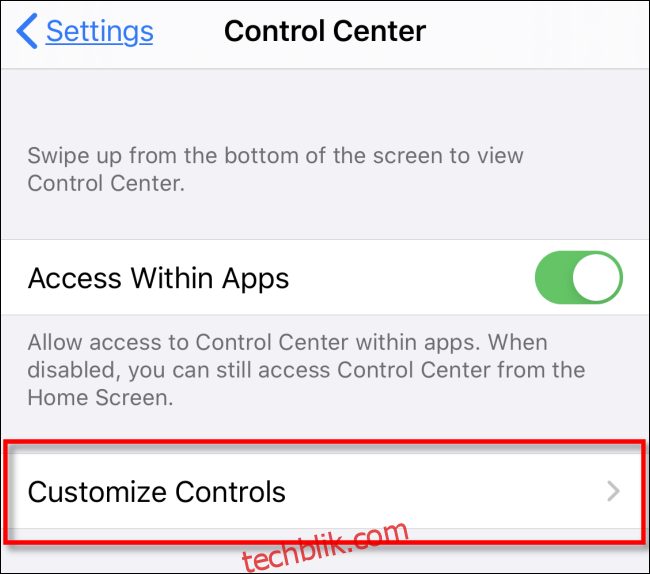
在列表中找到语音备忘录(旁边有一个红色减号),然后点击它。 它将从控制中心中移除。