您是否需要在您的 Linux 电脑上将 USB 设备格式化为 FAT32? 您对格式化文件系统感到困惑吗? 别担心,我们来帮您! 让我们一起了解如何在 Linux 系统中将您的 USB 设备格式化为 FAT32!
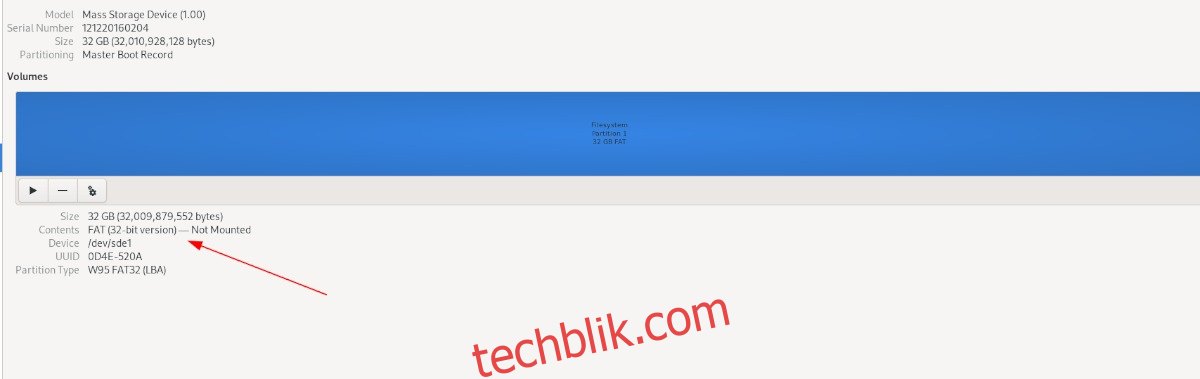
使用 Gnome 磁盘工具将 USB 设备格式化为 FAT32
Gnome 磁盘工具是 Linux 用户将 USB 设备格式化为 FAT32 的一个非常快速且便捷的选择。 它的优势在于它拥有一个简单易用的用户界面,支持 FAT32 格式,同时还支持快速格式化等功能。
首先,您需要在您的计算机上安装 Gnome 磁盘工具。 虽然许多 Linux 发行版都预装了 Gnome 磁盘工具,但并非所有发行版都如此。
要打开终端窗口,您可以按下 Ctrl + Alt + T 组合键。 或者,您也可以在应用程序菜单中搜索“终端”并启动它。
打开终端后,请根据您正在使用的 Linux 发行版,执行相应的 Gnome 磁盘工具安装命令。
各种 Linux 发行版的安装命令:
| 发行版 | 安装命令 |
| Ubuntu |
sudo apt install gnome-disk-utility |
| Debian |
sudo apt-get install gnome-disk-utility |
| Arch Linux |
sudo pacman -S gnome-disk-utility |
| Fedora |
sudo dnf install gnome-disk-utility |
| OpenSUSE |
sudo zypper install gnome-disk-utility |
使用 Gnome 磁盘工具格式化 USB 设备
现在,Gnome 磁盘工具已经安装在您的 Linux 电脑上。请在应用程序菜单中搜索“磁盘”并启动它。 按照以下步骤,您就可以将您的 USB 设备格式化为 FAT32。
第一步: 将您的 USB 设备插入电脑的 USB 端口。 插入后,您应该会在 Gnome 磁盘工具的边栏中看到它。 找到您的设备,然后点击它。
第二步: 点击您的 USB 设备后,您会看到它的详细信息。 在这里,找到 Gnome 磁盘工具的菜单并点击它。
找不到 Gnome 磁盘工具菜单? 它通常在最小化按钮的左侧。
第三步: 在 Gnome 磁盘工具菜单中,点击“格式化磁盘”按钮。 之后,找到“擦除”选项。
在“擦除”菜单中,您可以选择“快速”或“慢速”擦除。为了获得最佳效果,我们推荐使用“慢速”选项,因为这样更安全可靠。
第四步: 在“擦除”菜单中选择一个选项后,找到“分区”选项,选择“兼容所有系统和设备 (MBR/DOS)”,然后点击。
第五步: 在您设备的“卷”部分,找到“+”按钮,然后点击它来创建一个新的分区。 点击此按钮后,将出现“创建分区”窗口。
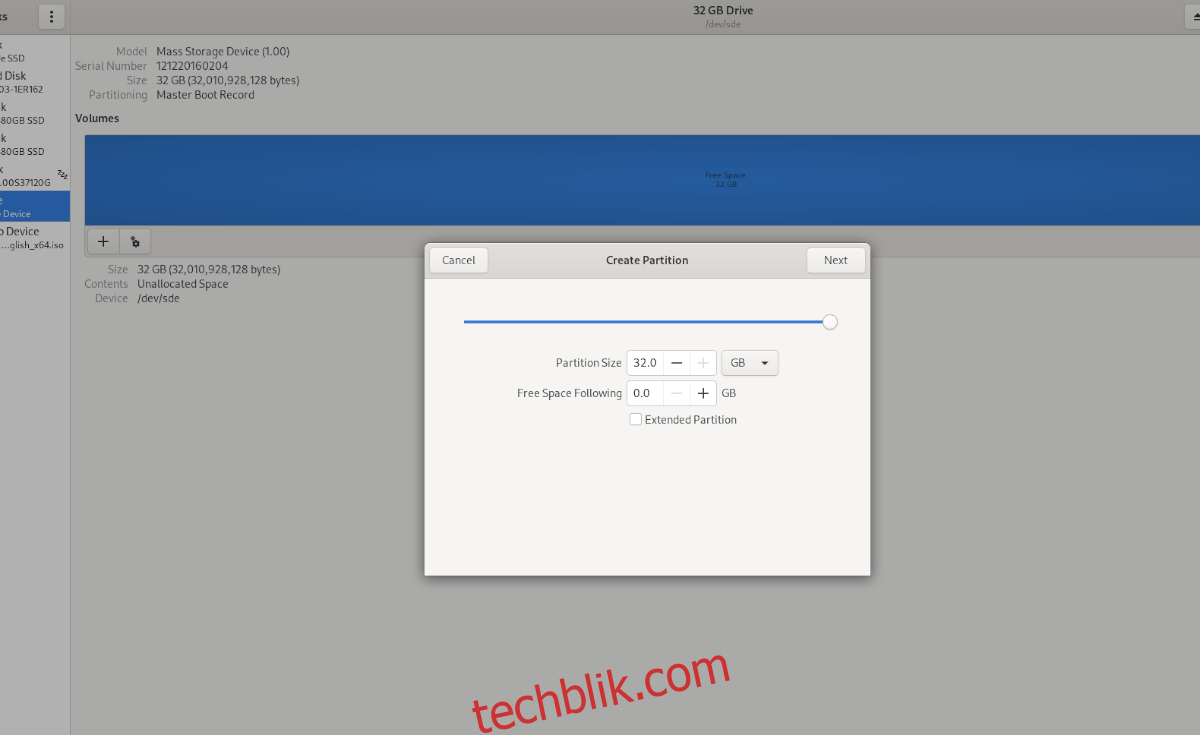
在弹出的窗口中,设置您的分区大小、可用空间等。完成后,点击“下一步”进入下一页。
第六步: 在下一页,找到“卷名称”部分并为您的卷命名。您也可以选择保持为空。
找到“擦除”按钮。如果您想事先擦除设备,请点击它。 接下来,找到“类型”并点击“适用于所有系统和设备 (FAT)”。
完成后点击“创建”。
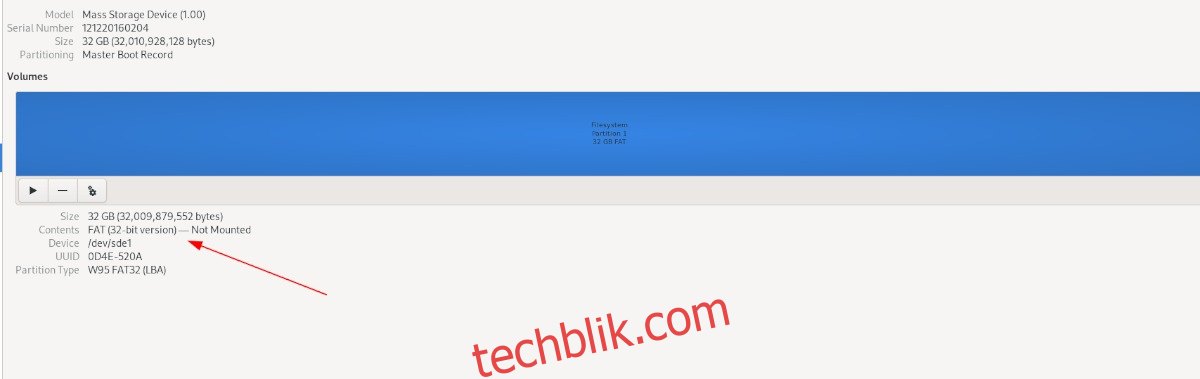
第七步: 点击“创建”按钮后,Gnome 磁盘工具会将您的 USB 设备格式化为 FAT32!
使用 Mkfs 命令格式化 USB 设备为 FAT32
另一种将 USB 设备格式化为 FAT32 的快速方法是在终端中使用 mkfs 命令。 要启动此过程,请按下键盘上的 Ctrl + Alt + T 组合键以打开终端。 您也可以在应用程序菜单中搜索“终端”并启动它。
打开终端后,插入您的 USB 设备。 接着,在终端中运行 lsblk 命令,以查看所有连接的存储设备。
lsblk
查看 lsblk 的输出结果,找到您的 USB 设备,并记下设备的标签。 在此示例中,设备标签为 /dev/sde1。您的设备标签可能有所不同!
注意:如果您不清楚如何读取 lsblk 的输出,请参考我们的指南,了解如何查找硬盘信息。
找到您的 USB 设备后,如果它尚未卸载,请先将其卸载。 您可以使用 umount 命令以及设备标签来实现。
sudo umount /dev/sde1
卸载设备后,使用 mkfs.vfat -F32 命令将其格式化为 FAT32。
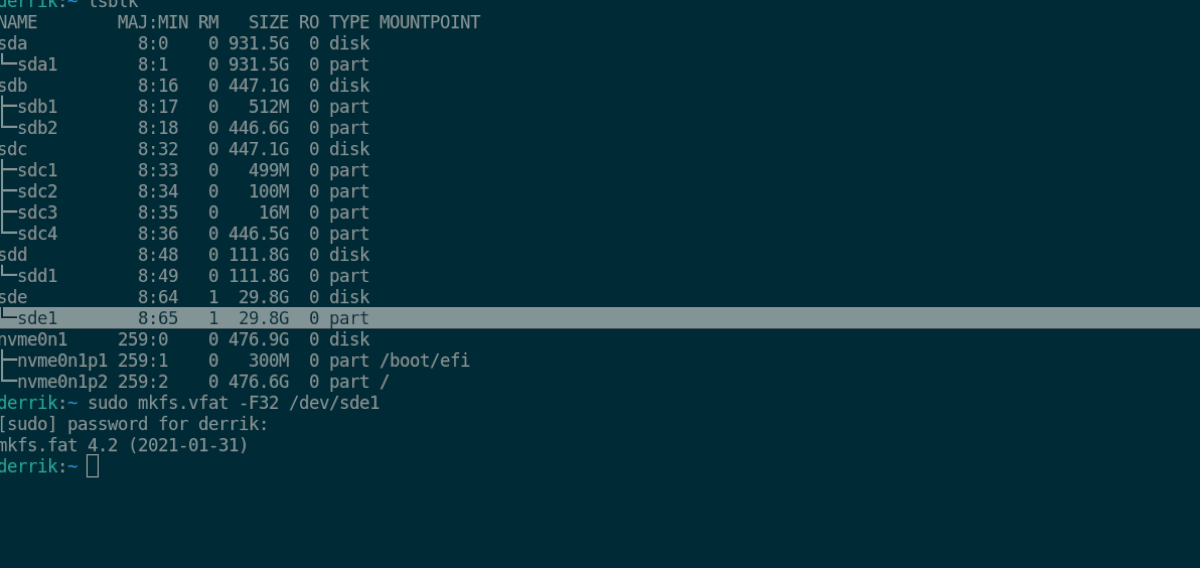
sudo mkfs.vfat -F32 /dev/sde1