gedit 是一款功能强大的文本编辑器,但其默认设置可能并不完全符合每个人的需求。 你可以通过选择预设的配色方案、导入第三方主题,或者甚至创建自己的专属主题,来调整 gedit 的外观,使其更易于使用,或者采用你喜欢的任何颜色组合。 值得庆幸的是,在 Linux 系统上,所有这些自定义操作都非常简单。
选择 gedit 的默认配色方案
改变 gedit 配色方案最直接的方法之一,是选择其内置的默认主题。 而且你的选择范围并不狭窄,因为 gedit 提供了七种预设的配色方案,方便你进行挑选。
首先,点击右上角的菜单图标,然后在下拉菜单中选择“首选项”。 接着,在“首选项”菜单顶部的四个选项卡中,点击“字体和颜色”。

浏览这些配色方案,直到找到你最喜欢的那一款。 最后,点击你选定的配色方案,并关闭“首选项”窗口。 gedit 将会立即更新,并使用你选择的配色方案显示文件内容。
使用第三方配色方案
你不必局限于 gedit 自带的配色方案。 你还可以从互联网上下载其他可靠来源提供的配色方案,甚至可以根据自己的偏好和需求,定制专属的配色方案。
在网络上寻找新的配色方案
在互联网上,特别是 GitHub 上,有许多令人惊艳的 gedit 配色方案可供你发掘。 许多在 GitHub 上托管的旧主题,仍然可以在最新版本的 gedit 中完美使用。 例如,很多用户钟情于旧版的 gedit 颜色主题,如 gmate GitHub 仓库。
如果你想下载一些更现代的配色方案,mig 的 GitHub 仓库是一个不错的选择,还有 Nord Theme 的 GitHub 仓库和 Solarwaita GitHub 仓库也值得关注。 你可以通过浏览其他 GitHub 仓库和 GNOME 子论坛来找到更多的选项。
一个很好的起始点是 GNOME Wiki 的官方页面。 这个 Wiki 页面列出了多个不同类别的优秀样式,包括浅色、深色、编辑器模拟、GHOP 和 GMate 样式。
GNOME Wiki 上推荐的许多配色方案,都考虑了各种形式的色盲。 你可能需要浏览一下才能找到最适合你的选项,但一些不错的备选方案包括:
- 红绿色盲:vsdark
- 蓝黄色盲:钴
- 单色:espresso_libre
创建你自己的 gedit 配色方案
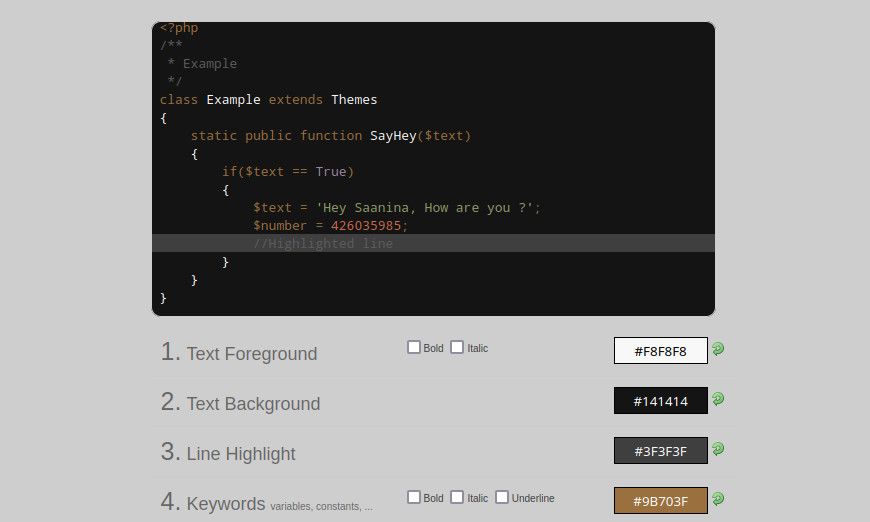
如果你对网上找到的选项都不满意,你会发现创建自己的主题相对来说很简单。 你可以使用一些软件和浏览器工具,只需几个步骤即可完成 gedit 主题的创建。 如果你比较有经验,还可以通过编写一个简单的 XML 文件来创建专属的主题。
创建 gedit 主题的最好工具之一是 GtkSourceSchemer,这是一个在 GitHub 上提供的免费应用程序。
下载: GtkSourceSchemer (免费)
安装这款应用后,你就能通过一个简单的图形界面来更改样式,包括前景色、背景色和文本样式。
或者,如果你喜欢在应用程序中直接编辑配色方案,还可以下载名为 geditSchemer 的插件。 你的 gedit 版本必须至少为 3.3.3 才能兼容。
按照 geditSchemer GitHub 页面上的说明进行操作后,你就可以通过在首选项中启用 Schemer 插件来自定义 gedit 的外观。
下载: GeditSchemer (免费)
如果你不想安装任何东西,Scribes Theme Generator SourceForge 是一个不错的替代方案。 gedit 和 Scribes 都是 GtkSourceView 应用程序,所以你使用 Scribes 主题生成器设计的任何配色方案都将与 gedit 兼容。
最后,如果你想完全掌控主题的各个方面,你应该考虑从头开始创建自己的 gedit 配色方案。 gedit 配色方案相对容易制作,因为它们完全使用 XML 编写。 如果你至少对 HTML 有一定的了解,你可能会觉得这个过程既简单又有趣。
一个不错的入门方法是参考 DevynCJohnson 的教程: Linux.org。 你只需要一个纯文本编辑器,当然,你也可以使用任何你喜欢的编辑器。
本教程几乎涵盖了编写 XML 文件所需了解的一切。 完成后,你可以使用在线 XML 验证器来检查文件的正确性。
将样式 XML 文件导入 gedit 样式目录
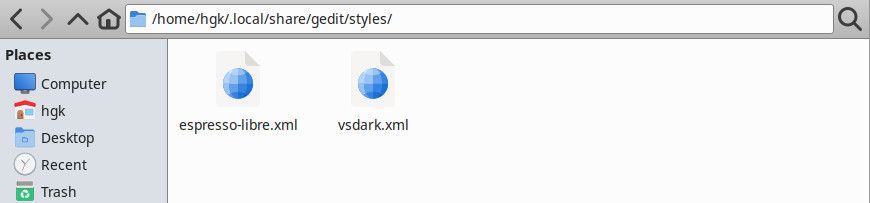
无论你是从网上下载了第三方配色方案,还是自己创建了配色方案,一旦你获得了完整的 XML 文件,就可以进行下一步操作。 你可以使用文件管理器,将一个或多个主题拖放到 /.local/share/gedit/styles 目录中来安装它们。
在继续之前,请注意,只有在重启 gedit 后,你的更改才会生效。 保存所有已打开的文件,并关闭 gedit。 稍后,重新打开 gedit。 你现在应该已经准备好进行下一步操作了。
或者,你也可以通过点击“首选项”菜单中“字体和颜色”选项卡上的加号图标,来向最新版本的 gedit 添加配色方案。 在打开的文件资源管理器中,导航到你的 XML 文件,并选中它。
在首选项中选择新的配色方案
将自定义配色方案添加到 gedit 的最后一步是选择它。 点击 gedit 右上角的菜单图标,然后在下拉菜单中选择“首选项”。 接下来,在“首选项”窗口顶部的选项卡中,点击“字体和颜色”。
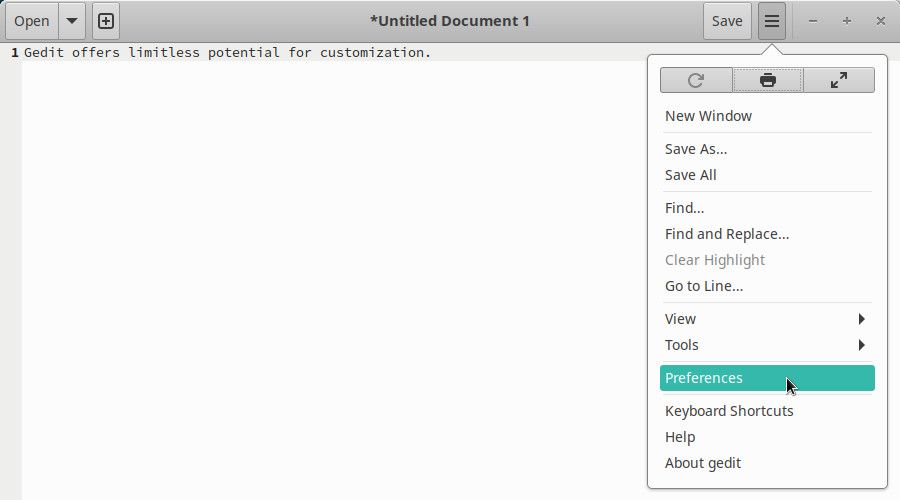
浏览配色方案选项,直到找到你想要使用的那一款。 点击它,从列表中选择它。 一旦你选择了配色方案,gedit 将会立即更新,并使用你选定的配色方案。 你可以通过退出“首选项”窗口来保存新的配色方案选择。
根据你的喜好自定义和优化 gedit
gedit 是一款出色的文本编辑器。 虽然它可能不像其他一些应用程序那样具有很多突出的功能,但它免费且极其可靠的特性使其成为大多数用途的理想选择。
它内置了对第三方配色方案的支持,这使得 gedit 成为任何有颜色偏好或需要无障碍主题的人的绝佳选择。 如果你发现 gedit 的配色方案仍然不适合你,也不必担心,因为 Linux 支持许多出色的 gedit 替代方案。