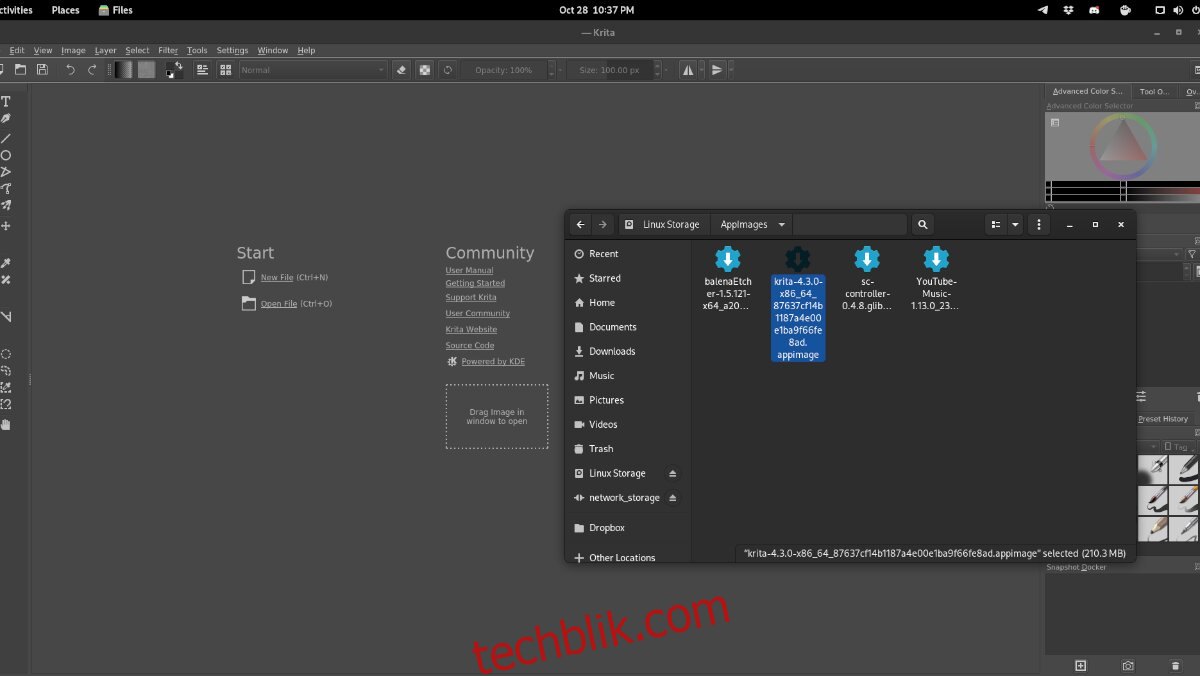AppImage 在 Linux 系统中扮演着重要的角色。它们允许用户直接下载并运行 Linux 应用程序,无需执行传统的安装过程。然而,与传统安装的应用程序不同,AppImage 通常不会自动集成到 Linux 系统中。
如果你在 Linux 电脑上频繁使用 AppImage,并且厌倦了手动配置、创建快捷方式和将其添加到程序菜单等繁琐操作,那么 AppImageLauncher 绝对值得你关注。
AppImageLauncher 是一款实用工具,安装后它能够自动检测 Linux 系统中运行的 AppImage 文件,自动创建快捷方式,并将它们整理到指定的文件夹中。下面就来了解一下如何在你的 Linux 系统上启用它。
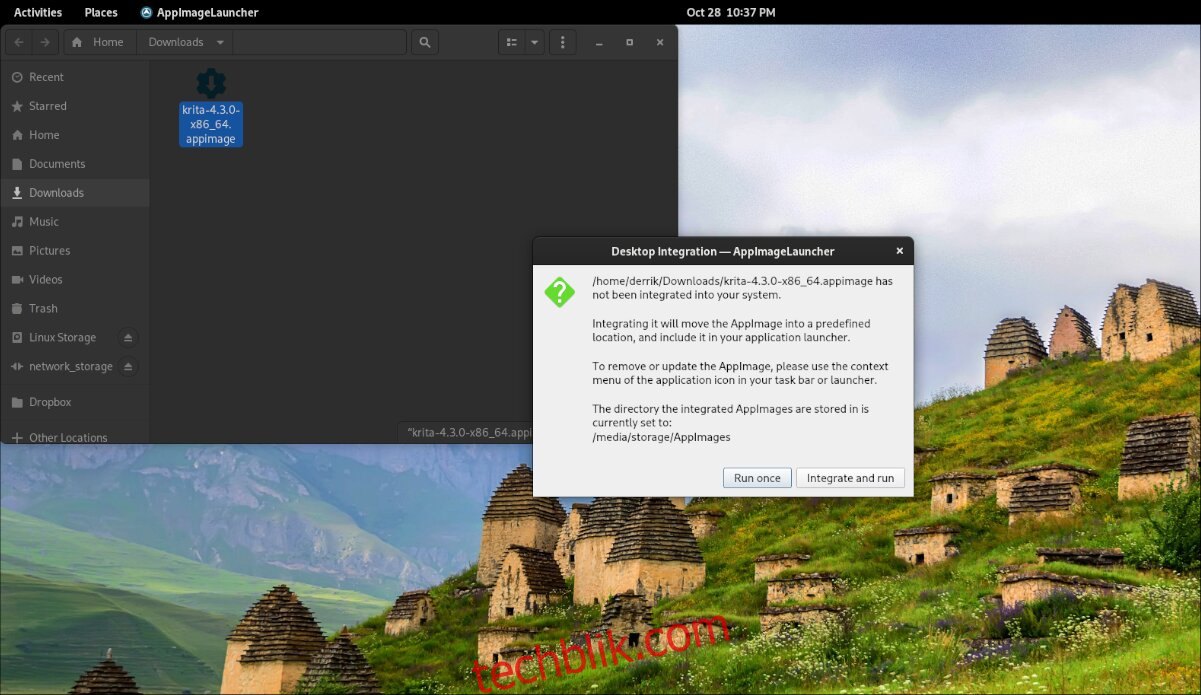
在 Linux 系统上安装 AppImageLauncher
很遗憾,AppImageLauncher 并非预装在任何 Linux 发行版中。不过,它支持多种 Linux 操作系统,并且安装过程非常简单。
要在 Linux 上安装 AppImageLauncher,首先需要打开终端。你可以通过快捷键 Ctrl + Alt + T 或者在应用程序菜单中搜索“终端”来打开它。
终端窗口打开后,就可以开始安装了。请参考下面的说明,在你的电脑上配置 AppImageLauncher。
Ubuntu 系统
在 Ubuntu 系统上安装 AppImageLauncher,首先使用 wget 命令下载最新的 DEB 包,然后使用 apt install 命令进行安装。
wget https://github.com/TheAssassin/AppImageLauncher/releases/download/v2.2.0/appimagelauncher_2.2.0-travis995.0f91801.bionic_amd64.deb sudo apt install ./appimagelauncher_2.2.0-travis995.0f91801.bionic_amd64.deb
Debian 系统
Debian 用户可以使用 wget 命令和 dpkg install 命令来安装 AppImageLauncher。 确保使用下面的 apt-get install -f 命令来解决 Debian 系统上可能存在的依赖关系问题。
wget https://github.com/TheAssassin/AppImageLauncher/releases/download/v2.2.0/appimagelauncher_2.2.0-travis995.0f91801.bionic_amd64.deb sudo dpkg -i https://github.com/TheAssassin/AppImageLauncher/releases/download/v2.2.0/appimagelauncher_2.2.0-travis995.0f91801.bionic_amd64.deb sudo apt-get install -f
Arch Linux 系统
如果你使用的是 Arch Linux,将无法直接从 GitHub 下载 AppImageLauncher 包。你需要安装 Trizen AUR 助手,并使用 trizen -S 命令进行安装。
sudo pacman -S git base-devel git clone https://aur.archlinux.org/trizen.git cd trizen/ makepkg -sri trizen -S appimagelauncher
Fedora 系统
要在 Fedora 上安装 AppImageLauncher,需要下载 RPM 包,并使用 dnf install 命令进行安装。
sudo dnf install https://github.com/TheAssassin/AppImageLauncher/releases/download/v2.2.0/appimagelauncher-2.2.0-travis995.0f91801.x86_64.rpm
OpenSUSE 系统
OpenSUSE 用户也可以使用 RPM 包。先使用 wget 命令下载,然后在 OpenSUSE 系统中使用 zypper install 命令进行安装。
wget https://github.com/TheAssassin/AppImageLauncher/releases/download/v2.2.0/appimagelauncher-2.2.0-travis995.0f91801.x86_64.rpm sudo zypper install appimagelauncher-2.2.0-travis995.0f91801.x86_64.rpm
配置 AppImageLauncher
以下是配置 AppImageLauncher 的步骤:
第一步:打开应用程序菜单,启动“AppImageLauncher”。 这将打开 AppImageLauncher 的设置界面。
第二步:找到“存储 AppImage 文件以简化管理的位置”部分。 你可以选择将其更改为其他文件夹,也可以使用默认设置。
第三步:切换到“appimagelauncherd”选项卡,勾选“自动启动自动集成守护程序”复选框。 这将确保 AppImageLauncher 守护进程始终在后台运行,准备好集成你想要启动的任何 AppImage。
从哪里下载 Linux AppImage 文件
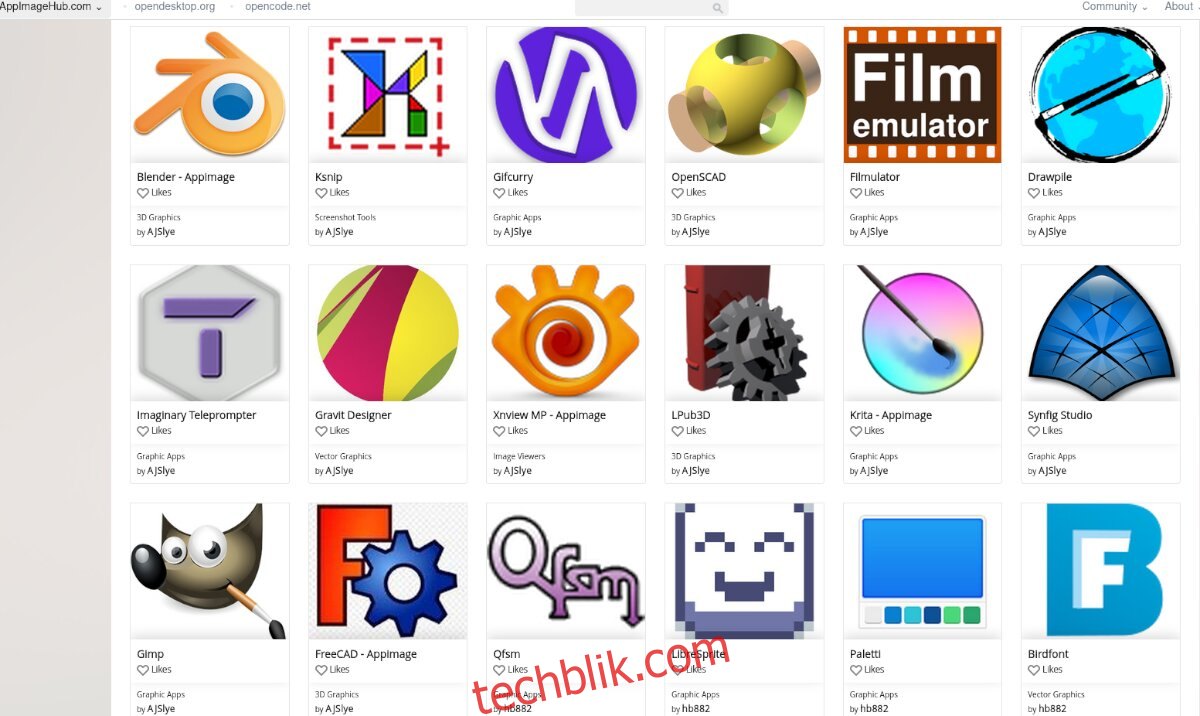
AppImage 文件在网络上随处可见,但获取它们的最佳场所是 AppImageHub。以下是如何使用它来下载 AppImage 文件。
第一步:访问 AppImageHub.com。向下滚动页面,你会看到各种类别,包括音频、教育、游戏等等。
第二步:选择一个类别后,你将看到该类别下的 AppImage 列表。浏览列表,选择你想要安装到电脑上的 AppImage 文件。
第三步:点击“文件”按钮。这将显示可用的下载选项。然后,点击“文件”区域中的 AppImage 文件。
第四步:点击下载按钮,将 AppImage 下载到你的电脑。AppImage 文件通常不会很大,下载过程应该不会太久。
下载完成后,在 Linux 文件管理器中打开“下载”文件夹。
使用 AppImageLauncher 在 Linux 上安装 AppImage 文件
使用 AppImageLauncher 安装 AppImage 非常简单。以下是安装任何 AppImage 应用程序的步骤:
第一步:打开你下载 AppImage 文件的“下载”文件夹。
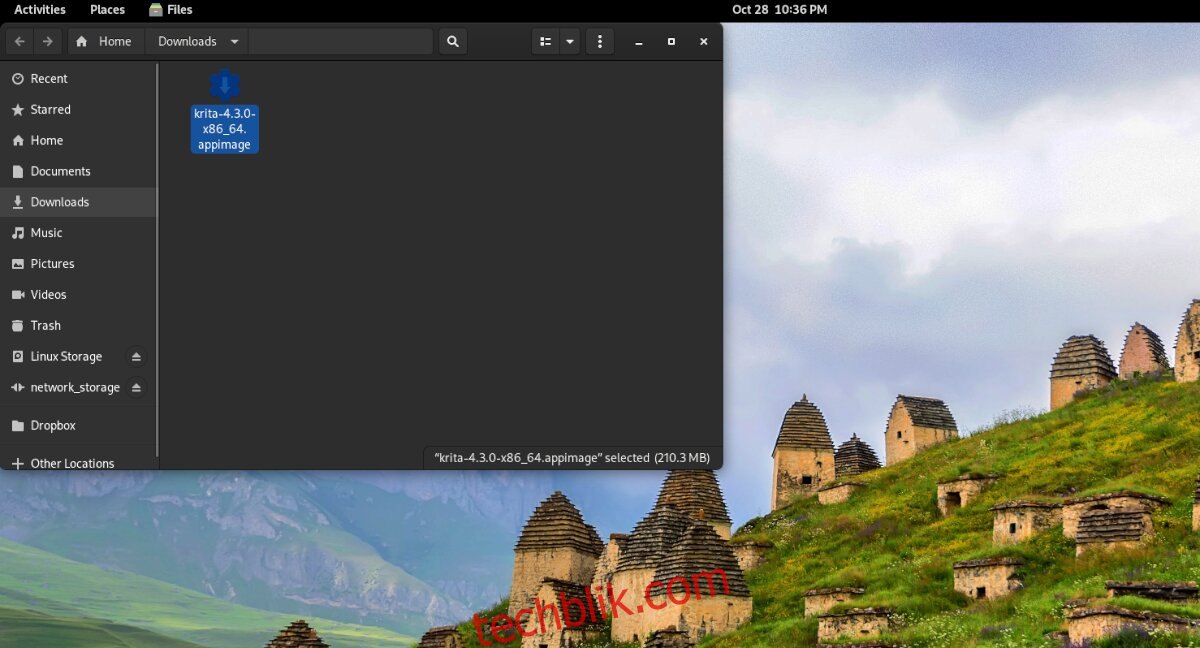
第二步:右键单击 AppImage 文件,选择“打开方式”,然后选择“AppImageLauncher”。
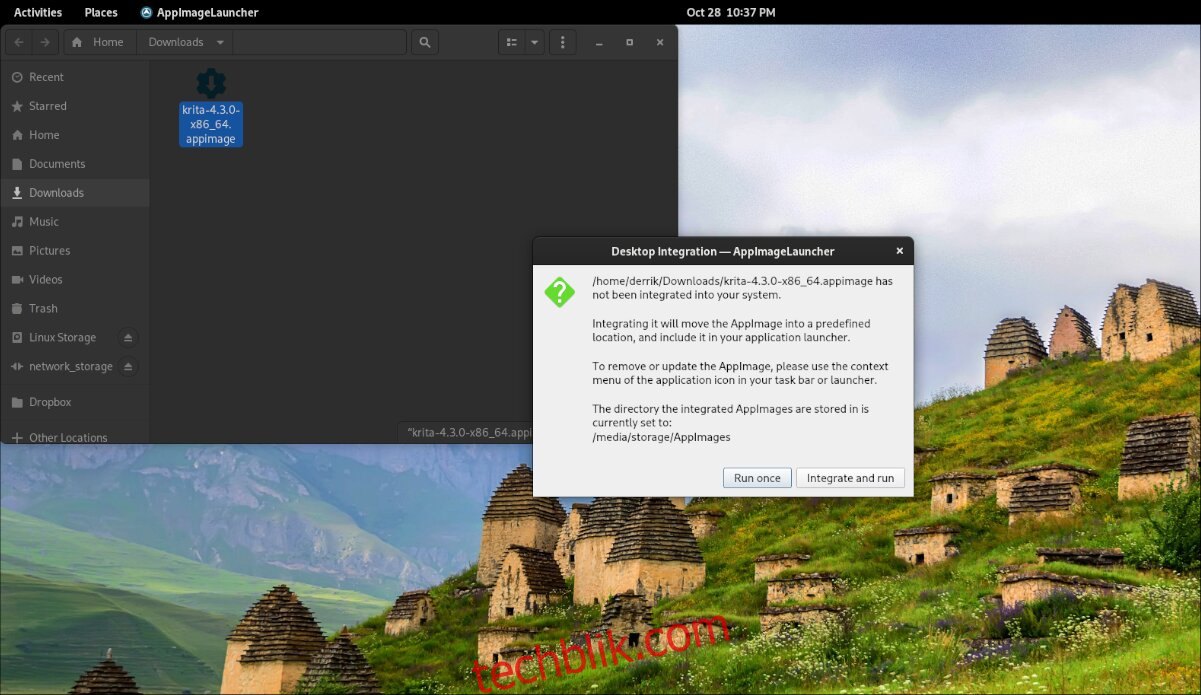
第三步:使用 AppImageLauncher 打开 AppImage 文件后,会出现一个弹出窗口。选择“集成并运行”按钮,将 AppImage 安装到你的 Linux 电脑上。