在日常使用 Linux 系统的过程中,有时你可能会遇到磁盘空间不足的问题,例如需要下载大型文件或传输大量照片。当你打开文件管理器,准备删除一些不再需要的文件时,却发现自己并不清楚哪些文件占用了最多的磁盘空间。本文将为你介绍几种简单的方法,通过终端命令和图形界面应用程序来监控 Linux 系统的磁盘使用情况。
2023 年 Linux 系统磁盘使用情况监控指南
使用 df 命令查看磁盘空间
Linux 提供了多种命令来查看磁盘使用情况,其中 df 命令是最常用的一种。 df 代表 “disk filesystem”,它可以方便地显示当前磁盘的使用情况和可用空间。 在 Linux 中,df 命令的基本语法如下:
df [选项] [文件系统]
df 命令常用的选项包括:
| 选项 | 描述 |
-a |
显示所有文件系统的信息,包括虚拟文件系统、重复文件系统和无法访问的文件系统。 |
-h |
以人类可读的格式显示大小,如 K、M、G 等单位。 |
-t |
仅显示特定类型文件系统的磁盘使用情况。 |
-x |
显示磁盘使用情况,排除指定文件类型的文件系统。 |
以易读格式显示磁盘使用情况
df 命令默认以字节为单位显示大小,这对用户来说可能不太直观。使用 -h 选项可以使输出结果以人类可读的格式显示,例如兆字节 (MB)、千兆字节 (GB) 等。命令语法如下:
df -h
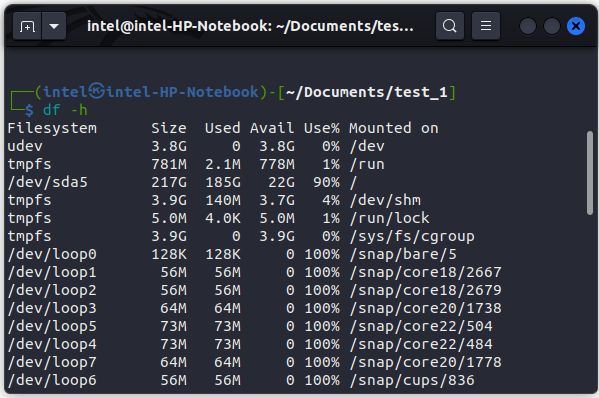
查看特定类型的磁盘占用
你还可以使用 -t 选项来查看特定文件系统类型的磁盘使用情况,例如:
df -t [文件系统类型]
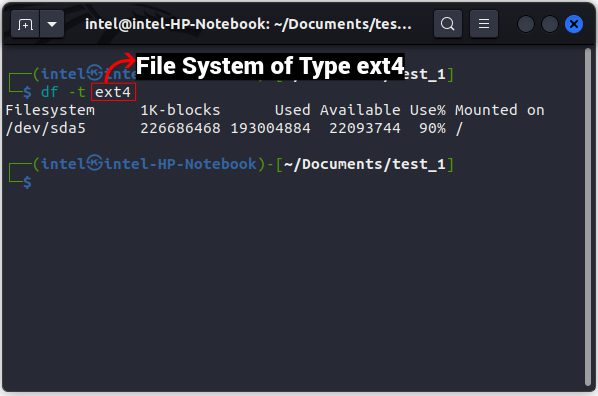
使用 du 命令查看磁盘使用情况
与 df 命令不同,du 命令不显示整个文件系统的磁盘使用情况,而是显示单个文件和目录的磁盘使用情况。 du 代表 “disk usage”。使用 du 命令的语法如下:
du [选项] [文件]
du 命令的常用选项包括:
| 选项 | 描述 |
-a |
显示所有文件的详细信息。 |
-h |
以人类可读的格式显示文件大小。 |
-s |
显示特定目录的大小。 |
-c |
显示整个目录的总使用情况。 |
以人类可读的格式显示磁盘使用情况
同样,为了更方便地查看大小,可以使用 -h 选项将输出结果转换为兆字节、千兆字节等人类可读的格式。命令如下:
du -h
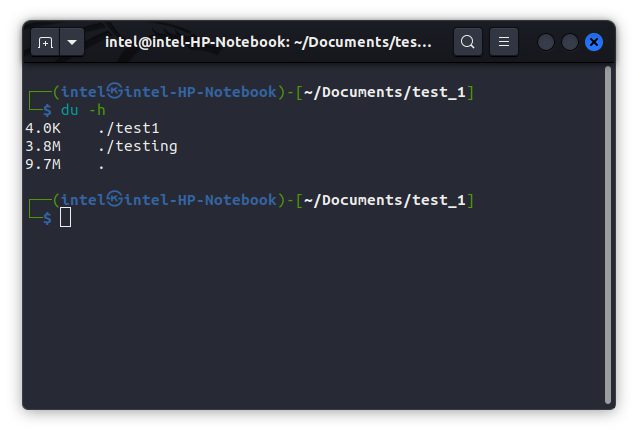
查看特定目录的磁盘使用情况
默认情况下,du 命令会显示所有文件夹的磁盘使用情况。你可以使用 -s 选项加上目录路径来查看特定文件夹的磁盘使用情况,例如:
du -s -h [目录名]
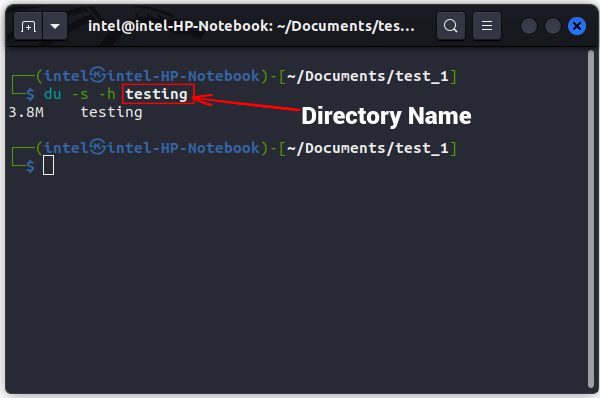
比较两个目录的磁盘使用情况
通过 du 命令,你还可以同时比较两个或多个目录的磁盘使用情况,语法如下:
du [选项] [目录_1] [目录_2]
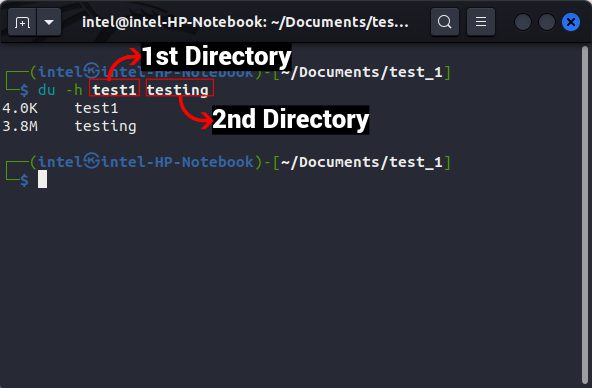
使用命令行清理磁盘空间
你可以将 du 和 df 命令与其他 Linux 命令结合使用,从而列出占用最多空间的文件和目录。之后,你可以根据需要保留或删除这些文件,以释放计算机上的存储空间。
按文件大小排序文件
du 命令会显示目录中所有文件的文件大小,但通过管道符 | 与 sort 命令结合使用,可以按文件大小降序排列结果。使用这两个命令的语法如下:
du -a [目录路径] | sort -rn
这里的管道符 | 用于将一个命令的输出作为另一个命令的输入。在语法的第二部分,-r 标志用于反向排序,-n 标志用于按照数值排序。需要注意的是,不要仅仅根据文件大小删除文件,因为你可能会意外删除 Linux 系统运行所需的重要文件。
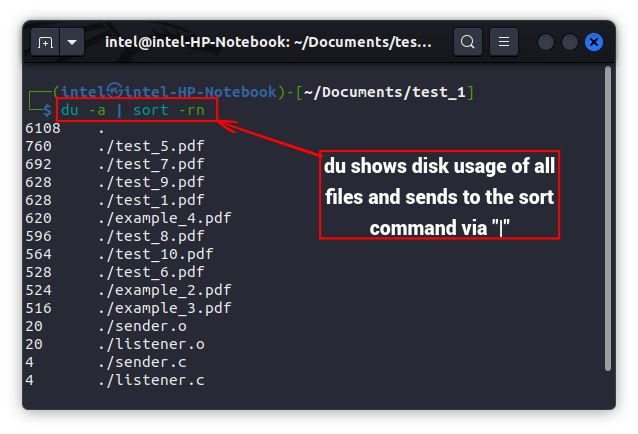
按文件大小排除文件
通过组合多种命令,有很多方法可以根据文件大小排除文件,但最简单的方法是使用 find 命令排除大于特定大小的文件。使用 find 命令根据文件大小排除文件的语法是:
find [目录路径] -size -[要排除的文件大小]
你还可以使用 -exec 选项与其他命令结合使用,将 find 命令的输出作为其他命令的输入。
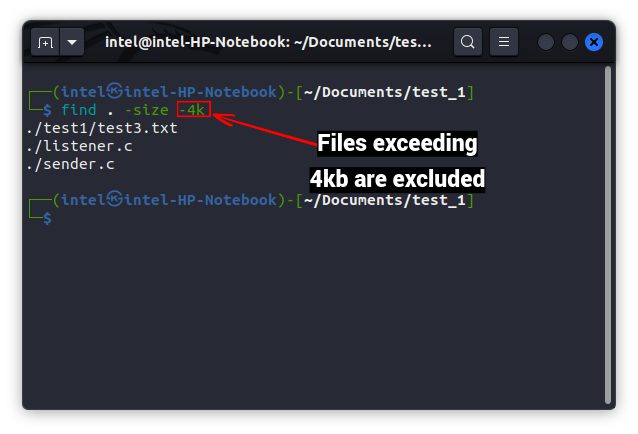
按类型排除文件
du 命令有一个重要的选项 --exclude,当与其他命令结合使用时,可以用于排除某些文件类型。在 du 命令中使用 --exclude 选项的语法是:
du -h [目录路径] --exclude="*[文件扩展名]"
这里,* 用作通配符,表示在解析目录时所有字符都应与输入匹配。
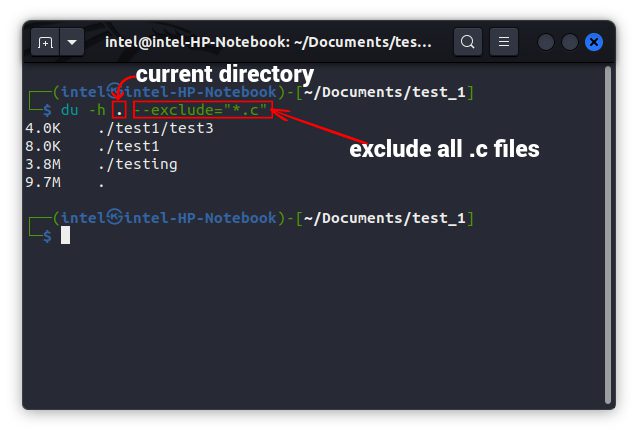
使用图形界面检查磁盘使用情况
对于一些用户来说,各种磁盘使用命令的命令行输出可能难以理解。因此,有一些图形界面工具可以简化磁盘使用情况监控的任务。一些常用的图形界面磁盘监控工具包括 GDU 磁盘使用分析器和 Gnome 磁盘工具,它们可以通过以下命令轻松安装:
安装磁盘使用分析器:
sudo snap install gdu-disk-usage-analyzer
安装磁盘实用工具:
sudo apt-get -y install gnome-disk-utility
使用 Gnome 磁盘工具检查磁盘使用情况
Gnome 磁盘实用工具通常用于将存储分区格式化为特定类型。在默认视图中,会显示所有存储分区。
要了解有关分区的详细信息,例如设备名称、文件系统类型、可用空间等,你需要点击分区的名称。磁盘实用工具是一个非常有用的工具,但如果使用不当,你可能会丢失所有重要数据。
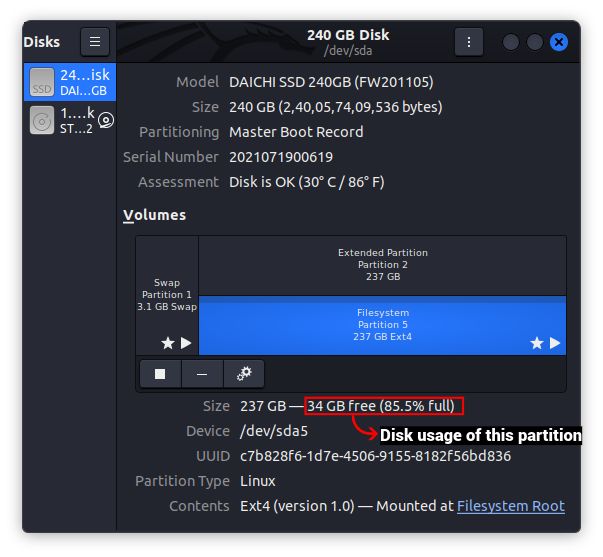
使用磁盘使用分析器工具检查磁盘使用情况
与命令行工具相比,使用磁盘使用分析器工具在图形界面中监控磁盘使用情况更加容易。安装此工具后,可以通过 “应用程序” 菜单访问,然后按照以下步骤操作:
1. 当你第一次打开磁盘使用分析器工具时,它会显示所有连接到你系统的存储分区以及你的主目录。
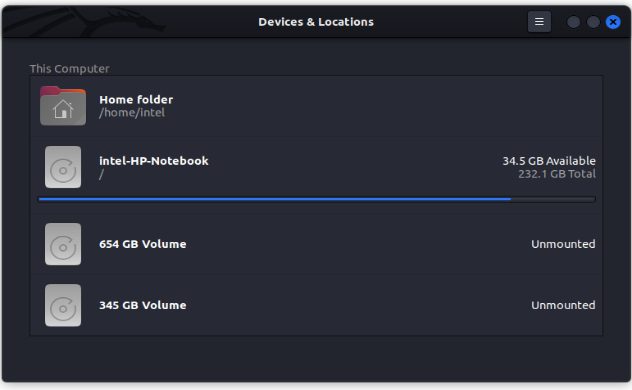
2. 要了解任何设备的磁盘使用情况,请点击设备名称。它将扫描整个设备并显示所有文件夹的磁盘占用环形图。当你将鼠标悬停在图表的任何部分时,你将看到哪些文件夹占用的磁盘空间最多。
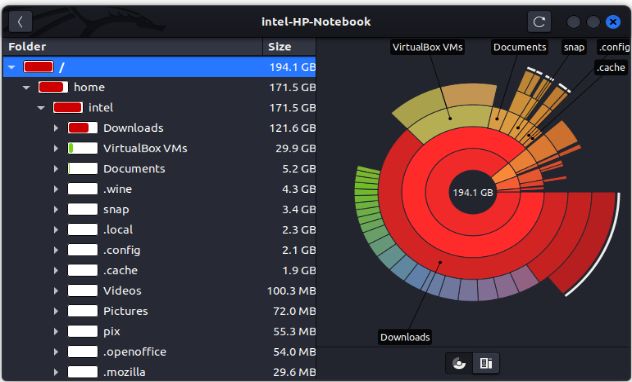
使用磁盘使用分析器清理磁盘
在分析了文件系统的不同位置之后,你可能想要删除一些占用存储空间的文件。磁盘使用分析器工具也可以作为删除文件或文件夹的清理工具。要删除任何文件或文件夹:
1. 导航到要从文件系统树中删除的文件。右键单击该项目,然后选择 “移至废纸篓” 选项。
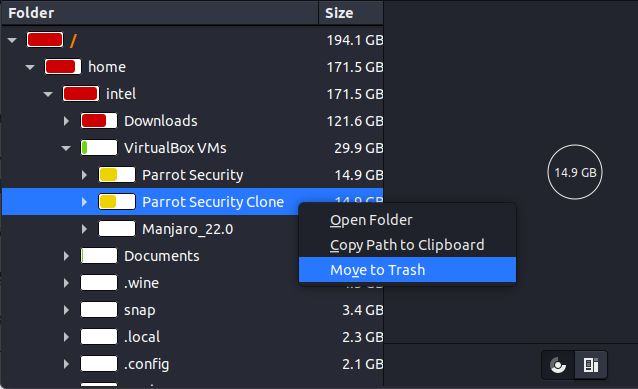
作为一项安全措施,此工具会将文件和文件夹移动到“垃圾箱”位置,以免你意外删除重要文件。然后你可以使用任何文件管理器清空垃圾箱位置。
轻松管理 Linux 磁盘空间
管理磁盘空间是文件管理的一项重要技能,对于保持磁盘驱动器的长期健康至关重要。我们希望本文介绍的方法可以帮助你更有效地管理 Linux 系统中的磁盘使用情况。如果你遇到任何问题,请在下面的评论中告诉我们。