TarGZ 文件是 Linux 系统中常见的一种压缩文件格式。许多程序和资源都以这种格式进行分发。然而,不少 Linux 用户可能不清楚如何在 Linux 系统中解压 TarGZ 文件。本文将介绍几种简单易行的方法,帮助您轻松完成这项任务。首先,请确保您已下载需要解压的 TarGZ 文件。
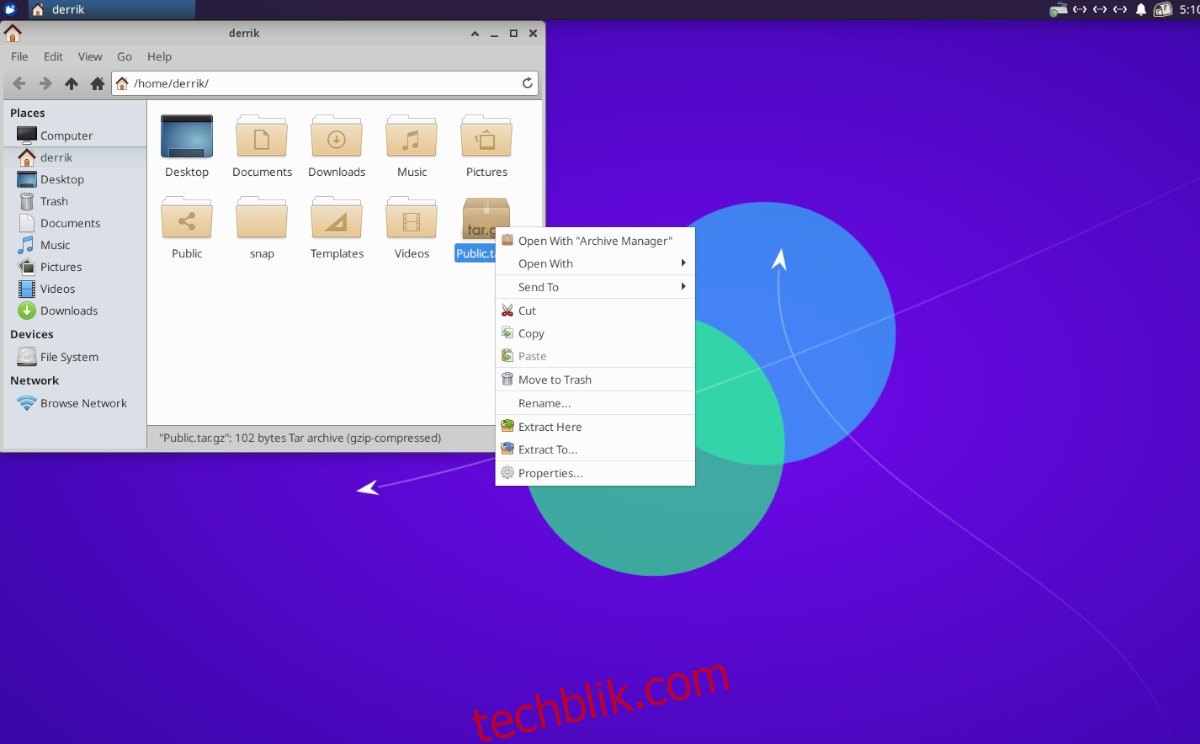
使用 Gnome 文件管理器解压
如果您的 Linux 系统运行的是 Gnome 桌面环境,那么可以使用自带的 Gnome 文件管理器(通常名为“文件”)进行解压。该文件管理器内置了解压 TarGZ 文件的功能。具体操作步骤如下:
首先,打开 Gnome 文件管理器。您可以通过按下键盘上的 Win 键,然后搜索“文件”来启动它。找到并选择文件管理器的图标。
在文件管理器中,浏览到您要解压的 TarGZ 文件所在的目录。例如,您的 TarGZ 文件可能位于“home”目录中。找到文件后,单击选中它。
选中 TarGZ 文件后,右键单击该文件,将出现右键菜单。在菜单中,找到并选择“提取到此处”的选项。点击后,文件管理器会自动解压文件到当前文件夹。
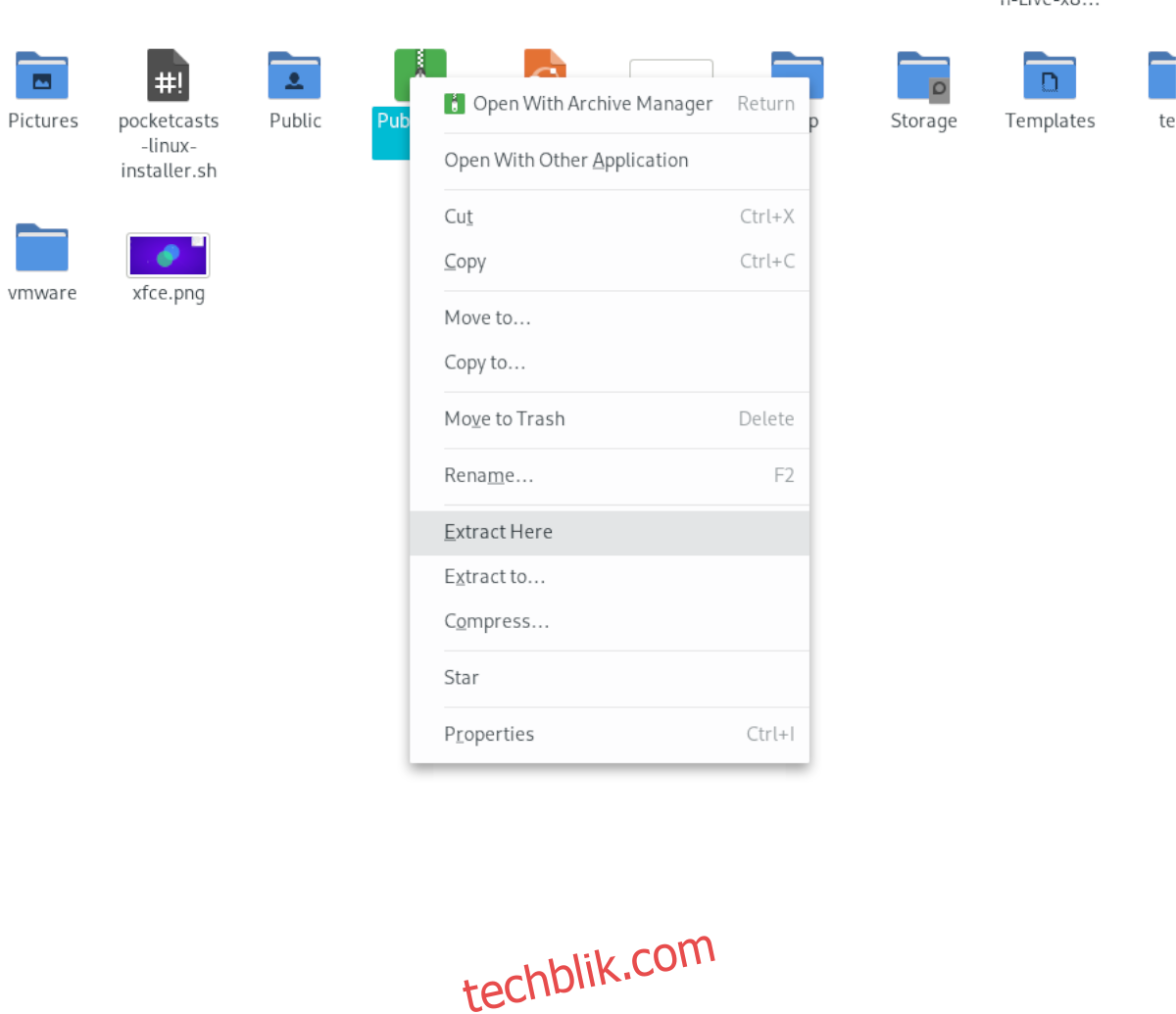
解压完成后,您就可以访问解压后的文件内容了。在 Gnome 桌面环境下,每次解压 TarGZ 文件都可以重复上述步骤。
使用 KDE Plasma 文件管理器解压
KDE Plasma 5 桌面环境使用 Dolphin 文件管理器。Dolphin 以其丰富的功能而著称,其中一项便捷的功能是直接解压 TarGZ 文件。如果您需要在 KDE Plasma 5 环境下解压 TarGZ 文件,可以按照以下步骤操作:
首先,启动 Dolphin 文件管理器。您可以打开 KDE 应用程序菜单,然后搜索“Dolphin”来启动它。
在 Dolphin 文件管理器中,找到您的 TarGZ 文件所在的位置。例如,该文件可能位于“home”目录中。找到文件后,用鼠标选中它。
选中 TarGZ 文件后,右键单击它。此时将出现右键菜单。在菜单中,找到“提取”选项,然后用鼠标选择它。
在“提取”子菜单中,您可以选择“提取到此处”、“将存档提取到…”或“提取到此处并自动检测子文件夹”等选项。根据您的需求选择合适的选项来解压 TarGZ 文件。
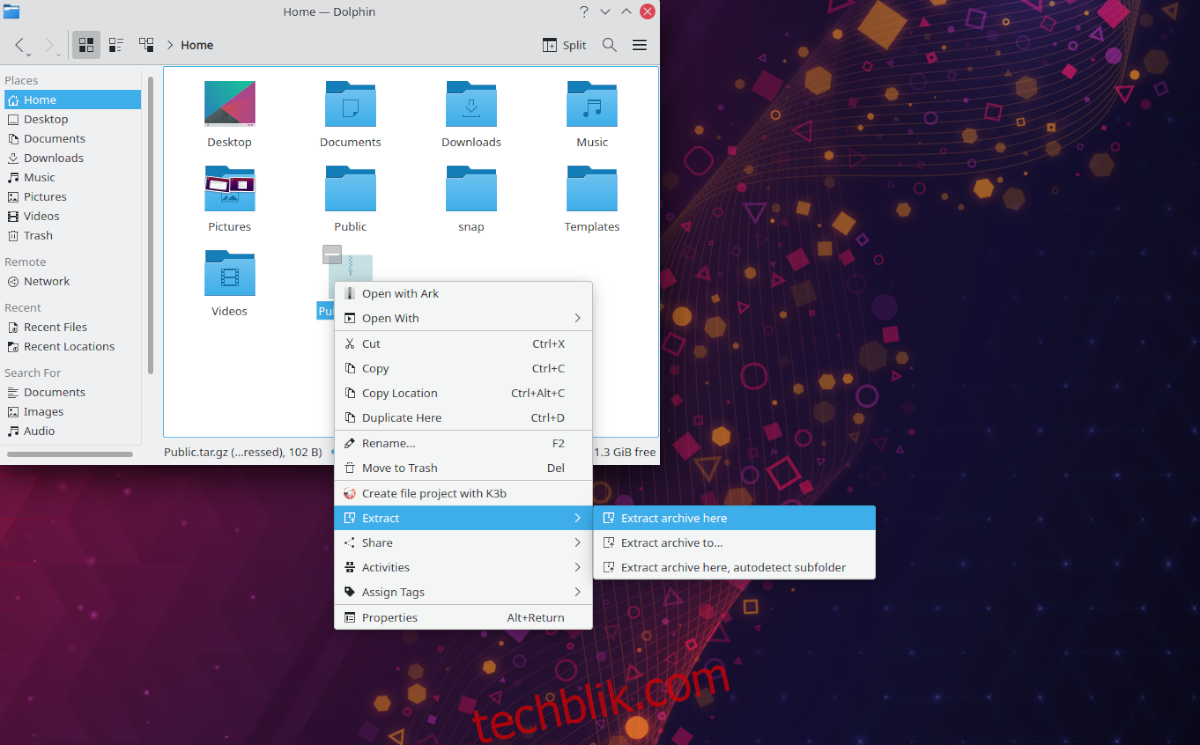
解压完成后,您就可以在 KDE Plasma 5 中访问 TarGZ 文件的内容了。每次需要在 KDE 环境下解压 TarGZ 文件时,请重复以上步骤。
在 XFCE 中解压 TarGZ 文件
如果您使用 XFCE 桌面环境,需要使用 Thunar 文件管理器来解压 TarGZ 文件。 首先,打开 Thunar 文件管理器。您可以通过点击桌面上的主文件夹图标,或在应用程序菜单中搜索“Thunar”来启动它。
打开后,浏览到您的 TarGZ 文件所在的位置。 例如,该文件可能位于“主”目录中。找到文件后,选中它,然后右键单击,打开右键菜单。
在右键菜单中,选择“提取到此处”的选项。Thunar 文件管理器将会立即将 TarGZ 文件的内容解压到当前文件夹中。
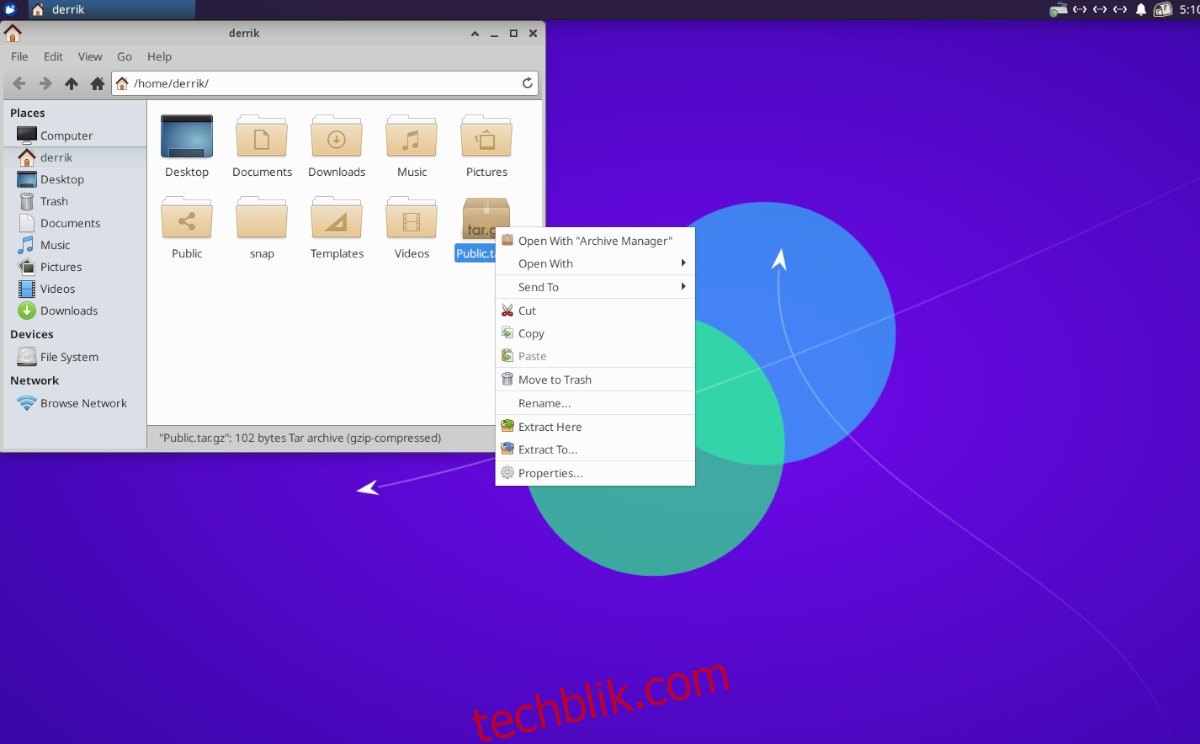
解压完成后,您就可以访问解压后的文件了。在 XFCE 环境下,每次解压 TarGZ 文件都可以重复以上步骤。
在 MATE 中解压 TarGZ 文件
在 Mate 桌面环境下,您需要使用 Caja 文件管理器来解压 TarGZ 文件。Caja 文件管理器支持内置的解压 Tar 存档功能。操作步骤如下:
首先,打开 Caja 文件管理器。 您可以通过点击桌面上的主文件夹图标,或在应用程序菜单中搜索文件管理器来启动它。然后,浏览到 TarGZ 文件所在的文件夹。例如,该文件可能位于“home”文件夹中。
找到 TarGZ 文件后,选中它,然后右键单击,打开右键菜单。 在菜单中,找到“提取到此处”的选项,并选择它。 选择此选项后,TarGZ 文件将会被解压。

解压完成后,您就可以在 Mate 环境下访问 TarGZ 文件中的内容了。在 Mate 环境下,每次解压 TarGZ 文件时都请重复此过程。
使用终端解压 TarGZ 文件
除了使用文件管理器,您还可以通过命令行来解压 TarGZ 文件。如果您更倾向于使用终端,可以按照以下步骤操作:
首先,按下键盘上的 Ctrl + Alt + T 组合键,打开终端窗口。
在终端中,使用以下命令来解压 TarGZ 文件:
tar xvf /home/USERNAME/location/of/tar/archive/my-archive.tar.gz请注意,您需要将命令中的 /home/USERNAME/location/of/tar/archive/my-archive.tar.gz 替换成您的 TarGZ 文件的实际路径。