如何在 Mac 上关闭消息应用
Mac 上的消息应用与 iPhone 和 iPad 的工作方式类似,您可以向其他 Apple 设备发送 iMessage 信息。如果您想将消息分开管理,可以按照以下步骤在 macOS 上关闭消息功能。
以下指南适用于 macOS Catalina 系统,但您可能会发现较旧版本的 macOS 在操作上有所差异。 这些步骤仅在您的 Mac 上禁用 iMessage 和短信功能(如果您的 iPhone 也使用此功能)。您也可以选择在 iPhone 或 iPad 上禁用 iMessage。
关闭 Mac 上消息应用的通知
在禁用 iMessage 之前,您可能需要考虑先关闭消息应用的通知。 这样,您仍然可以继续发送和接收消息,只是只有在您打开应用时才能看到新消息。
首先,打开“系统偏好设置”应用。 您可以通过点击屏幕左上角的 Apple 菜单,然后选择“系统偏好设置”来启动此应用。

在“系统偏好设置”中,点击“通知”选项。

在“通知”菜单的左侧,您会看到可以启用通知的应用列表。 滚动列表并点击“消息”选项。
您可以利用“消息提醒样式”部分下的选项来自定义通知的显示方式。
若要隐藏通知,使其不再显示在屏幕的右上角,请点击“无”提醒样式选项。

要完全禁用消息应用的所有通知,请点击“允许来自消息的通知”旁边的滑块,使其变为灰色。

这样会完全禁用消息应用的所有通知,但您仍然会在后台接收消息,并随时可以在消息应用中查看它们。
禁用 Mac 上的消息应用
如果您想完全禁用 macOS 上的消息应用,步骤相当简单。 首先,点击 Dock 栏上的消息图标来启动消息应用。

如果您已经从 Dock 中移除了该应用,可以通过点击 Dock 上的 Launchpad 图标来启动它。 或者,也可以从 Finder 应用的“应用程序”文件夹中启动消息应用。
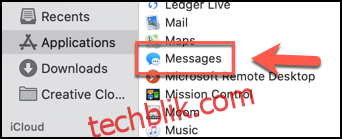
您需要访问“消息”的“偏好设置”菜单才能禁用该应用。 为此,请点击 Mac 屏幕顶部菜单栏中的“消息”>“偏好设置”。
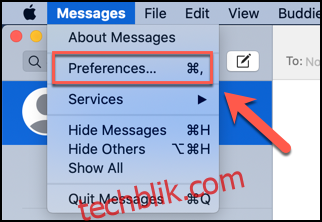
在弹出的“消息偏好设置”菜单中,点击“iMessage”选项卡。 要完全禁用消息应用,请点击“设置”选项卡下 Apple ID 旁边的“退出”按钮。
如果您希望保持帐户登录状态,请取消选中“启用此帐户”和“在 iCloud 中启用消息”复选框。

您的设置将自动应用,您可以关闭“消息偏好设置”菜单。 在您再次登录或重新启用您的帐户之前,来自 iMessage 的消息将不再出现在您的消息应用中。