macOS 上的“便签”应用让你的桌面拥有便利贴功能,它能将你的 Mac 变成一个虚拟的公告板,方便你记录简短的文本信息,以便日后查阅。这些便签是与桌面绑定的,你可以随意组织它们,即使关闭应用,它们的布局和内容也会被保留。
开始使用便签
“便签”是一款老牌应用,在最新版本的 macOS 中,它与其他许多实用工具一起被隐藏在“其他”文件夹中。 你可以从那里启动它,或者在“聚焦搜索”中搜索它来打开。
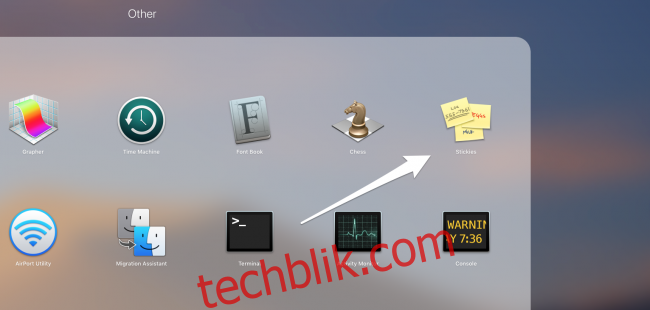
你会立刻看到两个示例便签,其中包含一些说明,并展示了“便签”在你的桌面上的外观。
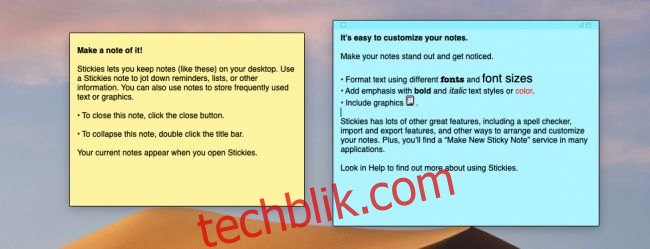
你可以编辑这些便签,也可以关闭它们,然后通过选择“文件”>“新建便签”(或按 Command+N)来创建自己的便签。
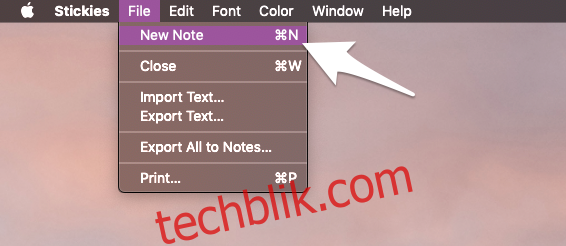
创建新便签后,你可以输入任何你想要的内容,并使用与你在“文本编辑”或“备忘录”应用中使用的所有格式。
整理你的便签
“便签”可能会隐藏在你打开的所有窗口下面,因此你可以通过从“窗口”菜单中选择“浮在最上层”,让它们始终显示在顶层。
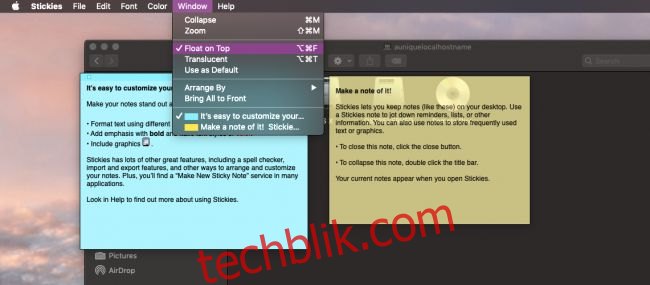
你必须为每个便签执行此操作,所以使用 Option+Command+F 可以节省一些点击操作。
如果你不希望便签堵塞你的屏幕,你可以从同一个菜单中将它们设置为半透明,或者使用快捷键 Option+Command+T。你还可以从“窗口”菜单中折叠它们,或者使用 Command+M,或者双击便签的标题栏:
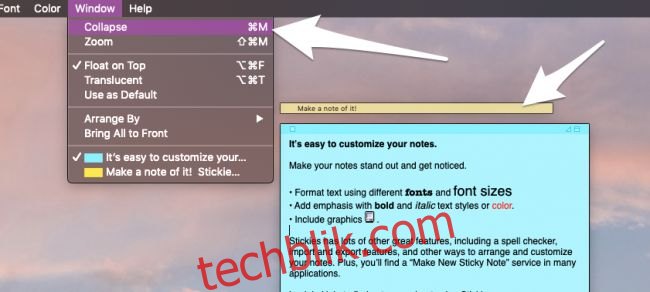
这很有用,可以让你的便签更小,让你在桌面上保留更多便签,而不会干扰你对系统其他部分的使用。你甚至可以使用窗口设置中的“排列方式”菜单自动对它们进行排序,并将它们排列在左上角的列表中。
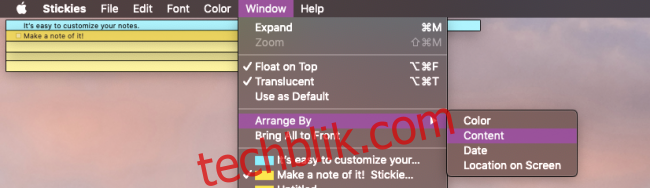
虽然没有选项可以更改它们排列的位置,但由于左上角的位置可能会遮挡许多应用程序的标题栏,这仍然是一个非常有用的功能,可以保持事情的有序性。
你还可以从“颜色”菜单中更改颜色,或者使用快捷键 Command+1 到 Command+6:
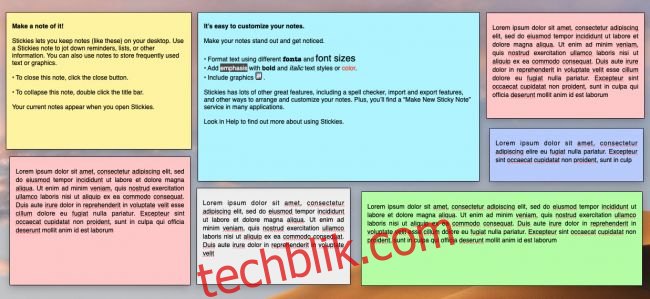
你只能使用经典的便利贴颜色,但对于一些基本的分类来说已经足够了。
保存便签
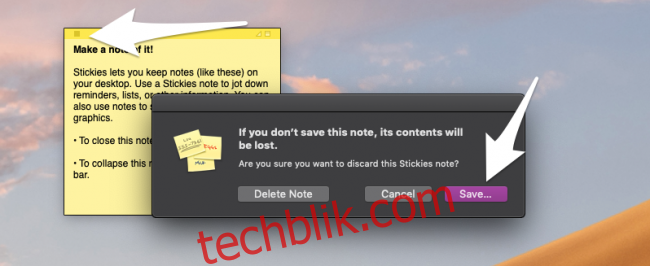
“便签”会自动保存你对便签所做的每一次编辑,因此你可以随意关闭应用程序或重新启动 Mac,而不会丢失任何内容。永久删除便签的唯一方法是单击便签左上角的框。当你尝试关闭便签时,这将提示你保存,让你将内容存储为文本文件。“文件”菜单中没有“保存”选项,但你可以使用“导出文本”,它会执行同样的操作。
如果你想切换到使用“备忘录”应用,你可以通过从文件菜单中选择“全部导出到备忘录”,将所有当前的“便签”导出到“备忘录”中。

它们将显示在“备忘录”应用中一个名为“导入的备忘录”的新文件夹下。
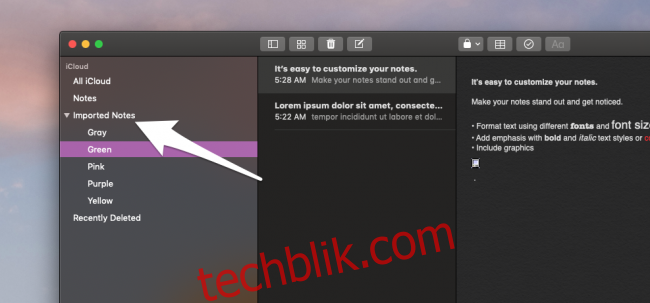
有些东西看起来可能会有些不同,但它们应该保留其格式,并按照颜色分类到单独的文件夹中。