在 Mac 上合并 PDF 文件的两种简易方法
生活中,我们有时会遇到需要将多个 PDF 文件或一个 PDF 文件中的多个部分合并成一个完整文档的情况。特别是在 Mac 系统中,我们有多种工具可以实现这一目标。以下是两种常用的方法,分别利用内置工具和在线服务。
使用“预览”应用合并 PDF 文件
“预览”是 macOS 系统中一个功能强大的隐藏工具。它不仅可以用来编辑图片和签署文档,还能完成简单的 PDF 操作,无需额外购买专业的 PDF 编辑软件。
通过“预览”应用,您可以轻松地将多个 PDF 文件合并在一起,或者从不同的 PDF 文档中提取并添加特定的页面。具体操作步骤如下:
首先,用“预览”应用打开您要操作的 PDF 文件。然后,确保窗口左侧的缩略图栏是可见的。如果看不到缩略图栏,请点击“侧边栏”按钮,选择“缩略图”选项。
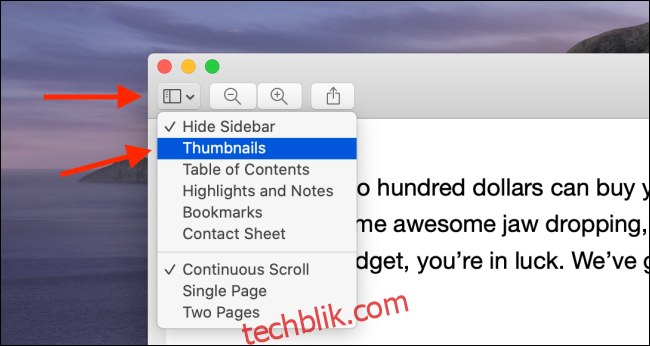
现在,您可以看到文档中所有页面的列表。
接下来,在菜单栏中点击“编辑”选项,然后选择“插入”,再点击“文件中的页面”按钮。
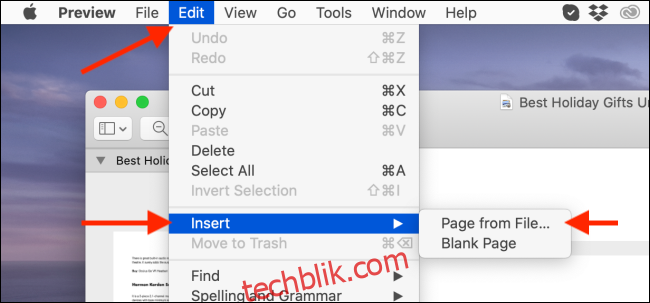
“预览”应用会弹出一个窗口,让您选择要合并的第二个 PDF 文件。找到并选择该文件后,点击“打开”按钮。
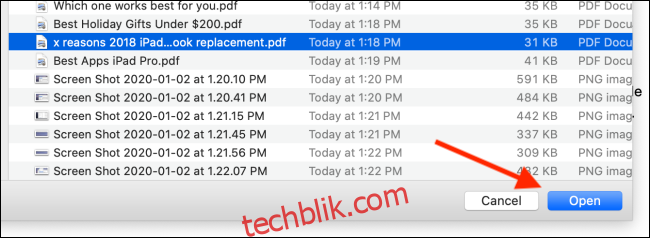
此时,您会看到第二个 PDF 文件的所有页面都已添加到当前 PDF 文件的末尾。为了确认,您可以在“缩略图”区域向下滚动查看总页数。
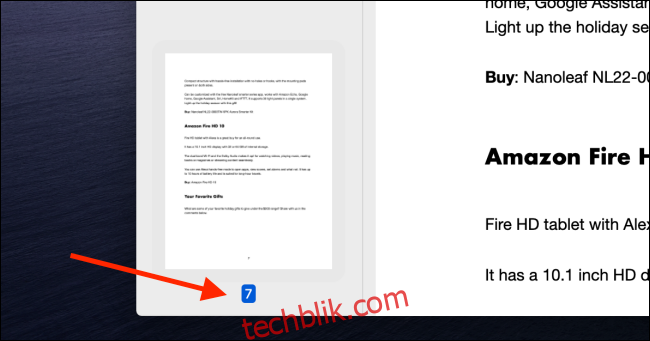
“预览”还允许您将另一个 PDF 文件中的个别页面添加到当前文档中。您可以在两个不同的“预览”窗口中分别打开这两个 PDF 文件,并将它们并排放置。
之后,点击并拖动第二个 PDF 文件中的页面到原始文档中。在缩略图区域找到合适的位置后,松开鼠标,该页面便会被添加到原始文档中。您可以重复此过程,从多个文档中添加更多的 PDF 页面。
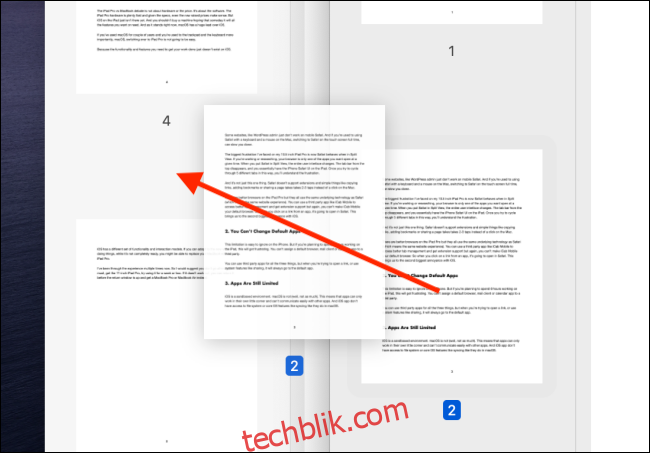
当您完成所有页面合并后,就可以将合并后的文件另存为一个新的 PDF 文件了。
点击菜单栏中的“文件”选项,选择“导出为 PDF”按钮。
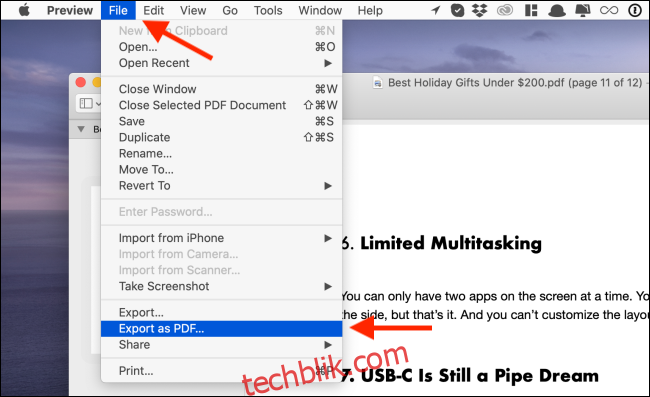
最后,为新的 PDF 文件命名,选择保存路径,并点击“保存”按钮。
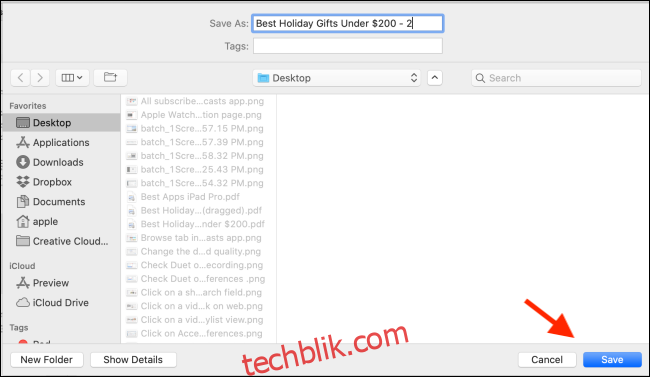
现在,合并后的 PDF 文件将保存在您指定的目标文件夹中。
使用 Smallpdf 在线合并 PDF 文件
如果您不想使用“预览”应用,您还可以使用在线工具来合并 PDF 文件。这种方法的一个好处是,它适用于任何计算机,包括 Windows 和 Chromebook。
我们将使用 Smallpdf 工具来完成这项工作。在浏览器中打开 Smallpdf 合并 PDF 工具页面。您可以通过拖放的方式选择 PDF 文件,或者点击“选择文件”按钮从本地存储中选择。
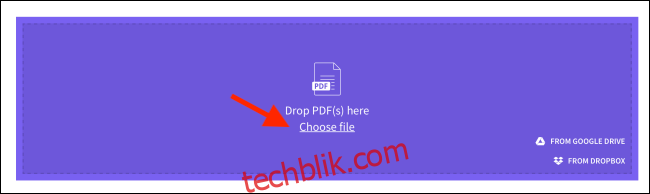
选择文件后,点击“选择”按钮。
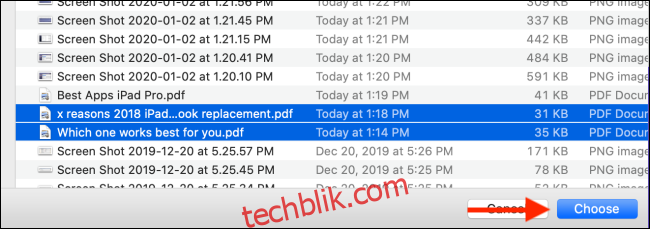
PDF 文件现在会上传到网站。Smallpdf 提供了两种合并 PDF 的模式。在标准模式下,您会看到每个 PDF 文件的预览图标。您可以重新排序这些文件,然后点击“合并 PDF!”按钮来合并它们。
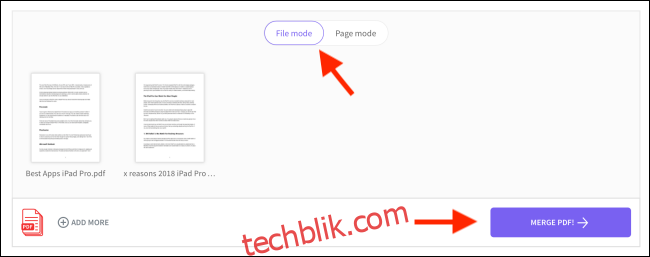
切换到“页面模式”后,您将看到所有 PDF 文件中包含的每一页。您可以拖动页面重新排序,也可以点击“删除”按钮删除特定的页面。
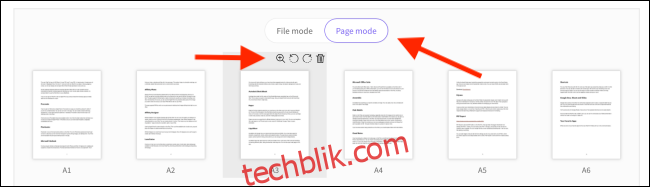
当您对页面顺序满意后,点击“合并 PDF!”按钮。
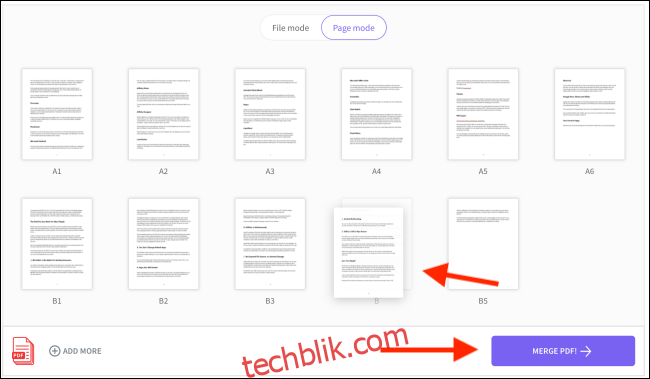
在下一页,点击“下载”按钮。您可以在下载文件夹中找到合并后的 PDF 文件。
除了以上两种方法,您还可以使用“预览”应用将多张图像合并成一个 PDF 文档。