核心要点
- 在 macOS 系统中,“活动监视器” 类似于 Windows 系统的任务管理器。您可以通过多种方式打开它,包括使用 Spotlight 搜索、Launchpad 或 Finder 中的“应用程序”文件夹。
- 为了方便快速访问,您可以将“活动监视器”固定在 Dock 栏中。只需按住 Control 键点击其图标,然后在出现的菜单中选择“保留在 Dock 中”即可。
- 当应用程序或进程无响应时,“活动监视器”可以强制将其退出。选中目标项目,然后点击窗口顶部的“X”按钮即可。
虽然 macOS 系统通常比 Windows 系统更稳定,大部分用户可能觉得没有必要使用类似任务管理器的工具。但是,在某些情况下,尤其当应用程序卡死或失去响应时,您可能需要使用它。接下来,我们将介绍如何在 Mac 上打开任务管理器。
如何打开 Mac 的“活动监视器”?
在 Mac 上,使用 Spotlight 搜索是查找几乎任何东西最便捷的方式。只需按下几个按键,就可以快速找到应用程序、文件和设置,这比手动翻找要高效得多。
要打开 Spotlight,只需按下 Command + Space 键。然后,输入“活动监视器”(只需输入前几个字母,它就会显示出来),并按下 Return 键。稍后,您会看到“活动监视器”窗口弹出。
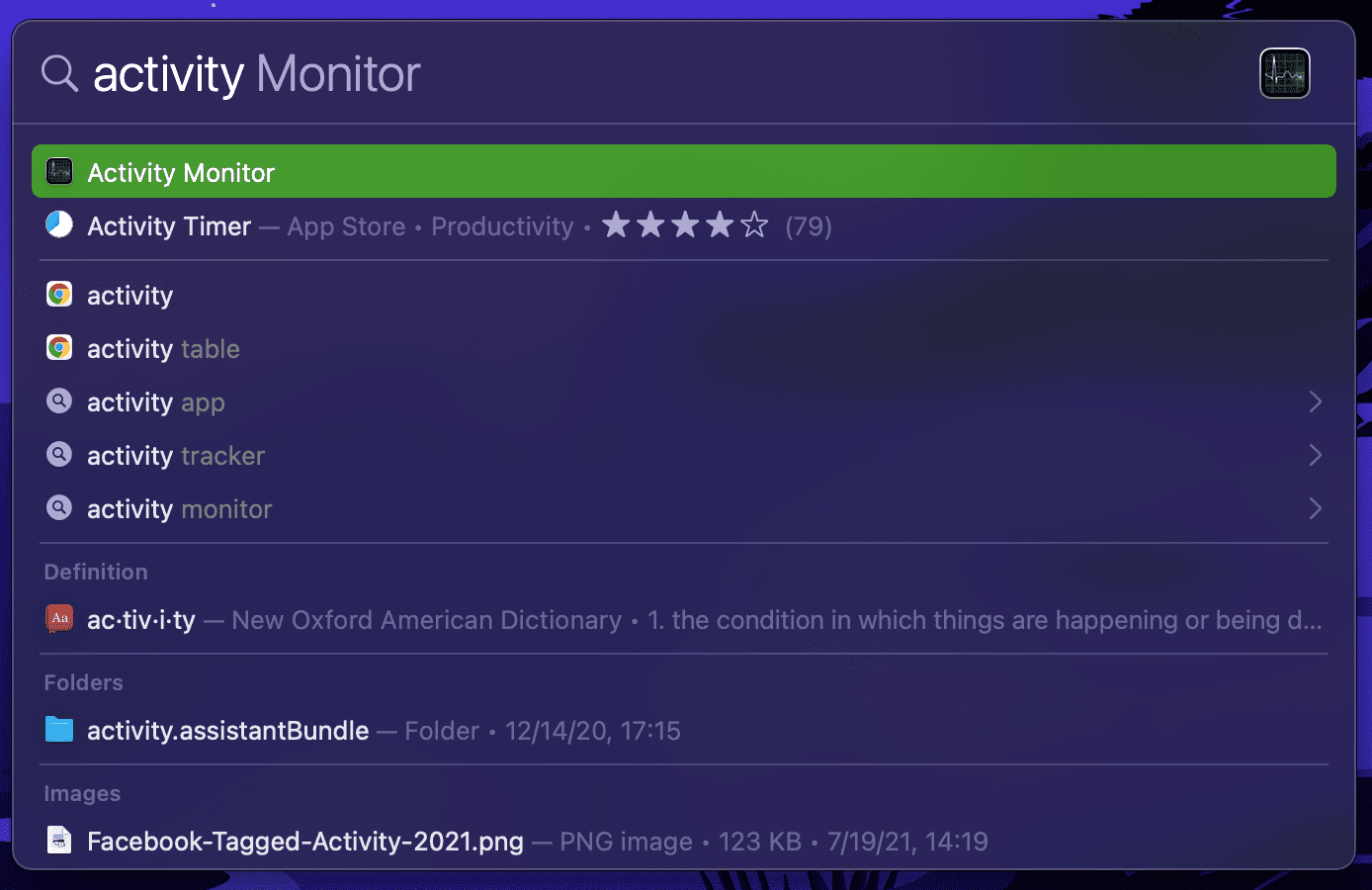
如果出于某种原因您不想使用 Spotlight,还可以通过 Launchpad 打开“活动监视器”。Launchpad 的图标通常位于 Dock 栏上,是一个彩色网格图标。
打开 Launchpad 后,点击“其他”文件夹(可能需要左右滑动页面才能找到它)。在这个文件夹中,您会看到“活动监视器”与其他 macOS 实用工具应用一起。
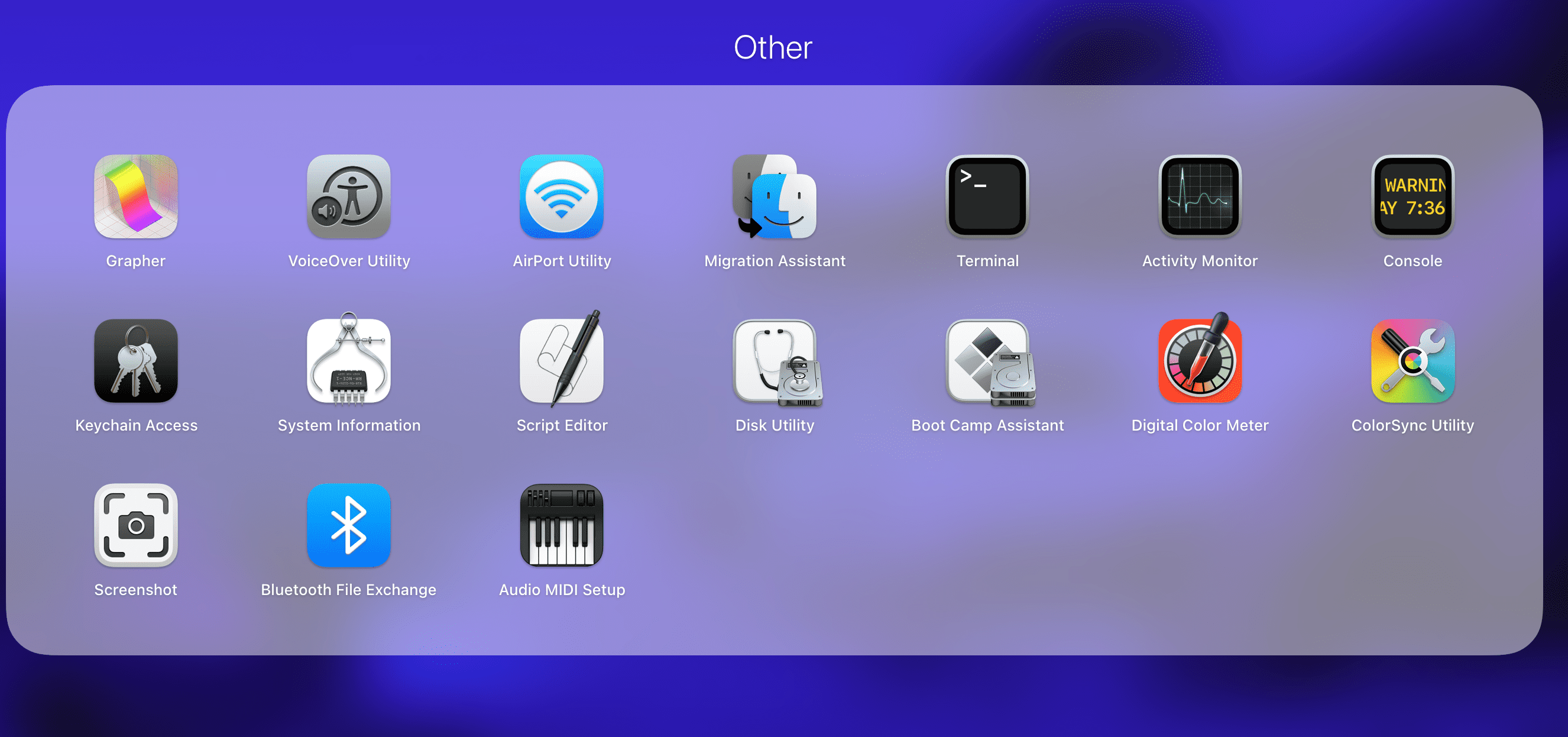
最后,您还可以从 Finder 的“应用程序”文件夹中找到“活动监视器”。打开一个新的 Finder 窗口,在侧边栏中选择“应用程序”,然后点击“实用工具”文件夹,就可以找到并打开它。
将“活动监视器”固定在 Dock 栏以便快速访问
使用以上任何方法打开“活动监视器”后,它的图标会出现在屏幕底部的 Dock 栏中。但是,一旦您关闭应用程序,这个快捷方式就会消失。
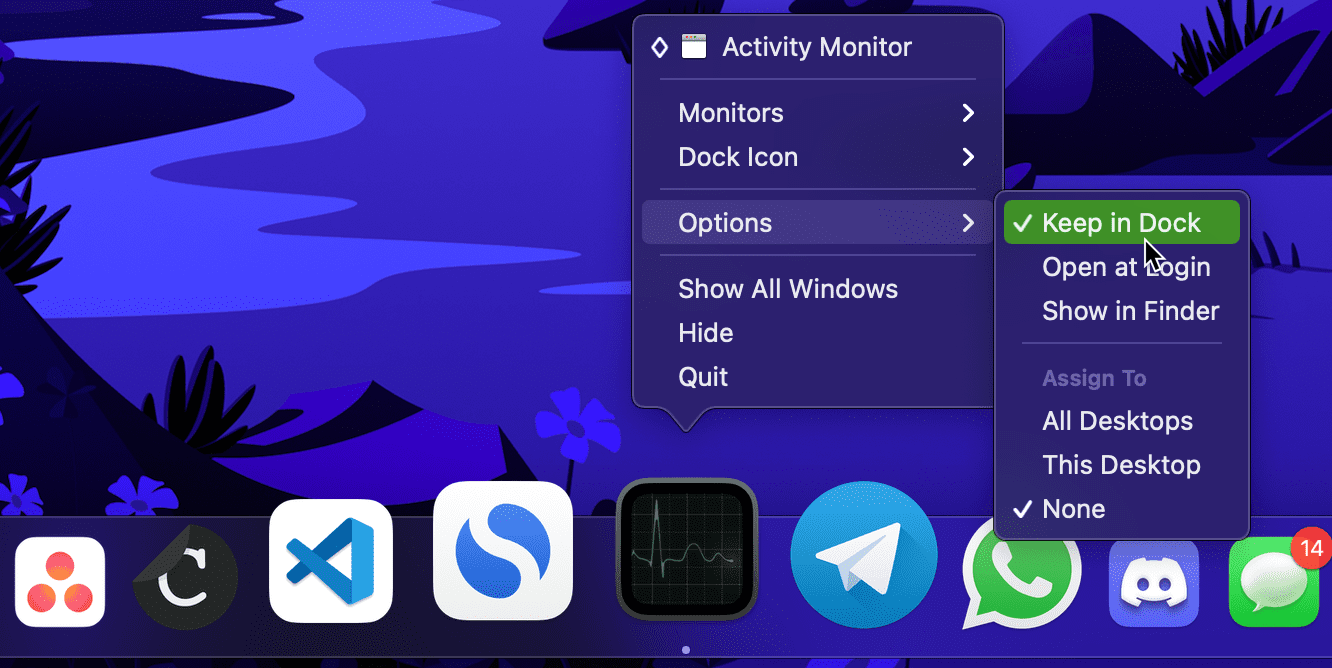
如果您经常使用“活动监视器”,那么将其固定在 Dock 栏上会非常方便。为此,请按住 Control 键并点击 Dock 栏上的“活动监视器”图标,然后从弹出的菜单中选择“选项” > “保留在 Dock 中”。这样,您就可以直接从桌面快速访问“活动监视器”了。
如何使用 Mac 的“活动监视器”强制退出应用程序
打开 Windows 任务管理器最常见的原因之一是关闭无响应的应用程序。虽然这种情况在 macOS 上并不常见,但有时您可能需要强制退出那些无响应或行为异常的应用程序。
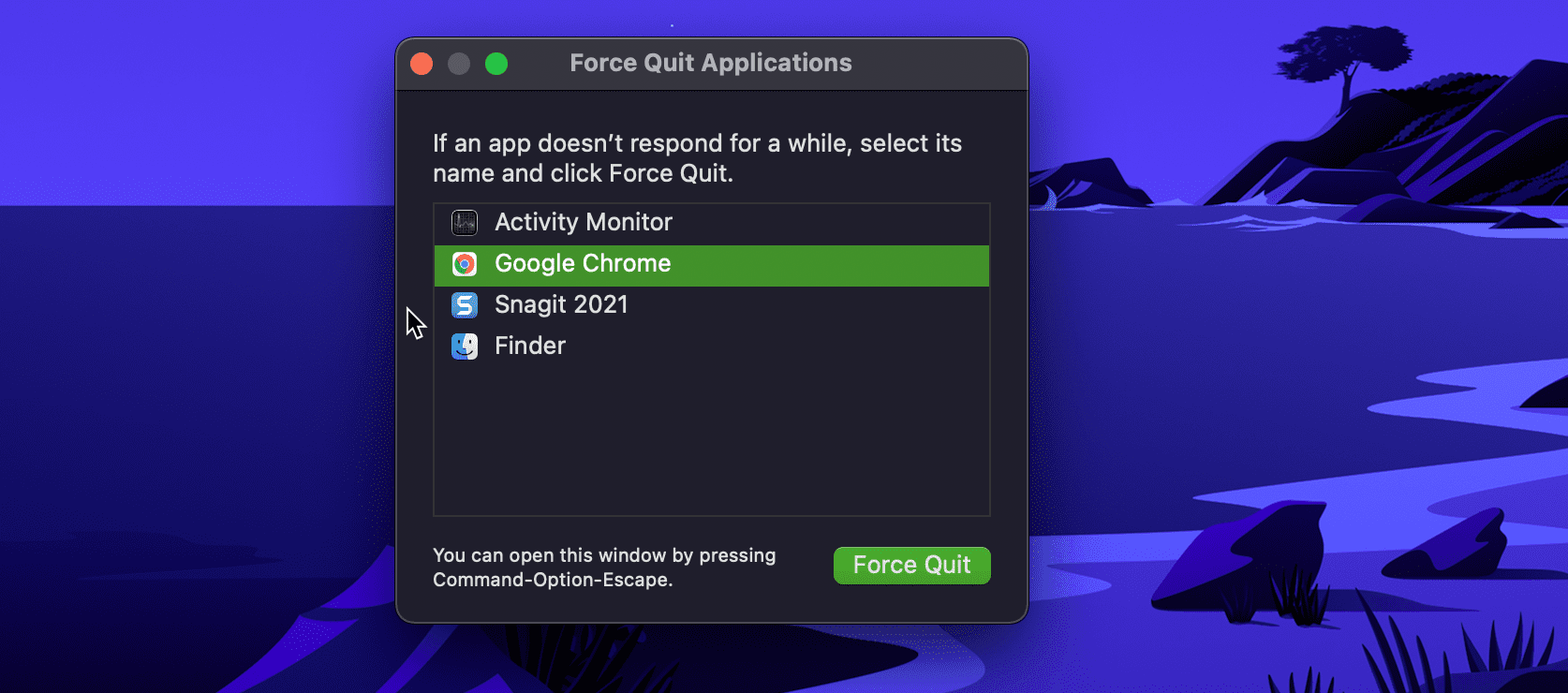
最简单的方法是使用 Mac 的“强制退出应用程序”窗口。要快速打开它,请同时按下 Command + Option + Escape 键。在窗口中,选择无响应的应用程序,然后点击“强制退出”。当提示您确认时,再次点击“强制退出”。您还可以通过点击菜单栏中的 Apple 菜单 > “强制退出”来访问此窗口。
除了“强制退出应用程序”窗口外,您还可以使用“活动监视器”来关闭应用程序(就像在 Windows 系统中使用任务管理器一样)。如果要强制退出的是进程而不是应用程序,这会更方便,因为进程不会显示在“强制退出应用程序”窗口中。
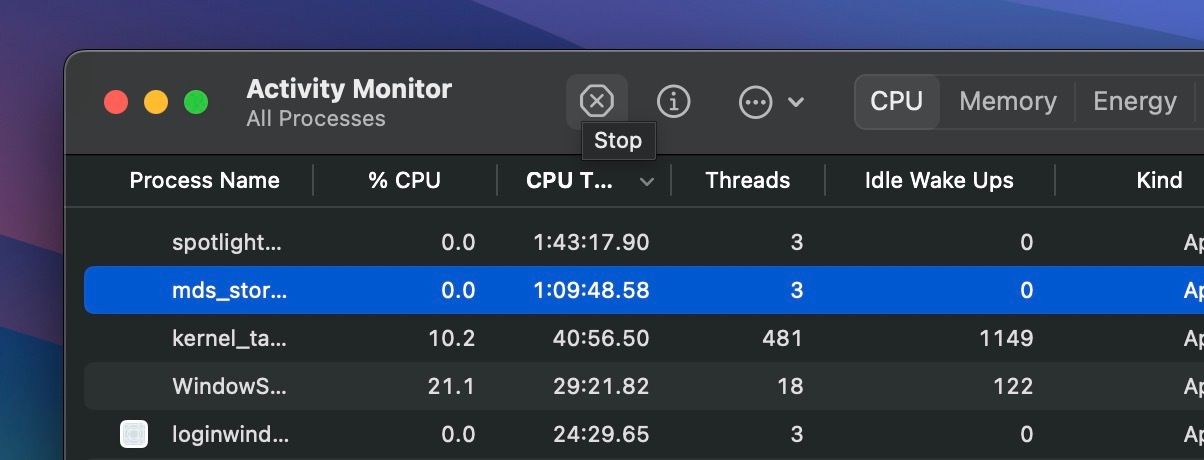
在 Mac 上打开“活动监视器”,选择“CPU”选项卡下无响应的应用程序,然后点击顶部的“停止”按钮(带有 X 标志)。当提示确认时,点击“强制退出”,应用程序将被关闭。
这个过程与使用 Windows 任务管理器关闭应用程序类似,所以如果您最近从 Windows 切换到 macOS,应该很容易掌握如何强制退出 macOS 上的应用程序。
Mac 的“活动监视器”有什么作用?
与 Windows 任务管理器在一个窗口中显示 PC 性能图表不同,“活动监视器”使用单独的选项卡显示应用程序所消耗的资源,例如 CPU、内存、能源、磁盘和网络使用情况。
通过点击标题,您可以按该选项排序,从而轻松查看哪些进程正在使用最多的资源。例如,按 CPU 百分比排序,可以显示出哪些进程正在执行大量的密集任务。
如果某个应用程序始终显示出占用大量资源,但实际上并没有执行繁重的工作,那么它可能存在异常行为。比如,我们曾经解释过如何修复“kernel_task”高 CPU 使用率错误。
如果您使用的是 MacBook 并且想要获得尽可能长的电池续航时间,那么“能源”选项卡会非常有用。通过按“能源影响”排序,您可以查看哪些应用程序消耗的电量最多,从而在需要充电之前,关闭它们以延长 MacBook 的使用时间。
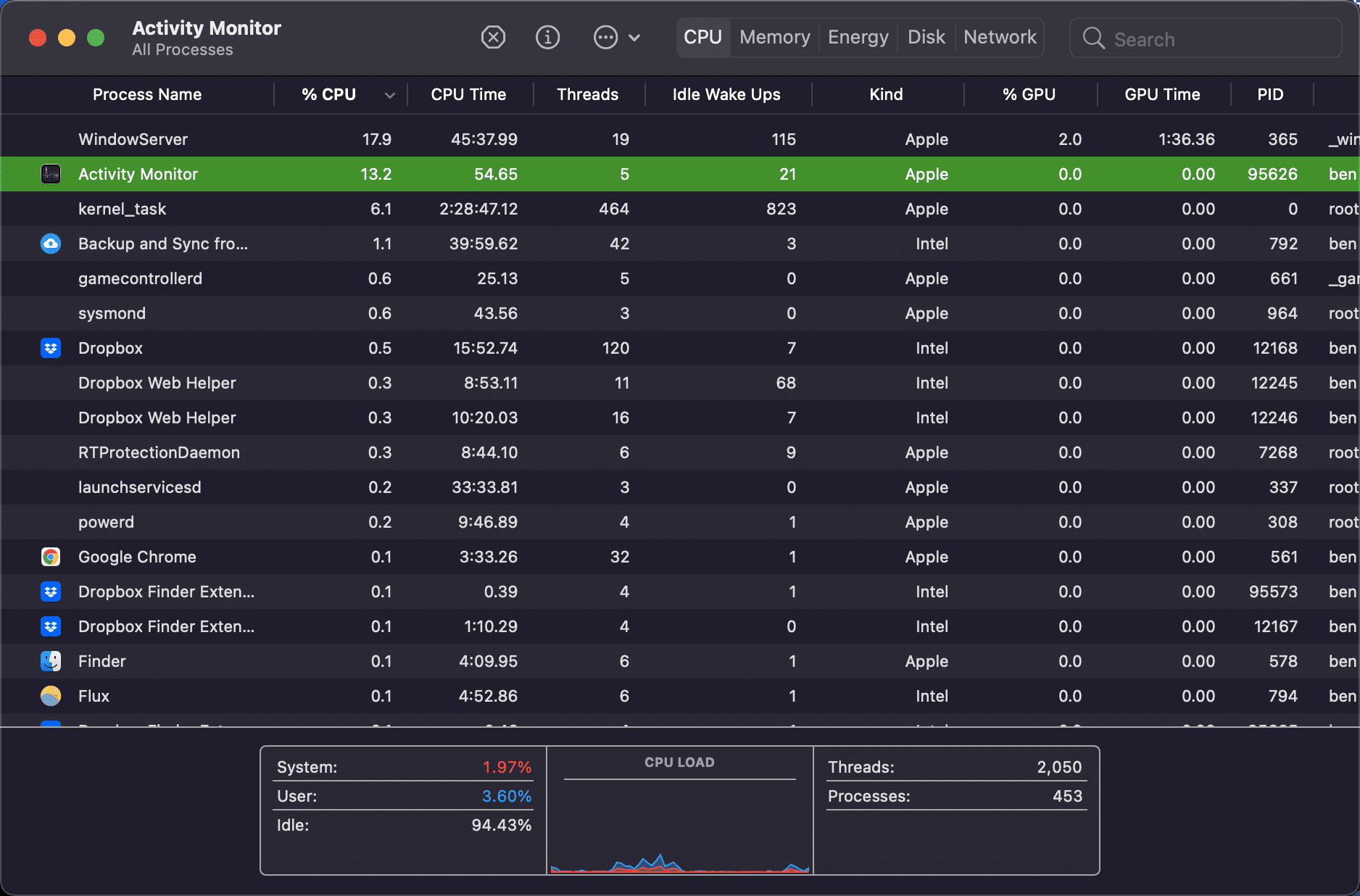
要获取有关进程的更多信息,请选中它并点击“活动监视器”窗口顶部的“信息”按钮(带有 i 标志),即可查看更多详细信息。如前所述,您还可以点击“停止”按钮(带有 X 标志)来终止任何进程,但除非您确定不需要它,否则不应该关闭某些进程。
“活动监视器”的菜单栏中还有一些值得了解的实用选项。“视图”选项卡允许您选择要显示的进程。例如,您可能只想查看活动进程,而不是“所有进程”,以过滤掉不必要的信息。您还可以使用“列”选项来隐藏或显示每个进程的更多信息。
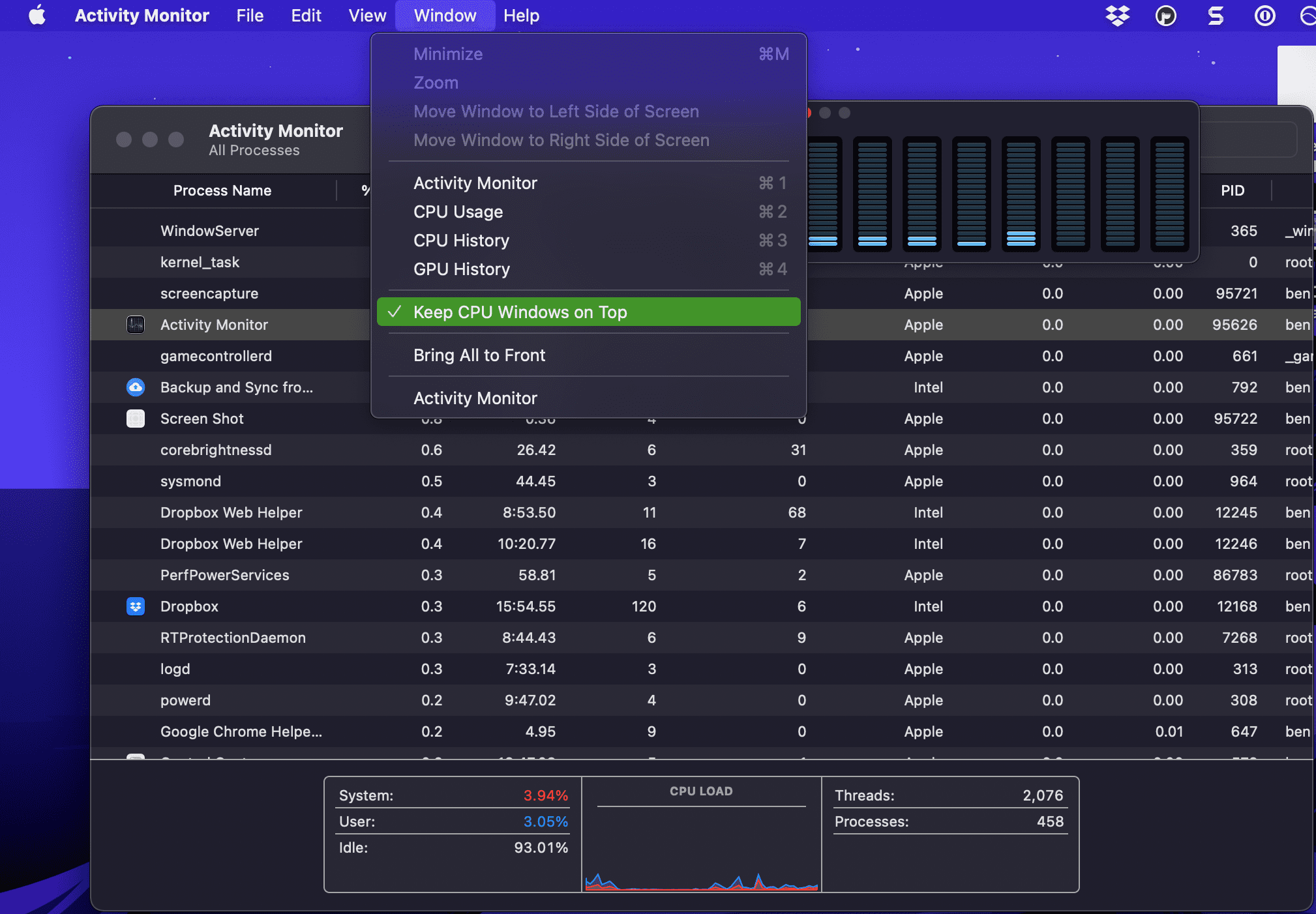
在“窗口”菜单栏项下,您会发现一些可以打开小窗口的选项,例如 CPU 使用情况和 GPU 历史记录。 这些选项可以让您监控资源使用情况,而无需始终保持完整的“活动监视器”窗口打开。如果您喜欢这些,不妨试试使用“视图”>“Dock 图标”将应用程序的图标从默认图标更改为 CPU、网络或其他活动的实时图表。
这些视图对于监控 Mac 的性能非常有用,尤其是在玩游戏时。 有关 Mac “活动监视器”功能的更多信息,请参阅我们的 Mac “活动监视器”综合指南。
打开“活动监视器”并密切关注 Mac 上正在发生的事情非常简单。我们已经介绍了几种访问它的方法,所以当您需要时,管理 Mac 上的活动进程应该不成问题。您对 Mac 了解得越多,就越能高效地完成工作。