虽然苹果用户可以便捷地使用iCloud云存储服务,但其免费空间仅有5GB。若不想额外付费,可以考虑在Mac上切换使用Google Drive,这不仅能为你提供更多的存储空间,还能带来一些额外的实用工具。
安装并配置好Google Drive后,它会在Finder应用程序中显示为一个文件夹。使用Google Drive前,你需要先设置并配置你的Google账户。
在Mac上安装Google备份与同步
为了能在你的Mac电脑上直接访问Google Drive,而不是通过浏览器,你需要下载并安装Google的备份与同步软件。
请访问Google Drive下载页面,然后在“个人”部分下点击“下载”按钮。
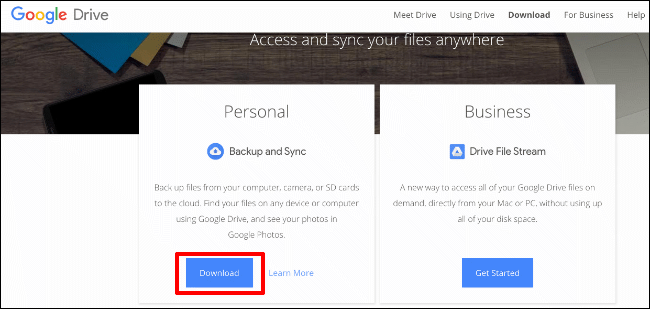
同意相关条款和条件,开始软件下载。下载完成后,打开DMG文件。
在DMG安装程序中,将“从Google备份与同步”图标拖拽到另一侧的“应用程序”文件夹中。
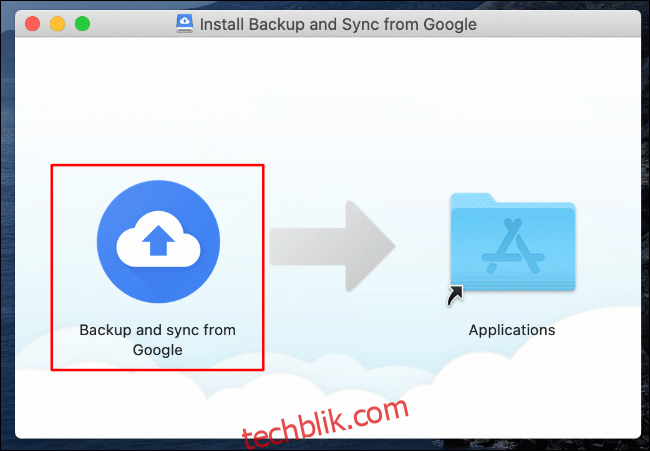
稍等片刻,Google Drive的备份与同步软件就会安装到你的Mac电脑上。
你可以通过启动台(Launchpad)或在Spotlight搜索中搜索“备份与同步”来访问它。点击Mac屏幕右上角的搜索图标或按下CMD+空格键即可打开Spotlight搜索。
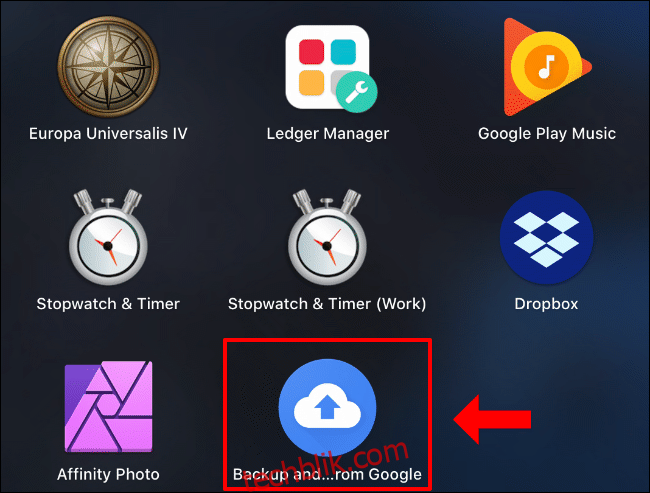
根据你的macOS版本,首次启动时可能会出现关于使用备份与同步的警告。
点击“打开”允许程序启动。
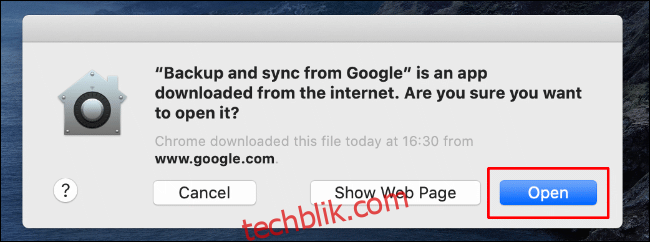
接下来,你需要允许备份与同步访问你的文件,并允许它备份你的桌面文件夹。
如果你不想允许,请点击“不允许”,稍后你也可以配置这些选项。否则,点击“确定”允许备份与同步访问。
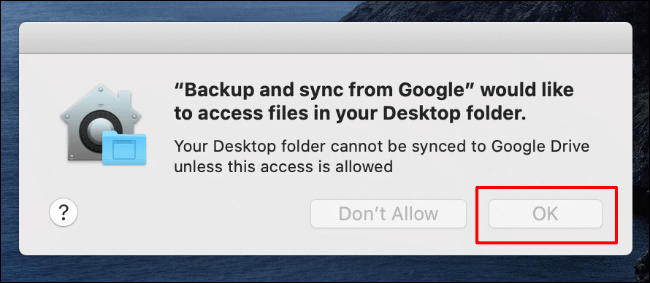
点击“确定”按钮,授权访问你的“文稿”文件夹。

点击“确定”,授权对你的照片和视频进行相同的访问。这将允许它们备份到你的Google账户。
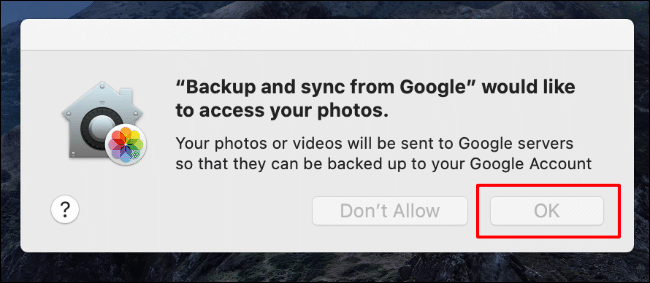
应用正确的权限后,备份与同步将启动。
在Mac上配置Google备份与同步
在正确权限下启动Google备份与同步软件后,点击“开始”按钮,然后使用你的Google账户用户名和密码登录。
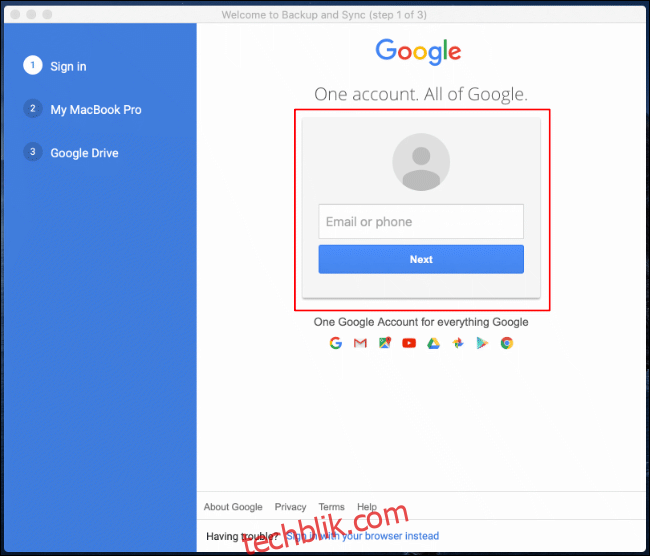
接下来,你需要从Mac中选择要与Google Drive同步的文件夹。
点击“开始”按钮,然后在顶部选择要同步的文件夹。默认情况下,你的桌面、“文稿”和“图片”文件夹会被选中进行同步。 你可以根据需要取消勾选这些文件夹。
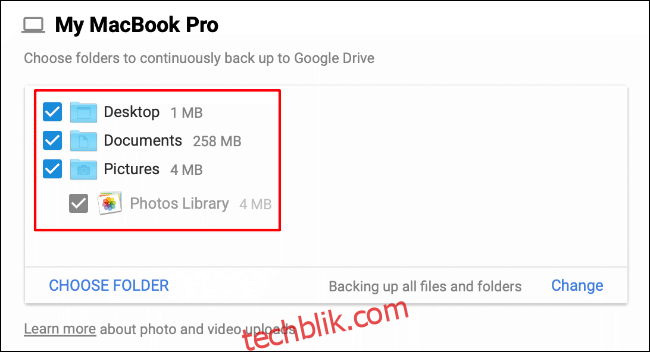
你需要选择照片和视频上传的质量。在首选选项旁边的单选按钮中选择。
“高质量”会把你的照片和视频转换成较低的质量,但这些文件不会占用你的存储配额。如果你想保留原始质量,请选择“原始质量”选项。 这将占用你Google Drive的存储空间。
勾选“将照片和视频上传到Google Photos”复选框,以自动上传它们到Google Photos,然后点击“下一步”继续。
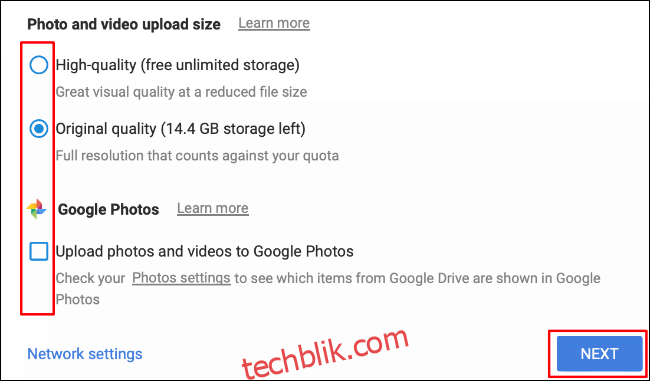
之后,你需要决定将Google Drive存储中的哪些文件夹自动同步到你的Mac上,以便可以立即访问。
点击“开始”按钮开始。 选择“同步我的云端硬盘中的所有内容”来同步你Google Drive存储中的所有文件,或者点击“仅同步这些文件夹”选项来选择单独的文件。
这将为你提供可用文件夹的列表。 取消勾选你不想同步的文件夹,点击“开始”完成配置过程,然后开始同步文件。
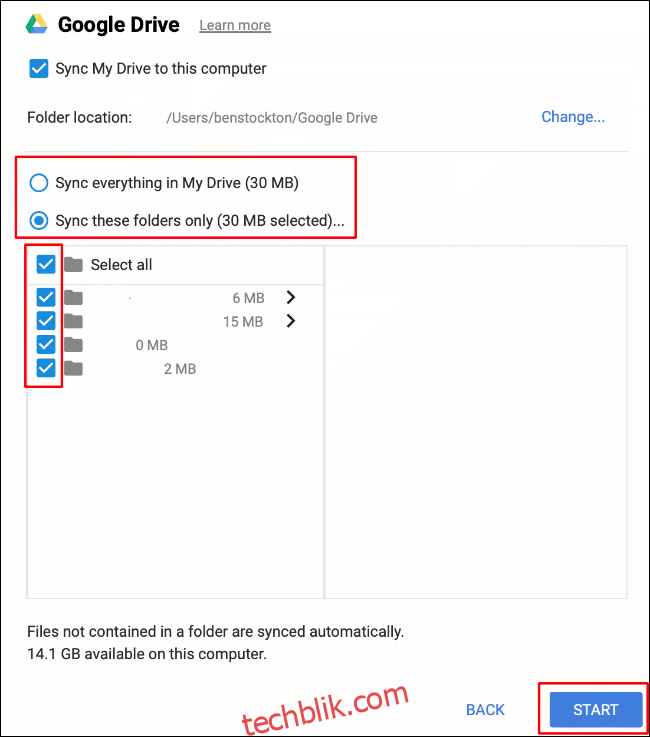
在Mac上访问Google Drive
配置好Google备份与同步软件后,配置工具会出现在你的macOS菜单栏中。它会显示任何正在同步的文件的进度,并允许你在将来配置Google Drive。
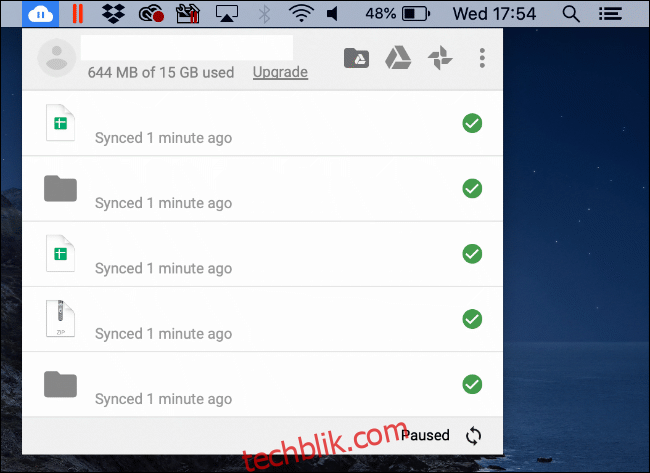
你的Google Drive文件夹会像Finder中的任何其他文件夹一样出现,方便你访问,它位于左侧菜单的“个人收藏”部分下。 你可以从Launchpad启动Finder,或者点击菜单栏中的Spotlight搜索图标来搜索它。
你可以在这个文件夹中向Google Drive添加、编辑或删除文件和文件夹。 当你想在其他软件中保存或打开文件时,该文件夹也会出现。
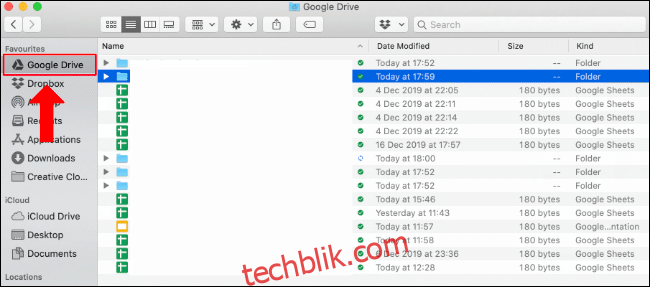
根据你在设置过程中选择的同步选项,你的桌面、“文稿”和照片文件也会自动同步到你的Google Drive存储,无论你是否将它们直接保存到Google Drive存储文件夹中。