在 Mac 和 Windows 系统间共享文件:多种实用方法
无论你是刚从 PC 转换到 Mac,还是仅仅需要在两种系统之间传输少量文件,都有多种有效的方法可以实现。你可以选择操作系统自带的工具进行文件共享,也可以借助一些第三方应用。本文将为你介绍几种在 Mac 和 Windows 之间共享文件的常用方法。

如何使用内置工具在 Mac 和 Windows 之间共享文件
在开始介绍如何使用系统自带工具进行文件传输之前,请注意这种方法仅适用于两台计算机处于同一局域网的情况。如果你的设备不满足此条件,可以直接跳到下文介绍的第三方解决方案部分。
在 Mac 上设置文件共享
要允许 Windows 用户访问你的 Mac 文件,你需要启用文件共享并开启 SMB 共享功能。以下是具体操作步骤:
1. 点击 Mac 屏幕左上角的 Apple 标志。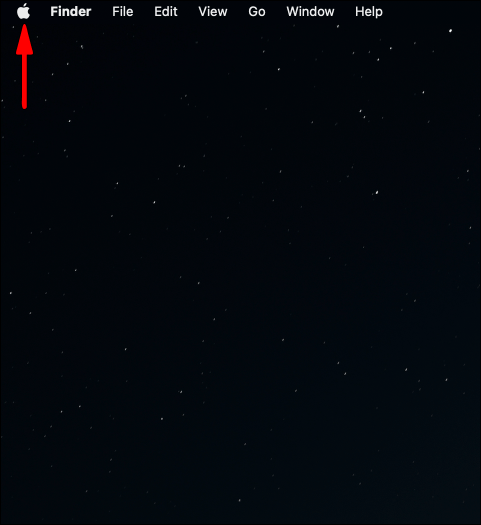 |
2. 选择“系统偏好设置”。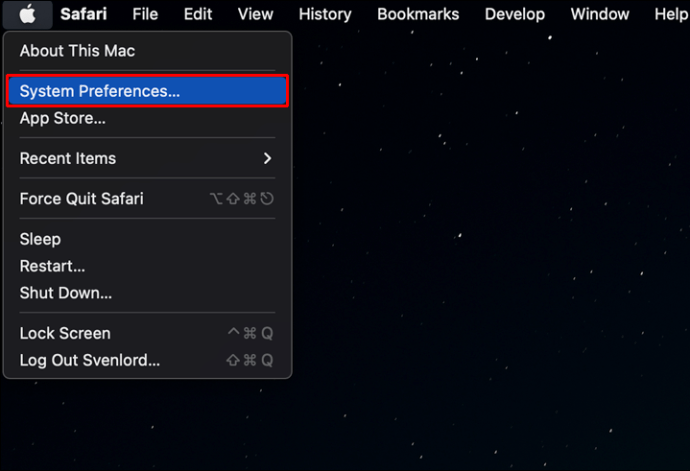 |
3. 在“系统偏好设置”窗口中,点击“共享”。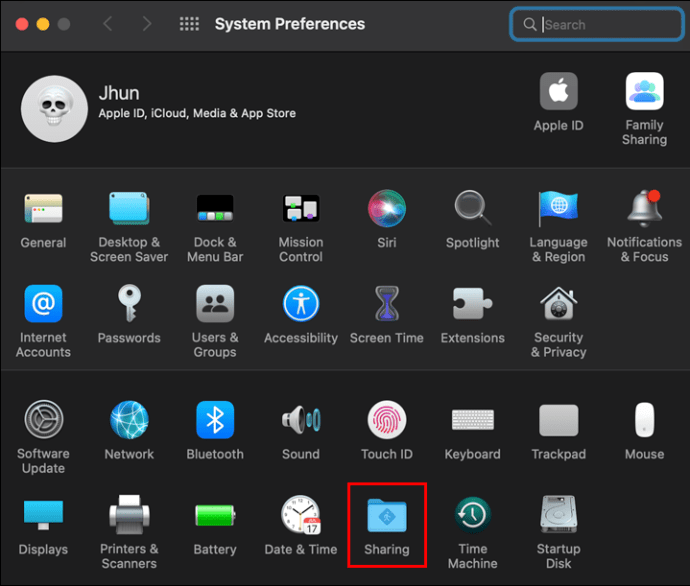 |
4. 勾选左侧面板中的“文件共享”复选框。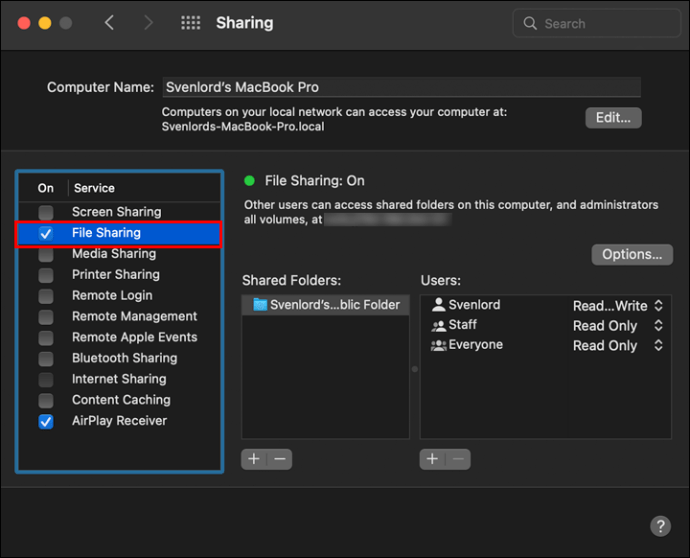 |
5. 点击“选项”按钮。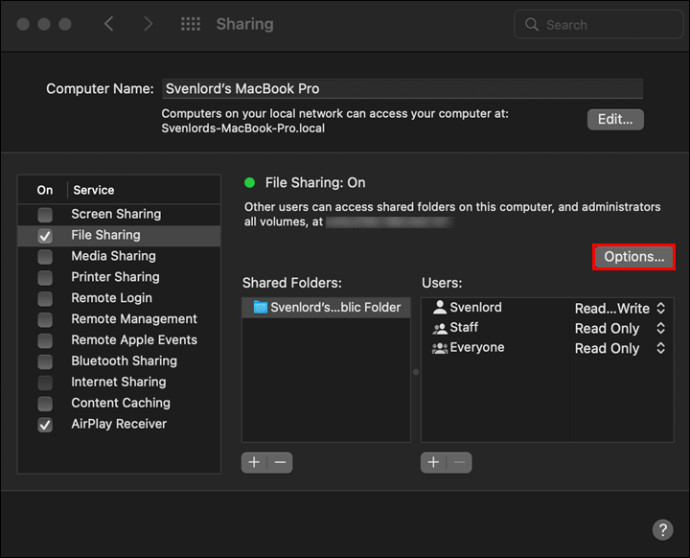 |
6. 勾选“使用 SMB 共享文件和文件夹”。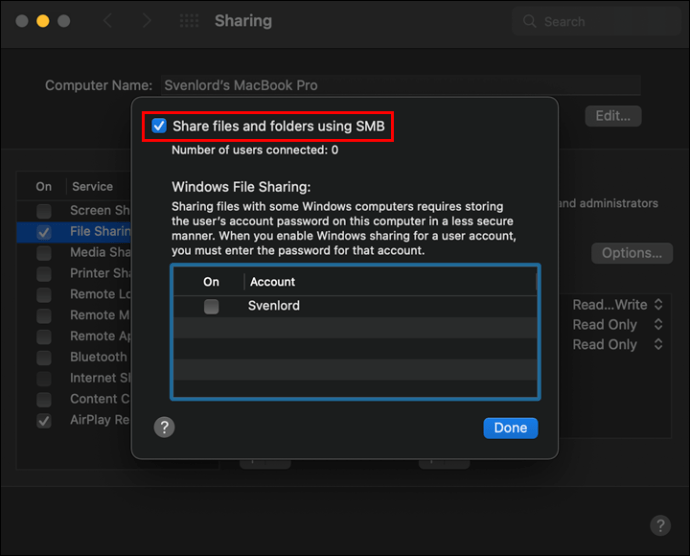 |
7. 在 Windows 文件共享列表中,勾选你希望共享文件的用户帐户旁的复选框。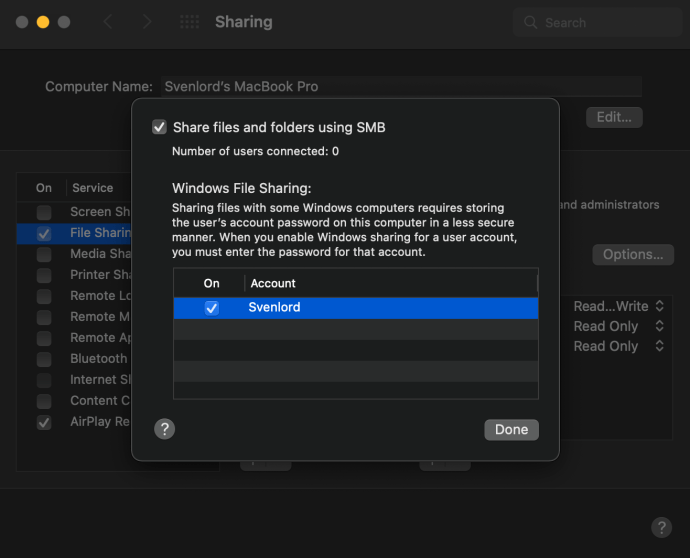 |
8. 为每个用户输入密码,然后点击“确定”。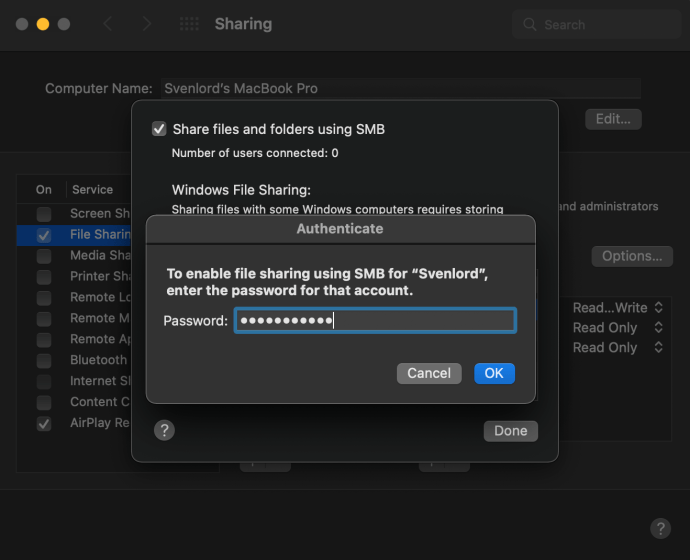 |
9. 选择所有需要共享的用户后,点击“完成”。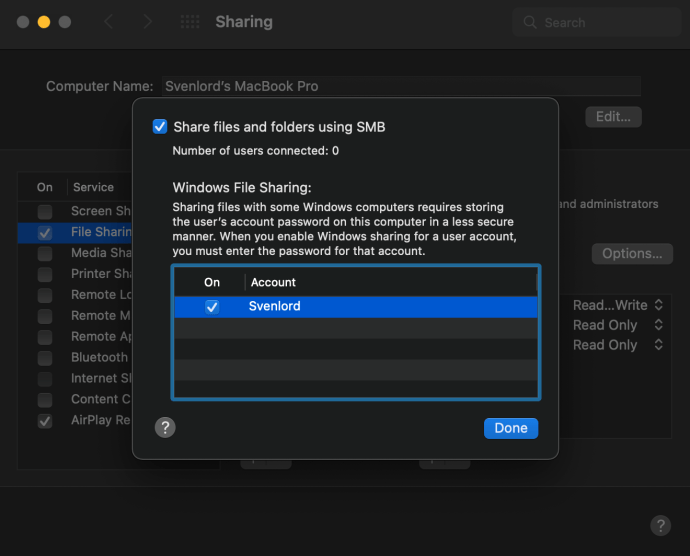 |
上述步骤适用于 macOS Monterey 12、macOS Big Sur 11.0、macOS Catalina 10.15、macOS Mojave 10.14 和 macOS High Sierra 10.13 等多个版本。
选择要共享的内容
完成文件共享设置后,你将回到共享窗口。现在你可以选择需要共享的文件夹和用户:
1. 在“共享文件夹”下,点击“加号”按钮。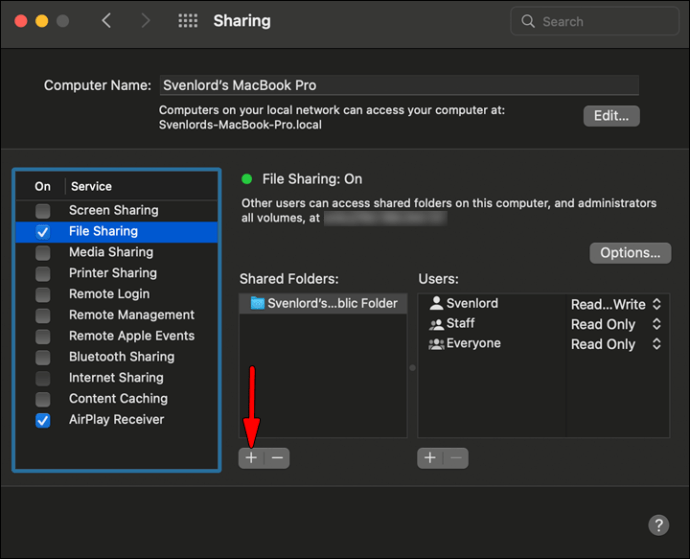 |
2. 找到你想要共享的文件夹,选中它并点击“添加”。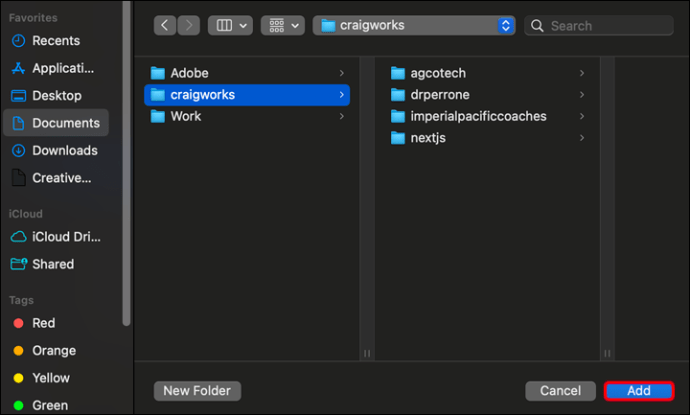 |
| 3. 根据需要重复步骤一和二。 |
4. 选择一个共享的文件夹。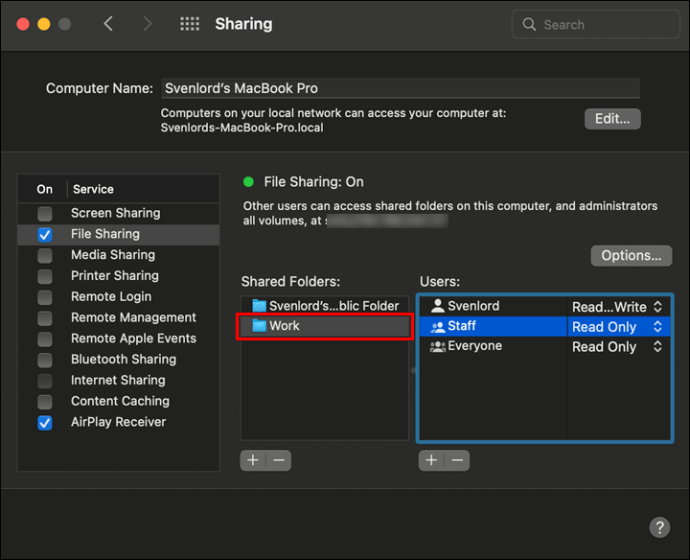 |
5. 在“用户”下方,点击“加号”按钮。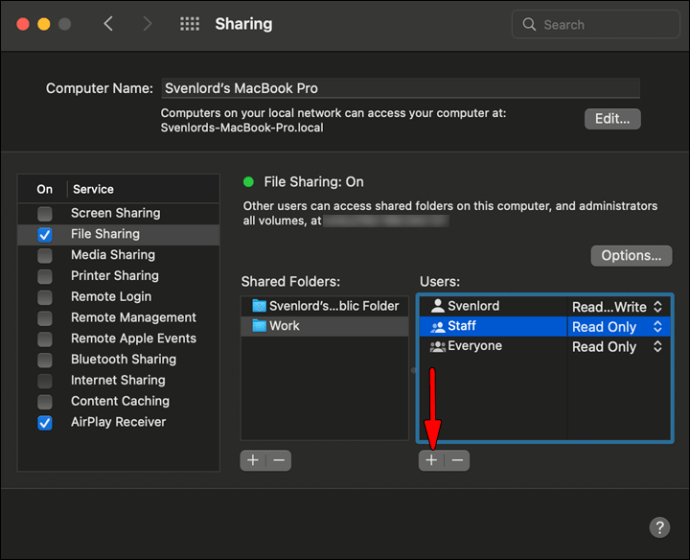 |
6. 选择用户并点击“选择”。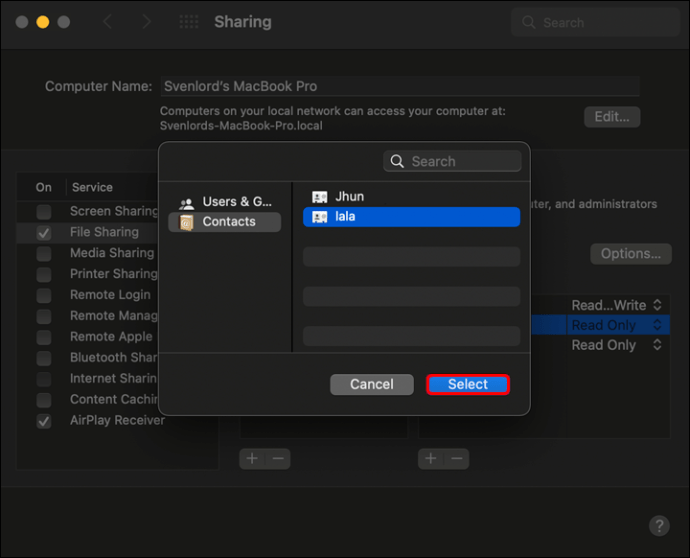 |
如需删除文件夹或用户,可以使用“减号”按钮。
在 Windows 系统上访问 Mac 文件
现在开始进行实际的文件传输。前往你的 Windows 计算机并按照以下步骤将文件从 Mac 传输到 Windows:
1. 打开开始菜单并选择“运行”,或者按下 “Windows 键 + R”快捷键。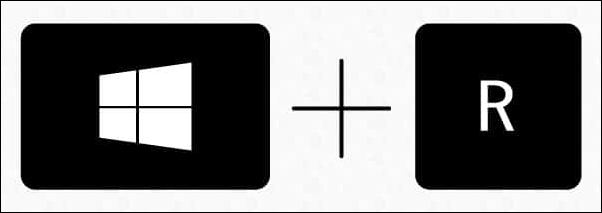 |
2. 输入你的 Mac 的 IP 地址,然后点击“确定”。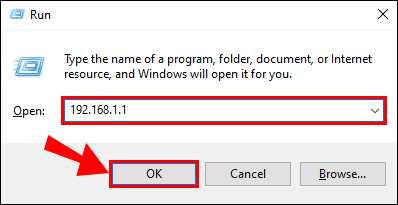 |
| 3. 在弹出的窗口中,输入你的 Mac 的用户名和密码,然后点击“确定”。 |
文件资源管理器将显示一个包含你授权访问的共享文件夹和用户的窗口。
这个连接 Mac 的过程在 Windows XP、Windows Vista、Windows 7、Windows 8、Windows 10 和最新的 Windows 11 中都适用。
请注意,在关闭 Windows 共享之前,取消选择所有用户账户,因为用户的密码没有被安全地存储。
如何使用内置工具与 Mac 用户共享 Windows 文件
如果你想要反向操作,将文件从 Windows 共享到 Mac,请继续阅读以下内容。此过程较为直接,分为三个主要步骤。
在 Windows 上设置文件共享
第一步需要在你的 PC 上设置文件共享。首先,确保 Windows 中的网络发现功能已开启:
1. 打开设置应用。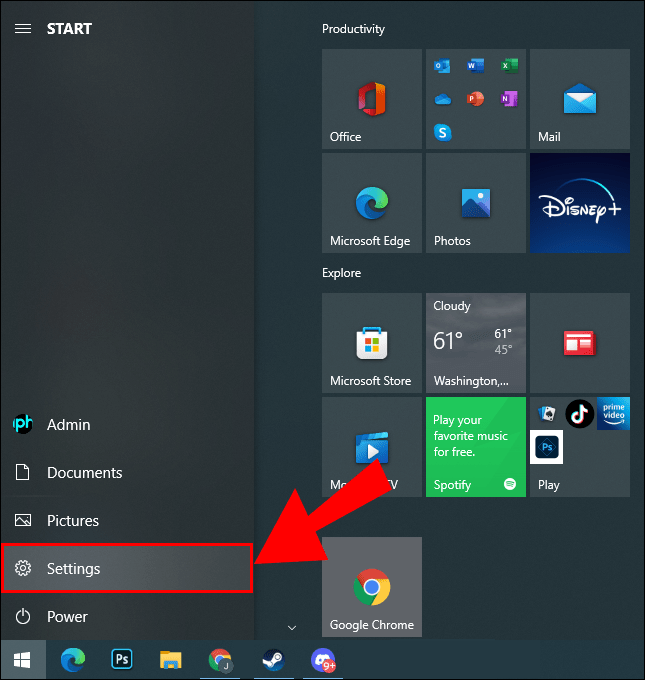 |
2. 进入“网络和 Internet”。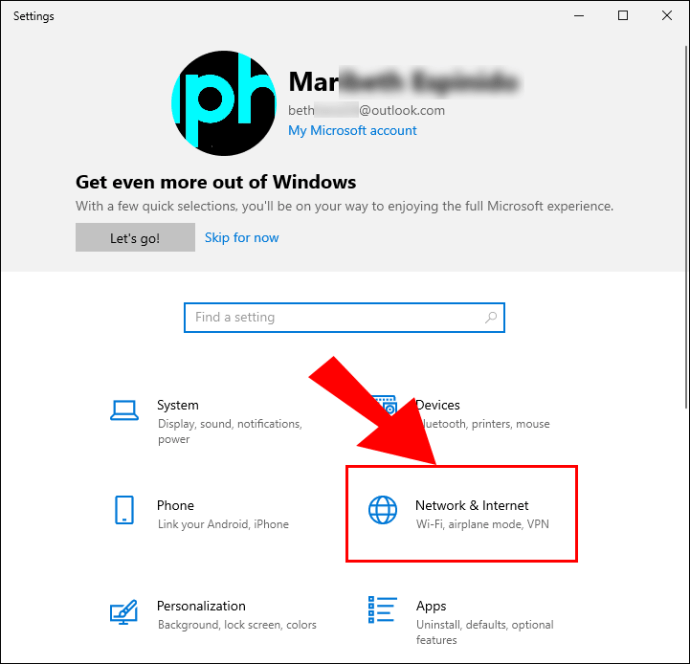 |
3. 从左侧面板选择“以太网”或“Wi-Fi”。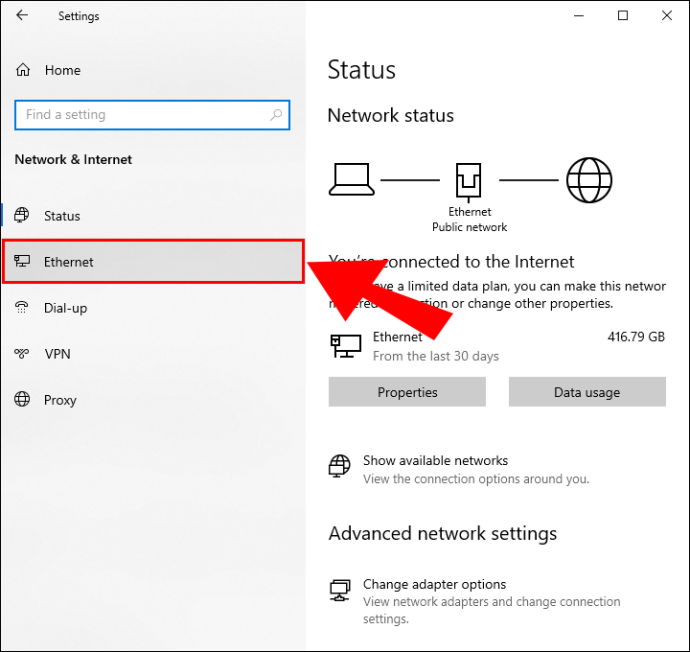 |
4. 点击右侧“相关设置”下的“更改高级共享选项”。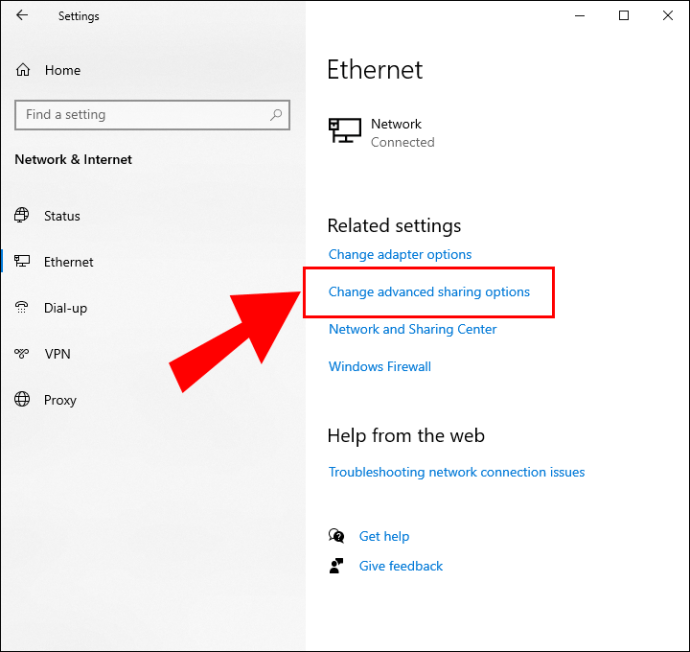 |
5. 点击箭头展开“专用网络”菜单。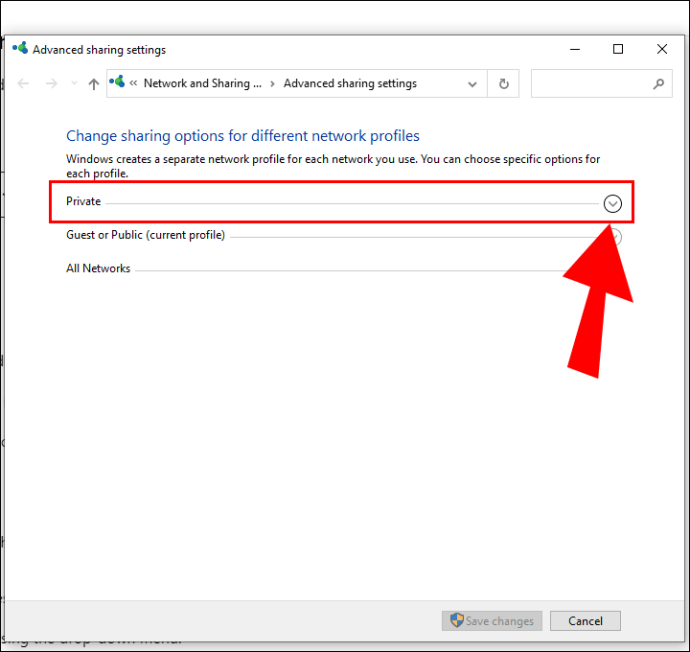 |
6. 勾选“启用网络发现”和“启用文件和打印机共享”旁边的复选框。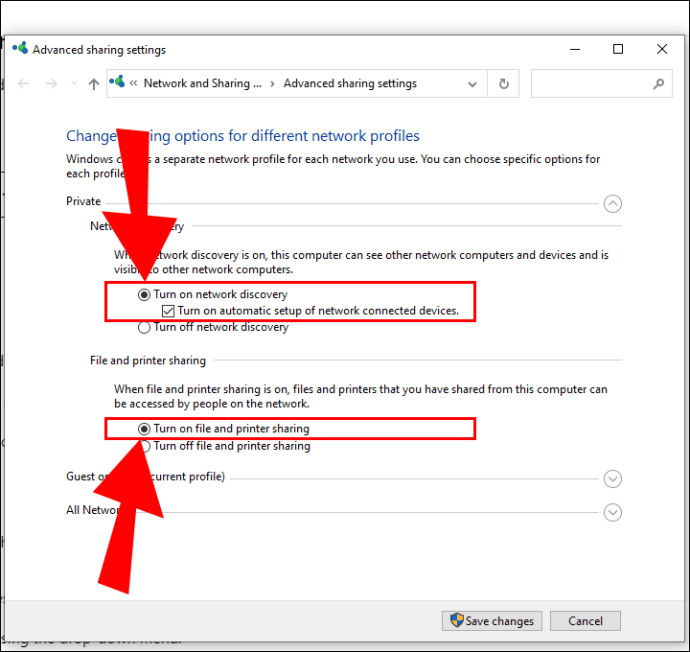 |
7. 点击“保存更改”。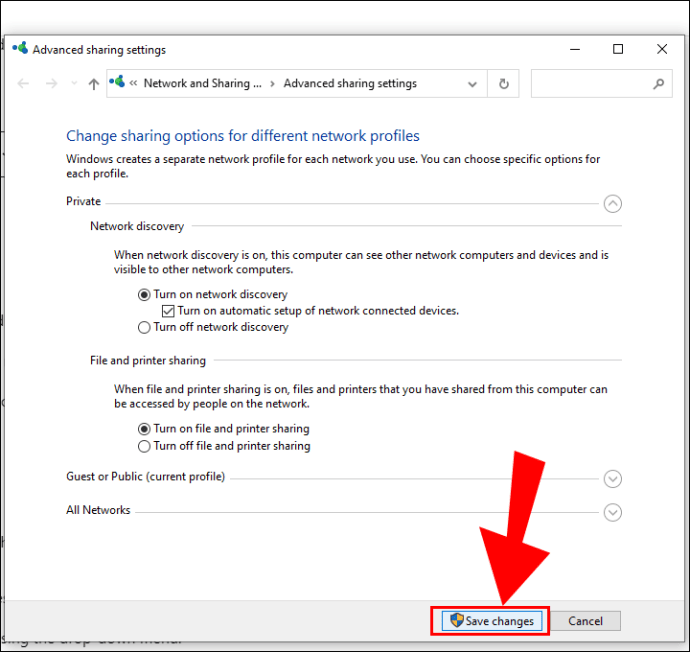 |
选择要共享的内容
现在你的电脑已经可以共享文件了,选择你需要共享的文件和文件夹,并按照以下步骤操作:
1. 右键点击目标项目,并向下滚动到“属性”。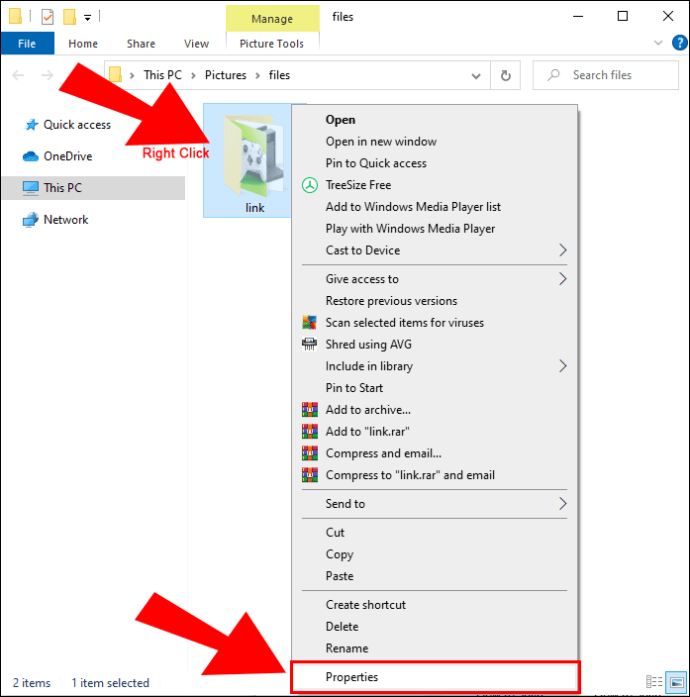 |
2. 在“共享”标签下,点击“共享”按钮。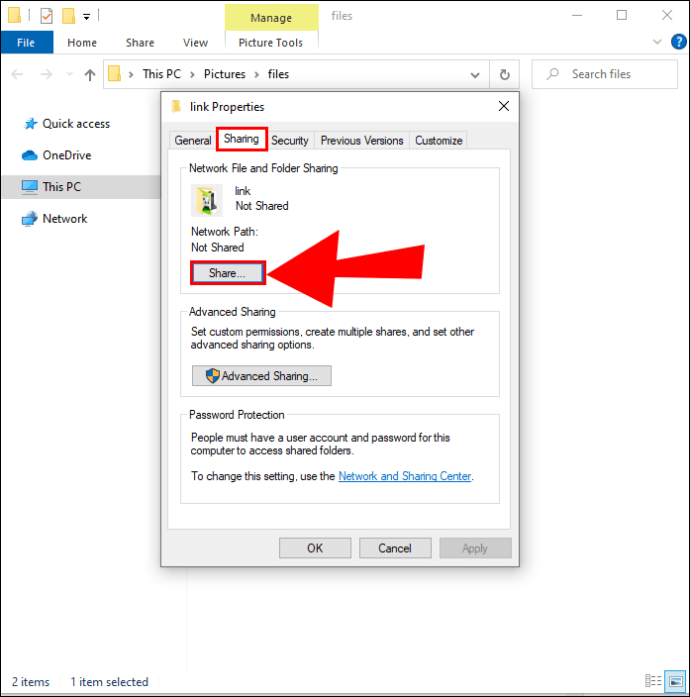 |
3. 使用下拉菜单选择要共享此项目的用户或用户组。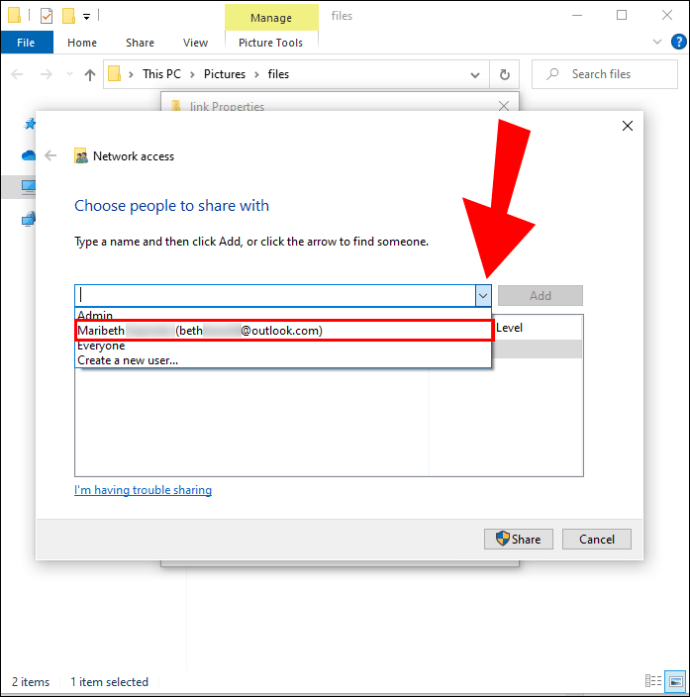 |
4. 点击“添加”。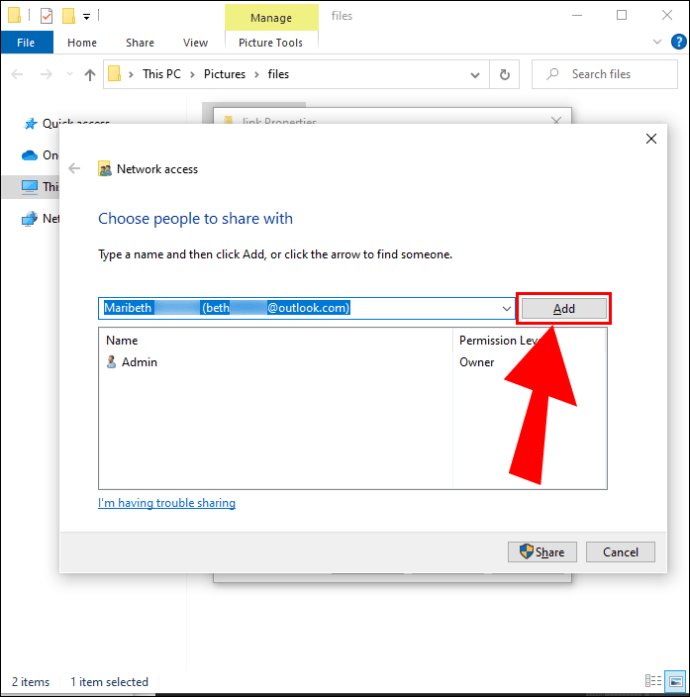 |
5. 如果你只希望用户查看和打开文件,请在权限级别下选择“读取”。如果你希望他们能够修改和删除文件,请选择“读/写”。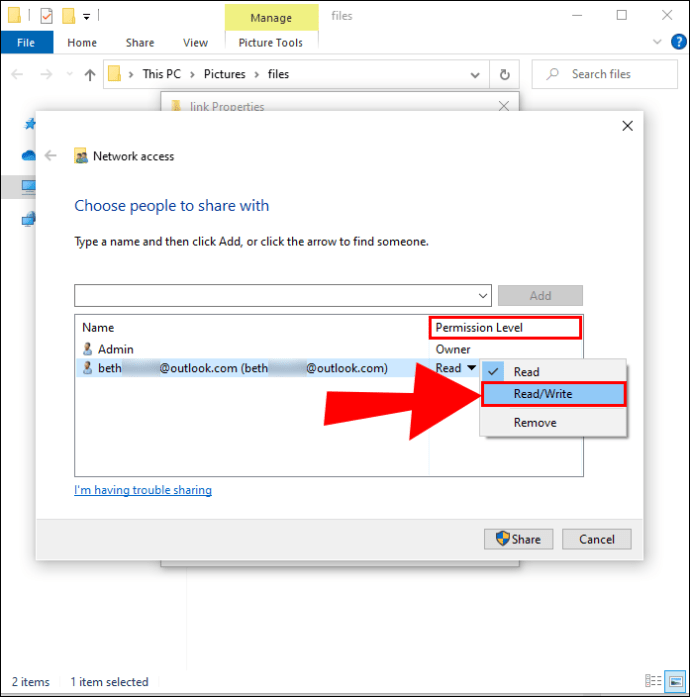 |
6. 点击“共享”。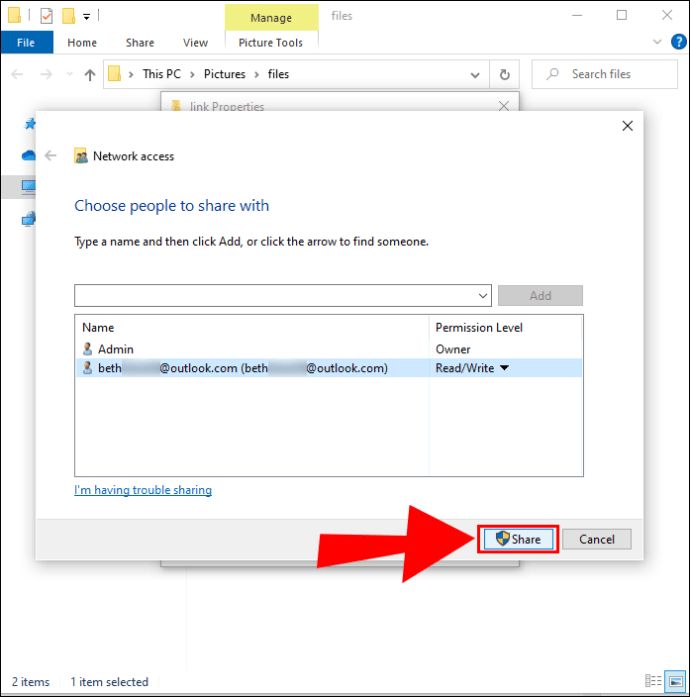 |
7. 将链接复制到“文件共享”窗口的共享文件夹。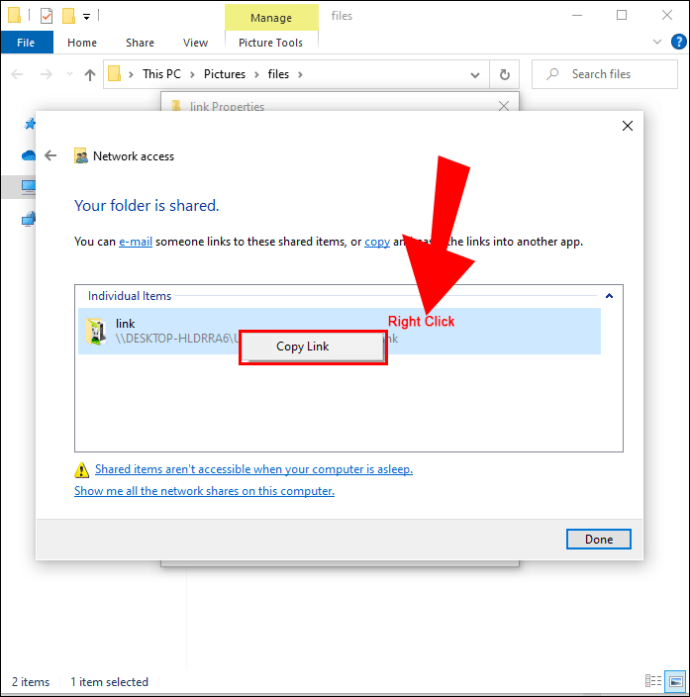 |
8. 点击“完成”。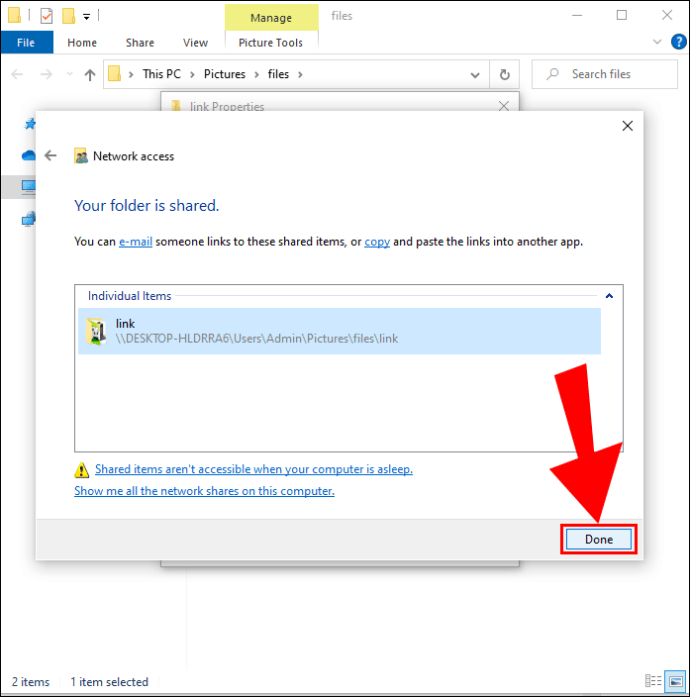 |
在 Mac 上访问 Windows 文件
选择好需要共享的文件之后,你就可以从 Mac 上访问它们了:
1. 在 Mac 上打开 Finder 应用。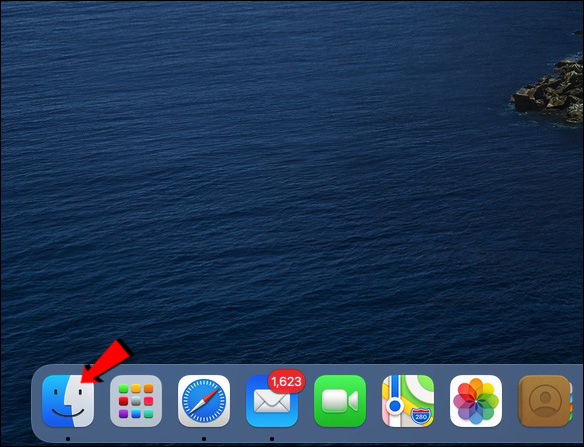 |
2. 在屏幕顶部的菜单栏中,选择“前往”,然后向下滚动到“连接服务器”。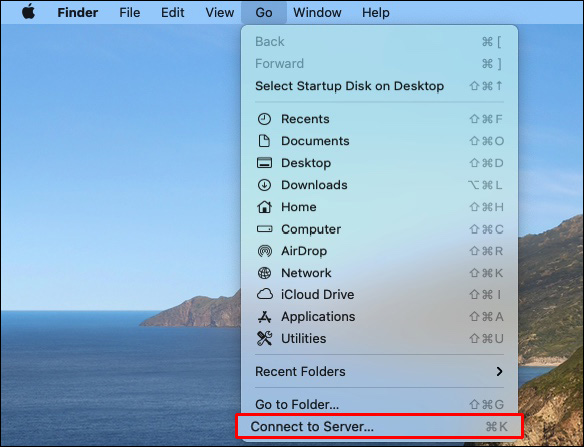 |
| 3. 在“服务器地址”栏中,输入以下两种格式的网络地址: smb://DNSname/共享名 或 smb://IP地址/共享名 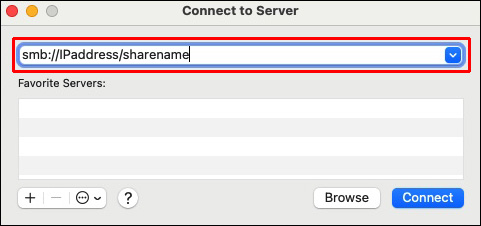 |
4. 按下回车键。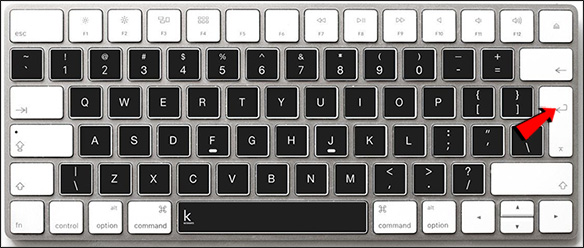 |
5. 在弹出的窗口中,输入你电脑的用户名和密码,然后点击“连接”。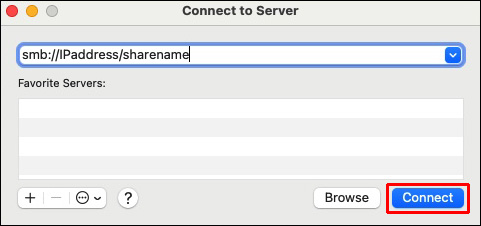 |
你从 Windows 共享的内容将出现在 Finder 的“共享”部分。要传输文件,只需将它们拖放到你想要的位置。
在 Mac 和 Windows 之间传输文件的第三方解决方案
如前文所述,如果 Mac 和 PC 处于同一局域网,文件共享会非常便捷。但如果没有这个条件,你仍然可以通过以下其他方法传输文件:
使用云服务共享文件
如果你不太擅长技术操作,这可能是最适合你的选择。
大多数云服务,如 Dropbox 或 Google Drive,都提供适用于 Windows 和 macOS 的应用程序。此外,它们都是免费的,并且使用起来非常方便。只需在你的系统上安装应用,然后将所需文件复制粘贴或拖放到云驱动器上即可。系统会自动同步,文件将会出现在你的第二个系统中。
使用 USB 闪存盘共享文件
使用 USB 闪存盘是在 Mac 和 Windows 之间传输文件的一种快速而直接的方式。你可以将文件和文件夹移动到存储盘上,然后将它插入你的第二个系统。请确保选择 exFAT 文件格式,因为它与两个系统都兼容。如果你只需要传输少量文件,这种方法效果最佳。
使用移动硬盘共享文件
如果你需要在 Mac 和 Windows 之间传输大量文件,那么移动硬盘是不错的选择。它们提供不同的存储容量,最常见的是 1TB 或 2TB。使用移动硬盘时,也需要将其格式化为 FAT32,以便同时在 Mac 和 Windows 系统上访问。
分享即关爱
我们已经分享了在 PC 和 Mac 之间传输文件的各种方法,接下来就看你自己的选择了。选择最适合你的方案,开始尽情地共享文件吧!如果两台电脑处于同一个网络,你可以利用内置工具进行文件共享;如果不是,你也可以使用云服务、USB 闪存盘或移动硬盘。
你曾经需要在 Mac 和 Windows 之间共享文件吗?你使用了什么方法?欢迎在下面的评论区分享你的经验。