您是否属于那些总想充分挖掘 MacBook 潜能的高级用户?如果是,那么您一定了解如何在 MacBook 上使用分屏功能,以便同时运行多个应用程序,从而优化多任务处理并提高工作效率。虽然分屏功能在 Mac 系统上存在已久,但其操作方式不像其他 Mac 功能那样直接明了。因此,本教程将详细讲解如何在 MacBook 和 Mac 设备上启用分屏。
利用全屏按钮在 MacBook 上进入分屏
MacBook 的分屏功能仅在全屏模式下可用。这意味着当您同时使用两个应用程序进行分屏时,Dock 栏和菜单栏将会被隐藏。尽管这对于某些用户来说可能不太方便,但实际上这样做可以避免干扰,提升专注度。以下是使用最大化按钮在 MacBook 上进入分屏模式的步骤:
1. 首先,在您的 Mac 上打开您想并排显示的两个应用程序。请确保这两个应用程序都不是最大化或处于全屏状态。
2. 接下来,将鼠标指针悬停在任意应用程序窗口左上角的绿色“全屏”按钮上。
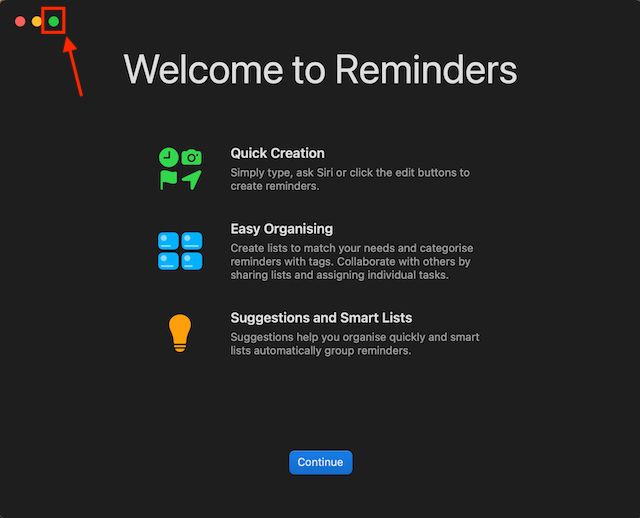
3. 此时会出现一个包含三个选项的菜单。点击“将窗口平铺到屏幕左侧”或“将窗口平铺到屏幕右侧”选项,将该应用程序移动到屏幕的指定侧。
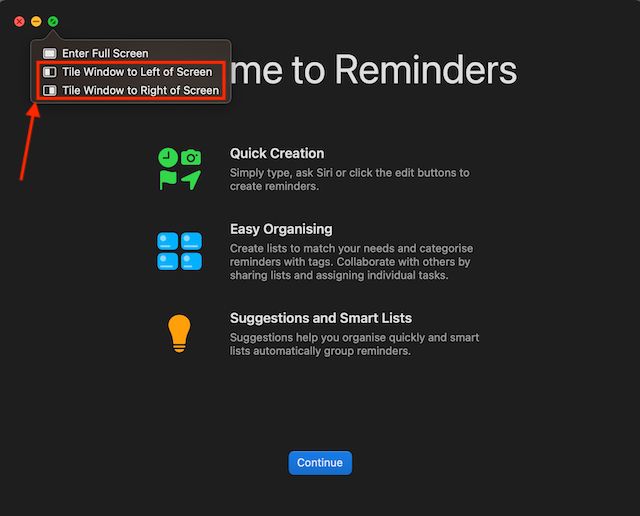
4. 选定的应用程序将会移动到 Mac 或 MacBook 屏幕的相应一侧。
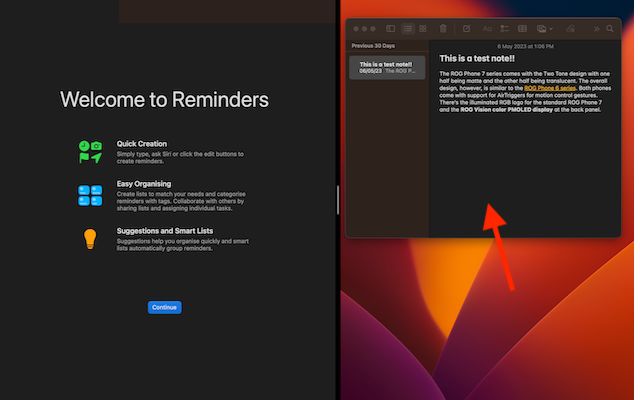
5. 现在,点击另一个应用程序,您的 Mac 即可进入分屏模式。
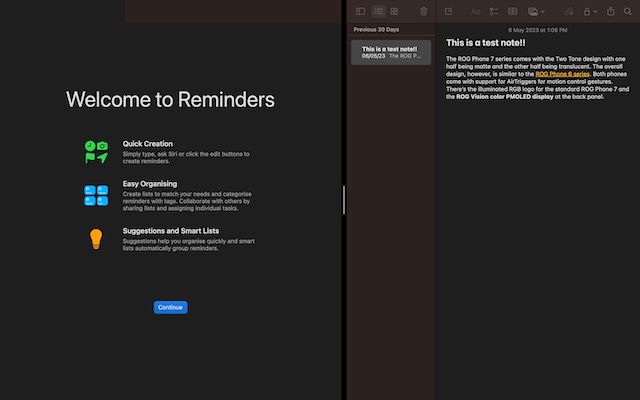
通过调度中心在 MacBook 上进入分屏
1. 首先,在您的 Mac 上打开两个您想要分屏显示的应用程序。
2. 使用鼠标指针将其中一个应用程序的窗口拖动到屏幕顶部边缘,即可进入调度中心并将其移动至空白区域。您将会看到一个用于创建新桌面的“+”图标。
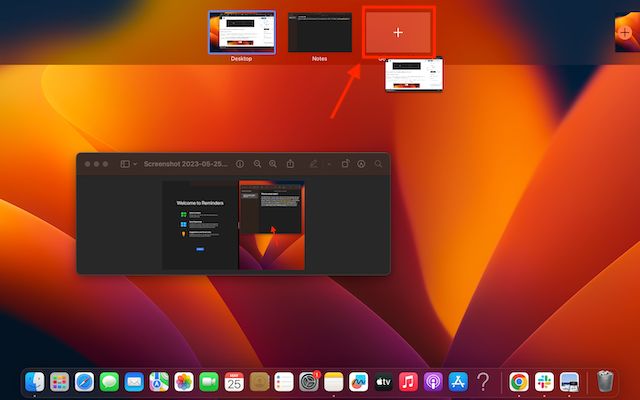
3. 现在,对另一个应用程序重复相同的步骤,但这一次,将另一个应用程序拖放在前一个应用程序上,即可实现两个应用程序的分屏显示。
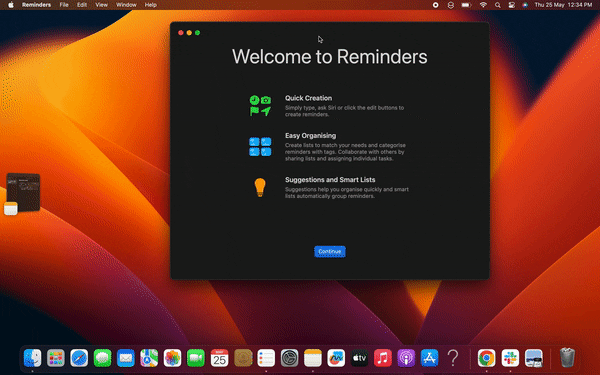
或者,您也可以使用键盘快捷键访问调度中心。
1、同时按下“Control”+“Command”+“F”键,窗口将进入全屏模式;然后按下 F3 键调出调度中心,并将另一个窗口拖放到第一个窗口上。
2. 此时,两个窗口将会以分屏模式打开。
如何在 Mac 上使用分屏模式
进入 Mac 分屏模式后,您可以同时操作这两个应用程序。以下是在 MacBook 上高效使用分屏模式的一些方法:
1. 点击窗口的任意位置即可开始操作,而不会影响另一个窗口。
2. 使用中间的垂直线调整窗口的宽度,以满足您的需求。
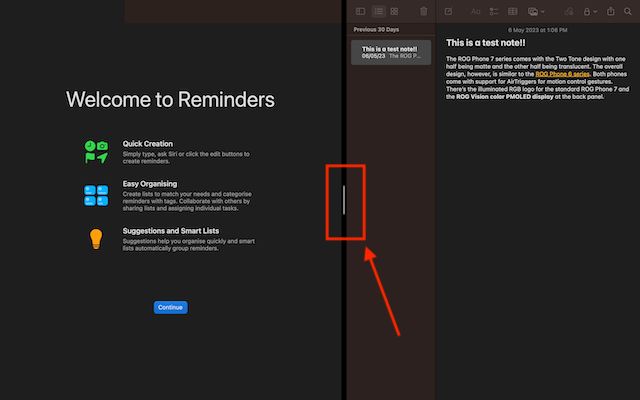
3. 将窗口拖动到屏幕的任一侧即可切换位置。
4. 使用调度中心或触控板手势即可在桌面上切换到其他应用程序。另外,您也可以了解如何在 Mac 上进行屏幕录制。
如何在 Mac 或 MacBook 上退出分屏
既然您已经了解了如何在 MacBook 上进入分屏模式,那么掌握退出分屏的方法同样重要。并非所有情况下您都希望使用分屏模式。以下是在 Mac 上退出分屏视图的方法:
1. 将鼠标指针移动到屏幕的顶部边缘,调出菜单栏。
2. 然后,单击绿色的“全屏”按钮,您的 Mac 即可退出分屏模式。
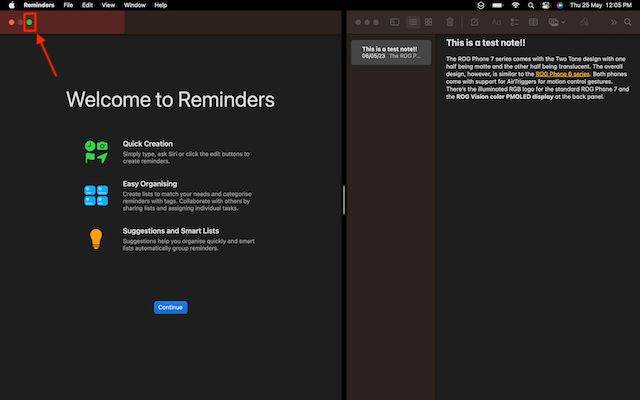
注意:另一个窗口将会进入全屏模式,您可以使用调度中心或触控板手势访问它。
3. 同时按下“Control + Command + F”键即可退出另一个窗口的全屏模式。 这样就完成了。这就是在 MacBook 上使用分屏功能来提高工作效率的方式。
适用于 Mac 的优秀第三方分屏应用程序
如果您需要更多功能和自定义选项,macOS 上还有一些设计精良的第三方分屏应用程序可供选择。 因此,如果您对内置的分屏功能不满意,或者想尝试更强大的替代方案,不妨考虑以下两个值得关注的选项。
1. Magnet
Magnet 是面向 Mac 和 MacBook 高级用户的功能最为强大的分屏应用程序之一。它支持将窗口对齐到左、右、上、下半部分,让您可以更便捷地使用多个应用程序进行多任务处理。只需简单地将窗口拖动到 Mac 显示器的边缘,即可将窗口大小调整为屏幕的一半。相比官方的方法,即点击并按住全屏按钮,然后选择启用分屏视图,这种方式更加流畅。
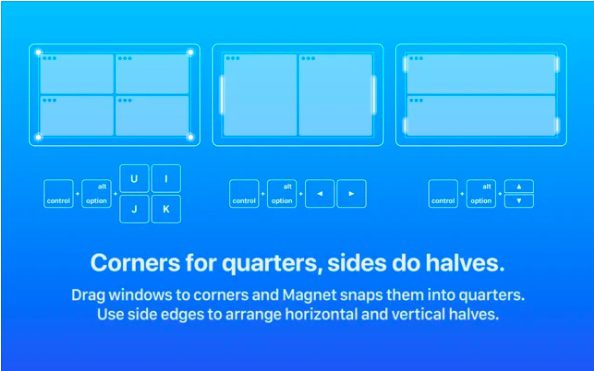
此外,Magnet 还支持将窗口分为六分之一大小,这在超宽显示器上非常实用。值得一提的是,它提供了完全可自定义的键盘快捷键,让您可以在 Mac 上以分屏模式轻松使用各种应用程序。在兼容性方面,Magnet 支持 OS X Yosemite 或更高版本。尽管其 10 美元的价格稍显昂贵,但对于高级用户来说,其卓越的多任务处理能力是物有所值的。
安装 Magnet:9.99 美元
2. Moom
Moom 是一款为 Mac 设备量身打造的全功能分屏窗口管理器。它提供了五个预设的大小/位置选项,让您可以灵活地在 Mac 上移动和缩放窗口。此外,您还可以定义自定义控件,以便根据您的工作流程管理窗口。
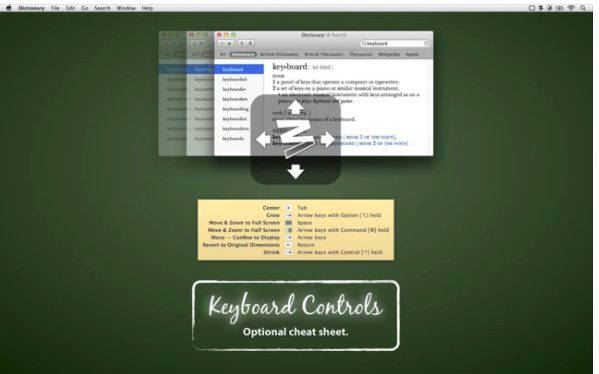
让我印象深刻的是,可以将自定义控件连接起来,从而简化 macOS 上的窗口管理,尤其是在您同时使用多个应用程序时。Moom 还允许您保存窗口布局,以便重新创建您喜欢的窗口排列方式。为了加快任务处理速度,它可以自动调用已保存的窗口布局,让您可以立即开始工作。借助随时可用的键盘模式,您无需使用鼠标即可更快速地调整窗口。
与 Magnet 一样,Moom (需要 macOS 10.9 或更高版本) 的价格也相对较高,为 10 美元。但是,如果您需要一款全功能的 Mac 窗口管理器,它绝对不会让您失望。
安装:9.99 美元