在 macOS Mojave 系统中,“另存为”菜单选项被巧妙地隐藏起来了。苹果公司现在更倾向于用户通过“复制”文件来进行修改。对于新用户来说,这种方式或许更加直观,但对于习惯使用“另存为”的老用户来说,可能会感到有些困惑。
“另存为”功能依然存在
实际上,这个选项并没有从文件菜单中消失,它只是被隐藏在了 Option 键的背后。苹果公司在 Option 键下隐藏了不少菜单项,但并未给予用户明显的提示。您可以尝试打开 Apple 菜单,并按住 Option 键,会发现许多菜单选项都变成了相关的其他选项。例如,“关于本机”会变为“系统信息”。
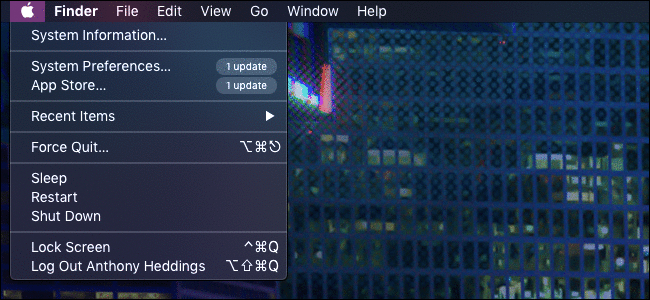
这样做能够保持菜单的简洁,但也使得用户难以找到这些隐藏的选项。有些人甚至会认为“另存为”功能已被完全移除,但实际上它仍然存在!
您仍然可以通过以下两种方式使用“另存为”功能:
- 在打开文件菜单时按住 Option 键(这会将“复制”选项更改为“另存为”)。
- 直接按下 Command + Shift + Option + S 组合键(这是“保存”快捷键加上 Option 和 Shift 键)。
虽然这两种方法都略显麻烦,但“另存为”的功能仍然可用:
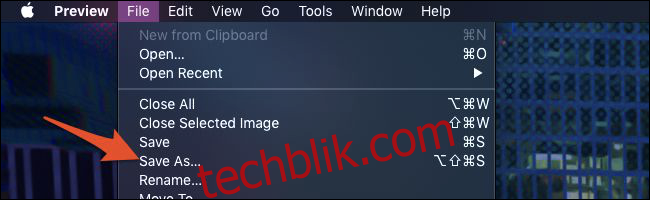
然而,Command + Shift + Option + S 并非用户常用的快捷键。“另存为”快捷键已从之前的 Command + Shift + S 变更为现在的组合键,而 Command + Shift + S 则被重新分配给了“复制”功能。对于如此常用的功能来说,四键快捷方式显得有些复杂。幸运的是,我们可以通过将快捷键改回到文件菜单中的方式来简化操作。
如何恢复键盘快捷键和菜单项
如果您不小心使用了旧的“另存为”快捷键而导致文件被复制,您可以通过 macOS 的键盘设置手动将其改回来。请前往 Apple 菜单 > 系统偏好设置 > 键盘,然后点击“快捷键”选项卡。
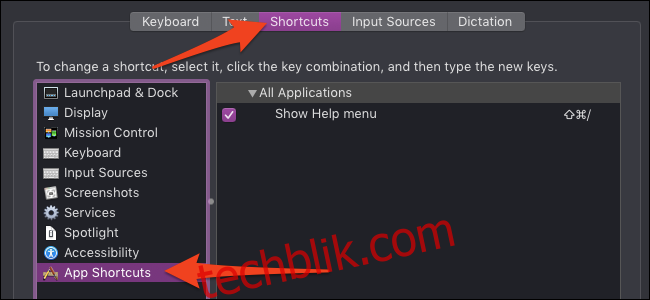
在左侧窗格的列表底部点击“应用程序快捷键”。这个功能允许为菜单项添加自定义快捷键,这正是我们需要的。点击底部的“+”按钮来添加新的快捷键。
接下来,请确保将新快捷键设置为“所有应用程序”,这样才能在整个系统中生效。在“菜单标题”输入框中精确键入“另存为…”,请注意,这需要区分大小写,并且末尾要加上三个句点,否则设置将无法生效。
最后,点击“键盘快捷键”输入框,然后按下您想要的旧快捷键 Command + Shift + S。当然,您也可以设置其他您想要使用的键盘快捷键组合。点击“添加”按钮,您就完成了设置。
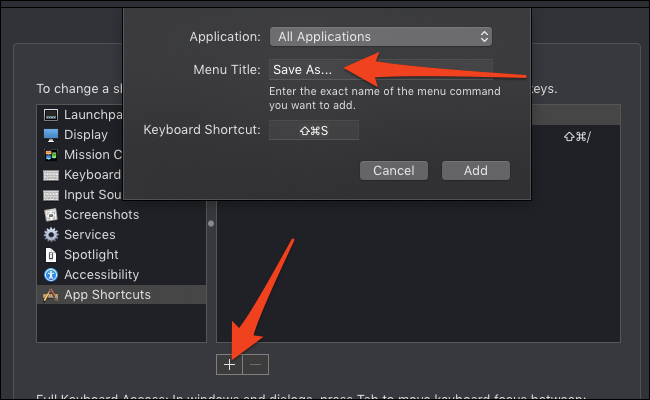
请注意,这将会覆盖系统默认的快捷键。如果您设置的快捷键与系统中其他功能使用的快捷键相同,您的 Mac 将会禁用旧的快捷键,而使用您设置的新快捷键。这就是为什么它会覆盖“复制”功能的快捷键的原因。但是,您仍然可以通过点击菜单栏中的“复制”项来复制文件,只是键盘快捷键被禁用了。如果您想为“复制”功能设置一个新的快捷键,您也可以使用相同的方法创建一个。
现在,您应该可以在“保存”菜单项的下方看到“另存为…”选项了,并且可以使用之前熟悉的快捷键来操作。这个设置只对具有“另存为”功能的应用程序有效。如果您在某个应用程序的菜单中没有看到“另存为”选项,而当您按住 Option 键时它才出现,那么很可能是您在创建快捷方式时输入的“另存为…”不准确。请返回仔细检查,确保输入的内容完全正确。