macOS 系統中的「控制台」應用程式是一個用於檢視除錯訊息和日誌檔案的系統級工具。 您可以使用它來追蹤應用程式中的錯誤,或者深入了解系統運作的細節。
此應用程式中的大多數資訊並非為一般使用者設計,而是為對 macOS 作業系統有深入了解的開發人員所打造。 在電腦的日常使用過程中,警告和錯誤訊息非常常見,因此,如果您在「控制台」中看到大量警告和錯誤,不必過於擔心。
了解控制台
您可以使用 Spotlight 搜尋啟動「控制台」應用程式,方法是按下 Command + 空格鍵,然後搜尋「控制台」。或者,您也可以從「應用程式」目錄中的「工具程式」資料夾啟動它。(打開 Finder,然後選取「應用程式」即可找到。)
您首先會看到的是控制台本身。這裡會記錄系統上運行的每個程序和服務所發出的訊息。由於它會非常快速地更新,所以如果您想理解其中的內容,必須善用一些排序功能。
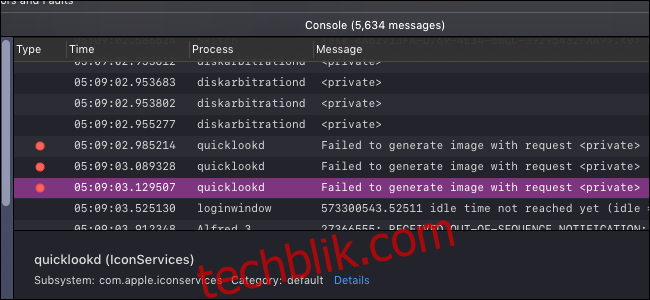
在工具列中,有一個名為「現在」的按鈕,當有新的訊息出現時,它會自動向下捲動視窗。如果您正在嘗試進行即時偵錯,此功能將非常有用。
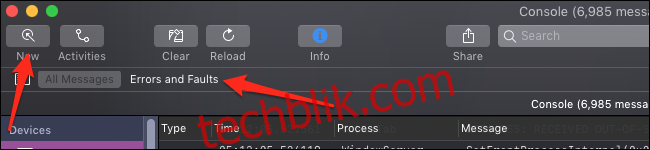
您也可以選擇只檢視錯誤和故障。這將過濾掉所有旁邊沒有紅色或黃色點的訊息,只顯示您可能感興趣的關鍵資訊。
此外,這裡還設有一個搜尋欄,它具有按不同參數搜尋的附加功能。只需輸入任何內容,按下 Enter 鍵,然後從「任何」下拉式選單中變更參數:
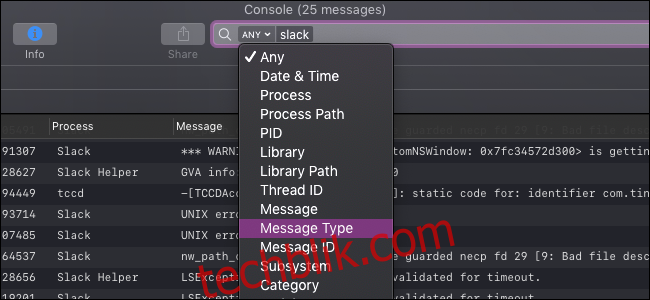
您可以使用此功能來縮小控制台的範圍,只顯示與您遇到的問題相關的訊息。
另一個檢視模式是「活動」面板,它會根據相關的活動來排序控制台訊息:
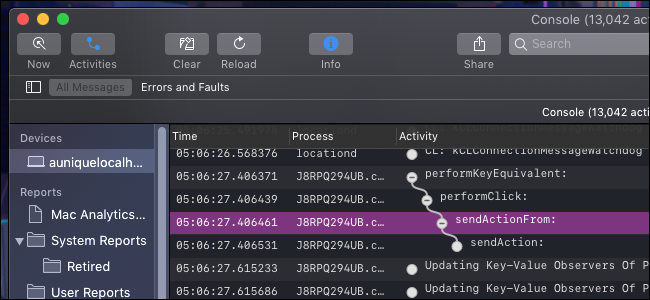
這些訊息會依層次結構排列,因此您必須點擊每個項目旁邊的白色「+」按鈕來展開它。
日誌檢視器

您系統的日誌功能類似於更詳細、更永久的控制台訊息。您可以在側邊欄的「報告」部分找到它們。
日誌會被分類為不同的類別。您會發現,大多數使用者層級應用程式的日誌都儲存在「~/Library/Logs」中,並依應用程式進行區分。較低層級的程序可能會儲存在「/Library/Logs」或「/var/log」中。這些日誌也實際存在於磁碟上,因此如果您需要將日誌檔案傳送給其他人,您可以瀏覽到這些資料夾以複製檔案本身。
此外,還有「系統報告」和「使用者報告」類別,它們會將系統程序和使用者應用程式的日誌結合在一起。