在 Microsoft Excel 中利用外部数据进行货币转换
虽然 Microsoft Excel 本身不具备内置的货币转换工具,但我们可以借助外部数据源获取最新的汇率信息,并通过简单的乘法公式实现货币间的转换。本文将详细介绍具体步骤。
向 Excel 添加外部数据源
引入外部数据源是获取实时货币汇率的最佳途径。使用这些数据,您可以在 Excel 中方便地进行货币转换,其过程与在 Google 表格中进行货币转换相似。
首先,您需要找到一个合适的在线数据源,该数据源应采用 XML 格式,以便可以导入电子表格。例如,FloatRates 提供了基于不同货币的各种 XML 数据源。
确定使用哪个数据源后,打开您的 Excel 表格。在 Excel 2019 或 Office 365 中,依次点击“数据”>“获取数据”>“来自文件”>“来自 XML”。如果您使用的是旧版本的 Excel,则需要点击“数据”>“获取外部数据”>“来自其他源”>“从 XML 数据导入”。
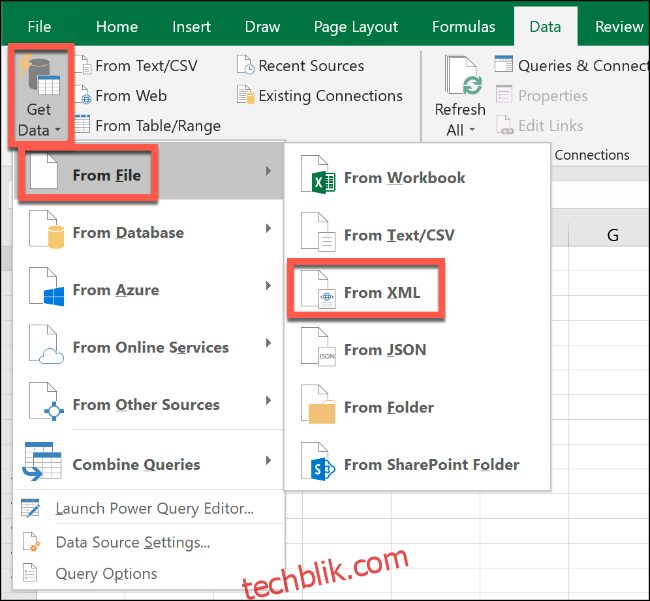
本例中,我们采用 FloatRates 美元数据源。将其导入 Excel。
在“导入数据”窗口中,将 XML 数据源的 URL 粘贴到“文件名”框中,然后单击“导入”。
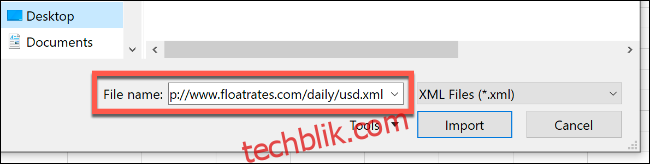
如果您使用的是 Office 2019 或 365,您将看到数据导入方式的预览。 如果您使用的是 FloatRates 数据,则需要在 Excel Power Query 编辑器中对其进行处理后才能使用。
点击“转换数据”进入 Power Query 编辑器。
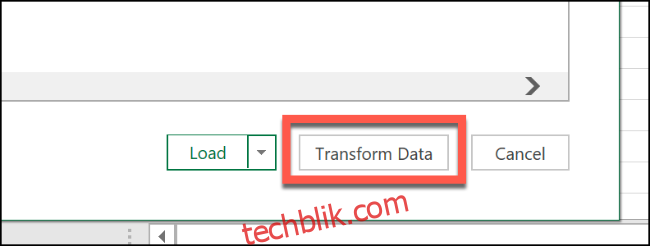
Excel Power Query 编辑器将会出现。滚动到 “项目”列,双击 “表格”加载最新的货币汇率信息。
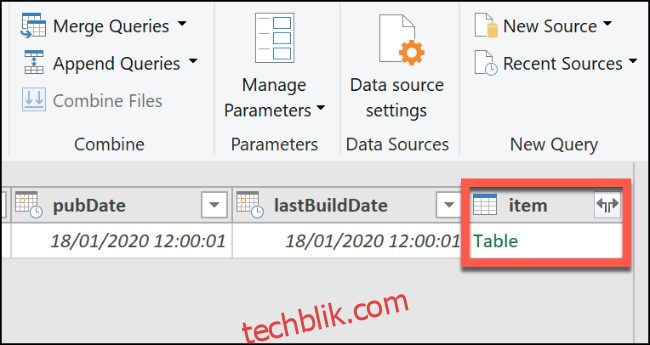
Power Query 编辑器预览更新,并显示 FloatRates 货币数据。点击左上角的“关闭并加载”按钮,将数据加载到电子表格中。

导入的数据将显示在一个新的工作表中,您可以随时参考该工作表进行货币转换。
大多数外部数据源每小时更新一次,但 FloatRates 仅每 12 小时更新一次。如果需要手动更新数据,请点击“数据”>“全部刷新”。
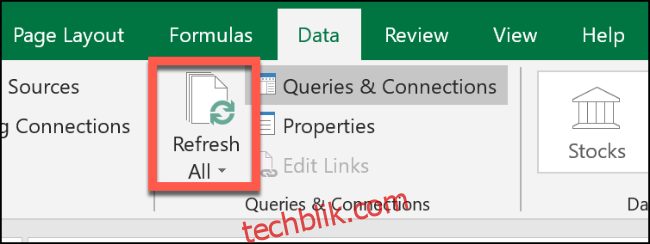
在 Microsoft Excel 中进行货币转换
利用已导入的最新汇率信息,您可以通过简单的乘法公式来实现货币转换。
首先,选择包含已导入货币汇率的工作表。如果您使用 FloatRates 数据源,请查看“exchangeRate”列下的汇率。请注意包含您要转换的货币汇率的单元格。
例如,如果使用 FloatRates 美元数据源,要将美元转换为英镑,我们需要使用 I3 单元格中对应的英镑汇率。
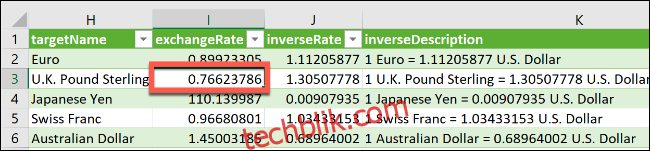
回到您的原始工作表,在某个单元格中输入需要转换的美元金额。在第二个单元格中,使用公式 =A2*Sheet2!$I$3,其中 “A2” 替换为包含美元价格的单元格。
将公式的第二部分替换为对导入数据工作表上“exchangeRate”列中包含要转换汇率的单元格的绝对引用。
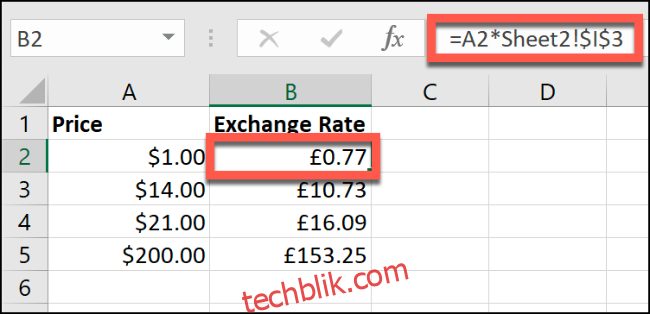
在以上例子中,A 列列出了美元价格。 B 列则显示了从美元换算为英镑的汇率(单元格 B2 中显示了 1 美元兑换成英镑的结果)。
通过调整绝对单元格引用并使用其他数据源,例如将 FloatRates 英镑数据源用于将英镑转换为其他货币,您可以实现任何两种货币之间的转换。
您也可以使用手动输入的汇率来完成货币转换。只需在某个单元格中手动设定汇率(本例中为 B2),并在另一单元格(A3)中输入价格即可。
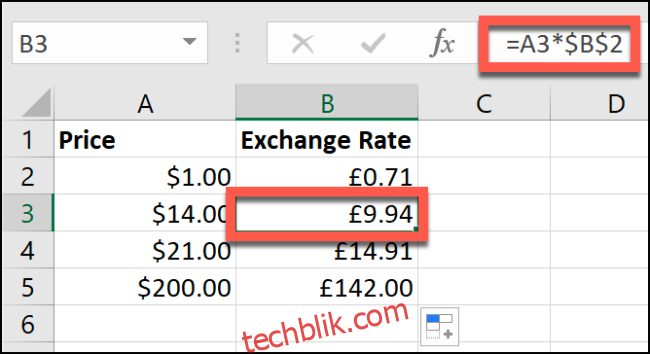
同样的乘法公式可以用于货币转换。但是,如果未使用外部数据源,您必须手动更新汇率以获得正确的价格。