在 Excel 图表中添加趋势线
在 Microsoft Excel 中,图表能够通过趋势线展示数据随时间变化的大致规律。此外,趋势线还能延伸,用于预测未来的数值。Excel 提供便捷的操作来完成这些分析。
趋势线,也称最佳拟合线,以直线或曲线的形式描绘数值的总体走向。它广泛应用于展示数据在一段时间内的趋势变化。
本文将详细介绍如何在 Excel 中添加不同类型的趋势线,如何设置其格式,以及如何利用它们进行未来数据的预测。
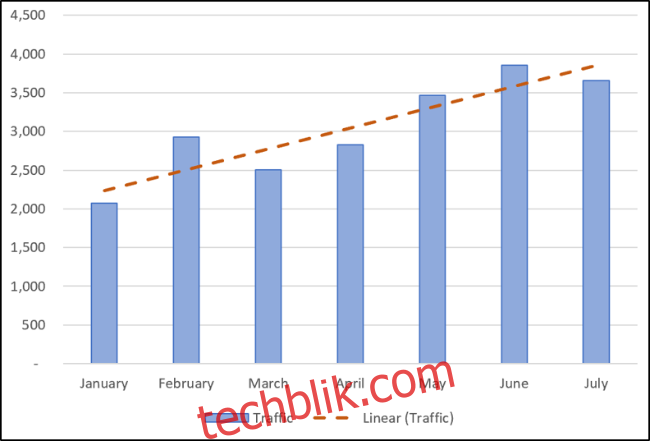
添加趋势线的步骤
只需简单几步,即可为您的 Excel 图表添加趋势线。我们以折线图为例进行演示。
首先,选中您要添加趋势线的图表。然后,点击图表右上角的“图表元素”按钮,勾选“趋势线”复选框即可。
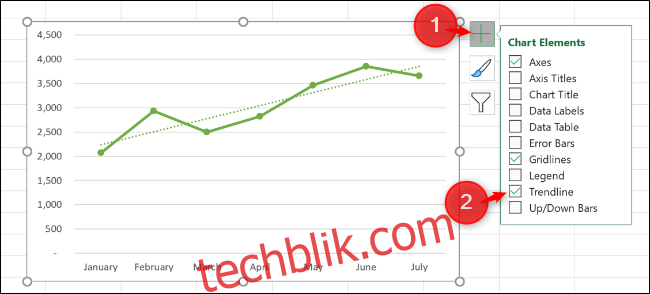
默认情况下,Excel 会为图表添加线性趋势线。
Excel 提供了多种趋势线类型,选择最适合您数据模式的类型至关重要。
点击“趋势线”选项旁边的箭头,您可以选择其他类型的趋势线,如指数趋势线或移动平均线等。更多信息,请参考 Office 支持。
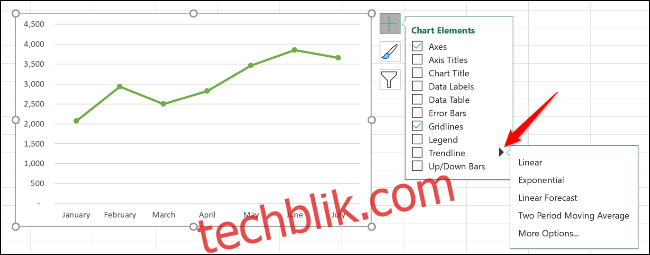
几种常见的趋势线类型包括:
- 线性: 以直线形式展现数值稳定增长或减少的趋势。
- 指数: 以曲线形式呈现数值加速增长或减少的趋势,弯曲程度比线性趋势线更明显。
- 对数: 适用于数据先快速增加或减少,然后趋于平稳的情况。
- 移动平均线: 用于平滑数据中的波动,更清晰地展示趋势。它通过对指定数量的数据点取平均值,并以此作为趋势线上的点,默认使用两个数据点。
若要查看完整选项,请点击“更多选项”。
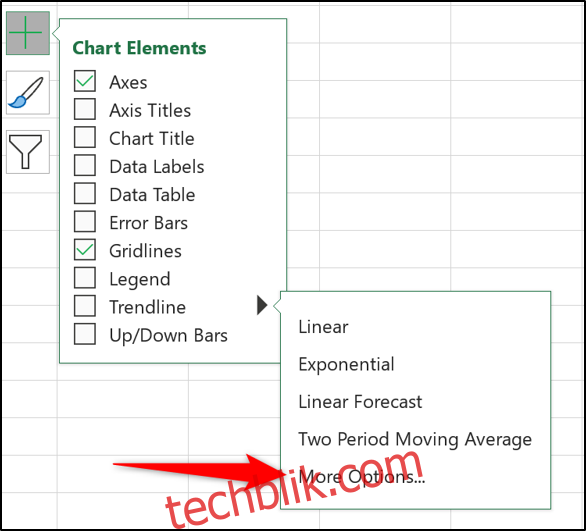
这将打开“设置趋势线格式”窗格,其中展示所有趋势线类型和其他高级选项。我们将在后续内容中进一步探讨这些选项。
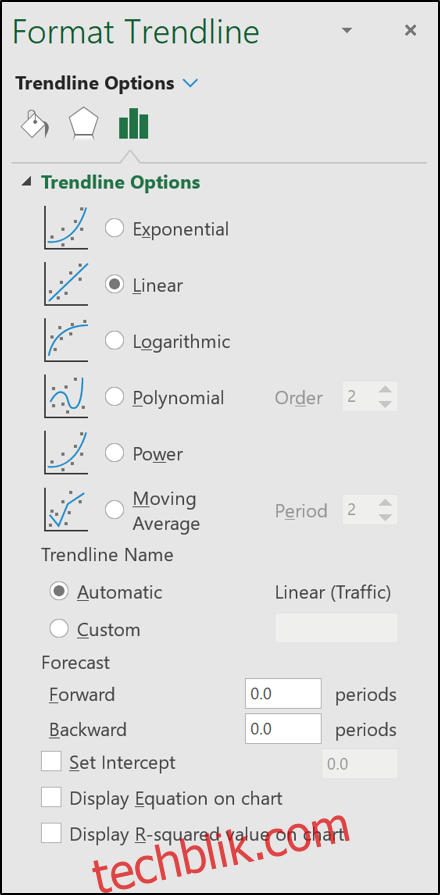
从列表中选择您需要的趋势线类型,它就会被添加到您的图表中。
为多个数据系列添加趋势线
在第一个例子中,折线图只有一个数据系列。但柱状图通常包含多个数据系列,如下面的例子所示。
如果您只想为某个特定的数据系列添加趋势线,请先右击该数据系列,然后在菜单中选择“添加趋势线”。
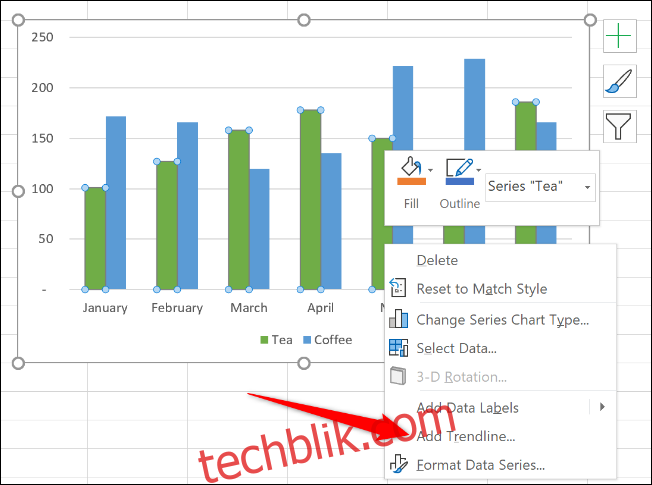
这将直接打开“设置趋势线格式”窗格,您可以在其中选择需要的趋势线类型。
在此示例中,我们为茶的数据系列添加了一条移动平均线趋势线。
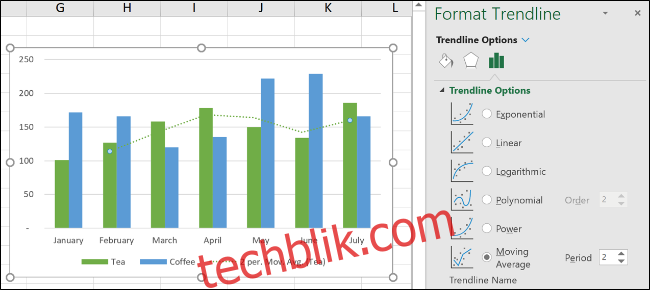
如果您在未选择任何数据系列的情况下直接点击“图表元素”按钮添加趋势线,Excel 会提示您选择要应用趋势线的数据系列。
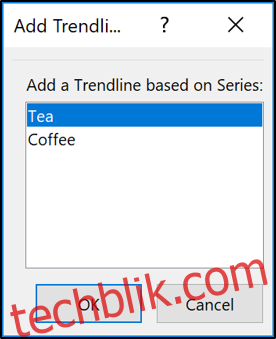
您可以为多个数据系列添加趋势线。
如下图所示,趋势线已同时添加到茶和咖啡的数据系列中。
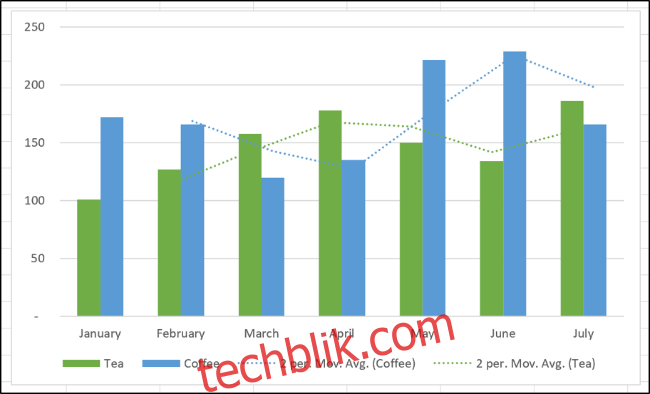
您甚至可以为同一个数据系列添加不同类型的趋势线。
比如,在此示例中,线性趋势线和移动平均线趋势线都添加到了同一个图表中。
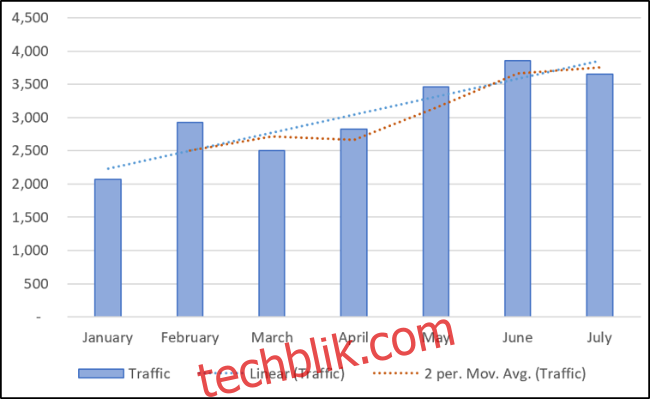
设置趋势线格式
默认情况下,趋势线以虚线形式显示,颜色与对应的数据系列一致。您可以根据需要自定义趋势线的格式,特别是在图表中存在多条趋势线时。
要打开“设置趋势线格式”窗格,请双击您要编辑格式的趋势线,或右击并选择“设置趋势线格式”。
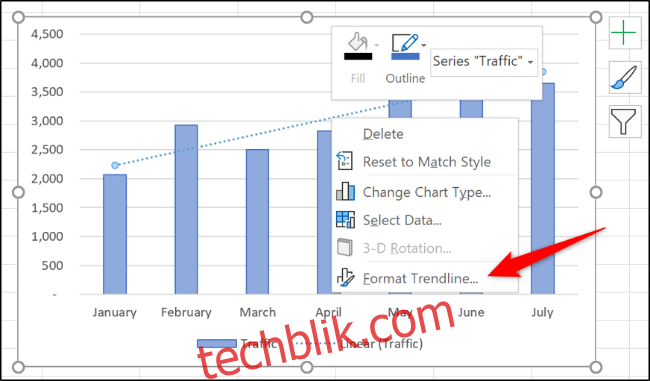
在“填充与线条”选项卡中,您可以更改趋势线的颜色、线宽、虚线类型等。
在以下示例中,我们将颜色更改为橙色,使其与柱状图的颜色不同。同时,还将线宽增加到 2 磅,并更改了虚线类型。
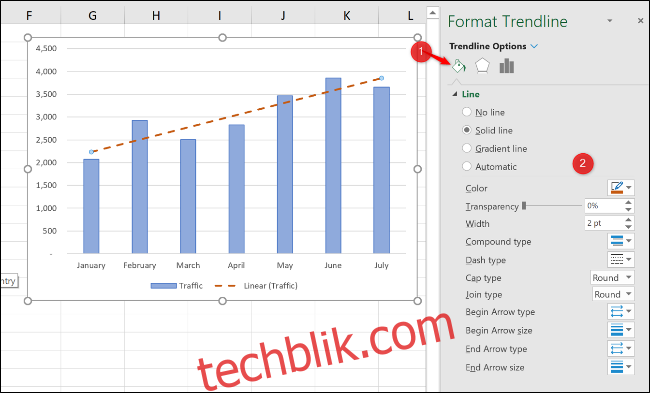
延伸趋势线预测未来值
Excel 趋势线的一个强大功能是可以延伸预测未来值,帮助我们基于当前数据趋势了解未来的可能情况。
在“设置趋势线格式”窗格中,点击“趋势线选项”类别,然后在“预测”下方的“向前”框中输入一个数值,以设置趋势线向前延伸的单位。
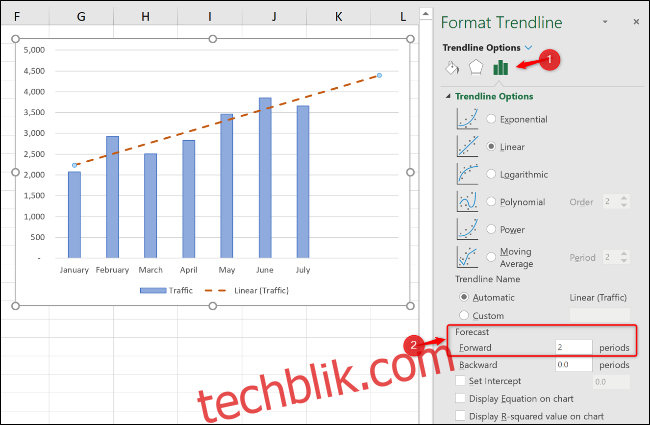
显示 R 平方值
R 平方值是一个数值,用于衡量趋势线与数据的拟合程度。R 平方值越接近 1,表明趋势线与数据的拟合效果越好。
在“设置趋势线格式”窗格中,点击“趋势线选项”类别,然后勾选“在图表上显示 R 平方值”复选框。
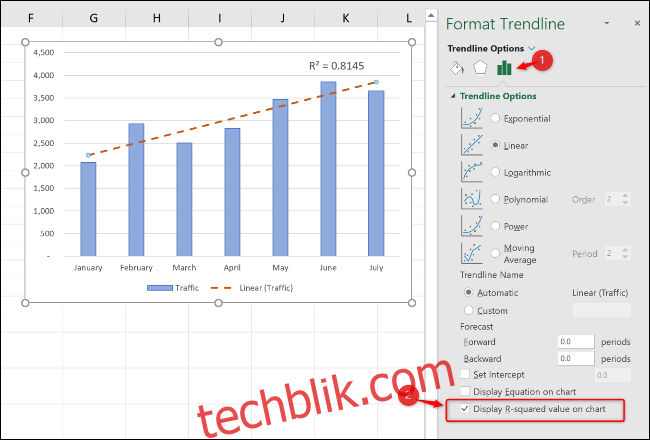
图中显示的 R 平方值为 0.81。这是一个合理的拟合效果,因为一般认为超过 0.75 的 R 平方值就表示不错的拟合效果,越接近 1 越好。
如果 R 平方值较低,您可以尝试使用其他类型的趋势线,看看它们是否更适合您的数据。