微软 Teams 允许用户发起即时会议,并支持提前安排会议。在 Microsoft Teams 中,已安排的会议会自动显示在所有受邀用户的日历中,前提是这些用户已设置 Exchange 日历。用户也会收到会议邀请,如果会议是在频道中发布的,他们还能在频道中查看会议信息。
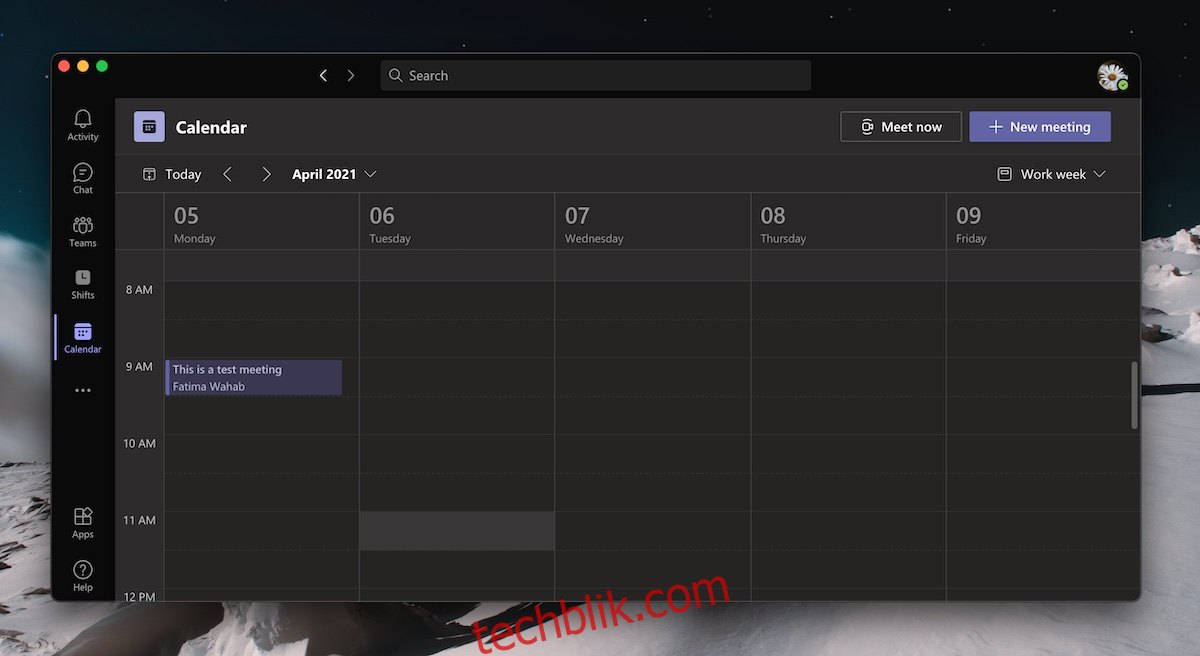
如何在 Microsoft Teams 中撤销会议
无论是提前安排的还是临时发起的会议,都可以被撤销。对于临时会议,撤销操作非常简单。你只需点击“离开”按钮,然后选择“结束会议”选项即可。如果你是会议的发起者,这个选项会显示出来,其他参与者无法结束你发起的会议。
对于提前安排的会议,情况则有所不同。
撤销 Microsoft Teams 中的会议 – 针对已安排的会议
要撤销 Microsoft Teams 中已安排的会议,需要满足以下条件:
你必须是会议的组织者。
会议必须已安排并保存(不能是草稿)。
会议必须尚未开始(如果你的团队成员分散在不同的时区,请注意时差)。
请按照以下步骤来撤销 Microsoft Teams 中的会议:
打开 Microsoft Teams 应用。
使用组织该会议的账户登录。
导航到左侧菜单栏的“日历”或“会议”选项卡(可能隐藏在“更多选项”菜单中)。
在日历中找到需要撤销的会议。
点击该会议,然后在菜单中选择“编辑”。

在会议详情页面,点击顶部的“取消会议”按钮。
输入取消会议的原因。
点击“取消会议”按钮。

关于被取消的会议和受邀者
并非所有受邀者都会收到会议已取消的通知。
如果受邀者设置了 Exchange 日历,则被取消的会议将从他们的日历中自动移除。
受邀者会收到一条消息,说明会议已取消,并显示你提供的取消原因。
如果邀请是通过 Microsoft Teams 以外的方式发送的,例如通过链接,那么受邀者可能不会知道会议已取消,除非他们在会议时间点击了该链接。
如果受邀者将会议添加到外部日历应用程序,例如 Google 日历,取消 Microsoft Teams 中的会议不会将其从 Google 日历中移除。
为避免混淆,最好采取以下措施:
总结
Microsoft Teams 具有智能会议管理系统,但只有在所有人都连接到 Microsoft Teams、将其作为主要通信工具,并为团队配置了 Exchange 日历等工具时,该系统才能发挥最佳效果。如果缺少这些条件,要确保每个人都同步更新信息,就需要付出额外的努力和步骤。