在开始撰写任何类型的文档时,建议先拟定一个大纲。 这能帮助你清晰了解写作内容和需要涵盖的要点,确保文档各部分之间逻辑连贯,并保持整体流畅性。 通常,标题就足以构成一个基础框架,但你也可以添加一些占位符文本,以便更直观地掌握文档的篇幅,并据此进行格式调整。
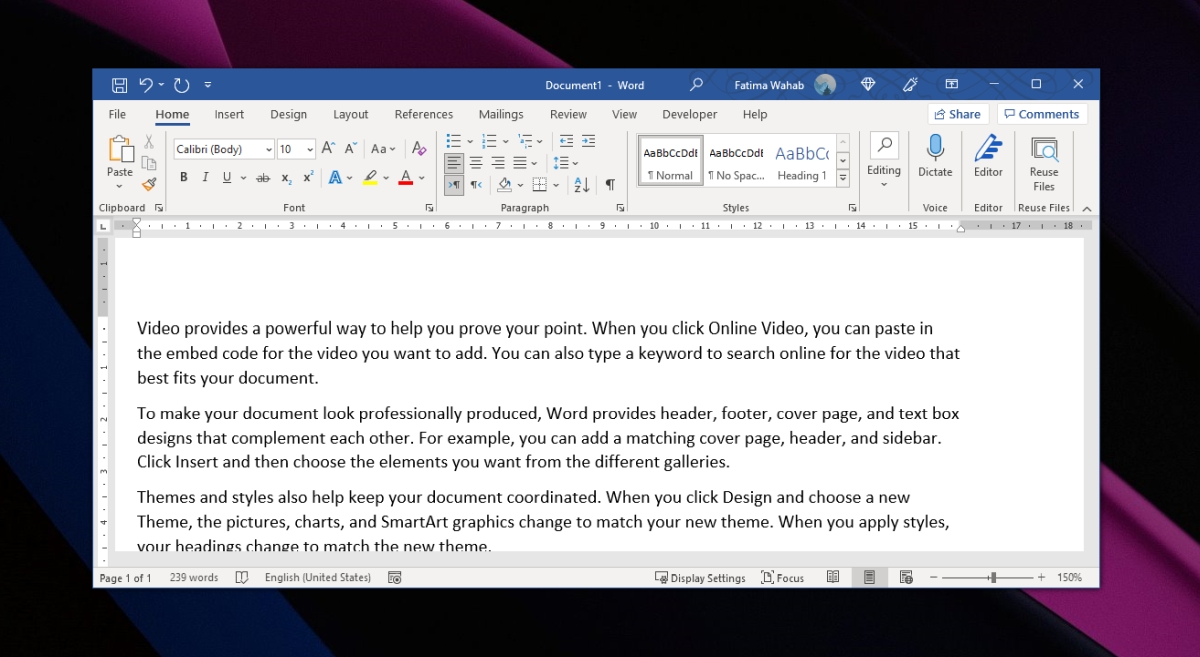
在 Word 中生成随机文本
网络上不乏各种随机文本生成工具。 搜索“随机文本生成器”或“lorem ipsum 生成器”,你就能找到所需的工具。 更高级的生成器允许你自定义文本的长度,以及段落数量等参数。
如果你使用的是 Microsoft Word,并且不想依赖在线工具,可以直接在 Word 应用中生成随机文本。它内置了此功能,但仅限于 Windows 版本的 Microsoft Word。macOS 版本则不具备此功能。
如何在 Microsoft Word 中生成随机文本
你可以灵活地设置生成的文本长度,包括段落数量和每个段落包含的句子数量。
首先,在文档中需要插入随机文本的位置点击鼠标。
然后,输入 =rand() 并按下 Enter 键。
此时,就会生成一段随机文本。
如果需要限定文本,例如指定段落数和每段的句子数,可以使用以下格式:
=rand(段落数量, 每段句子数量)
例如:
=rand(3,4)
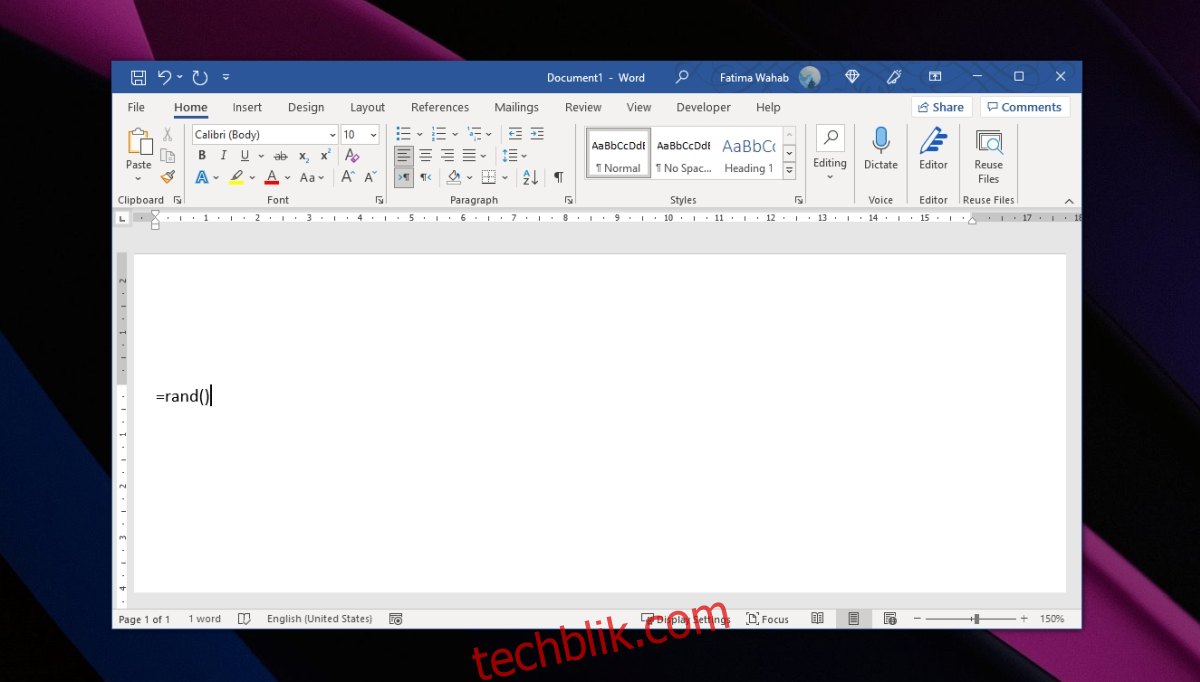
Microsoft Word 中的 Lorem Ipsum 生成器
如果你需要在 Microsoft Word 中使用 Lorem Ipsum 文本,也可以通过内置的文本生成器来实现。
打开 Microsoft Word 文档。
点击希望插入文本的位置。
输入 =lorem() 并按 Enter 键。
和随机文本一样,你可以自定义文本的长度,格式如下:
=lorem(段落数量, 每段句子数量)
例如:
=lorem(2,4)
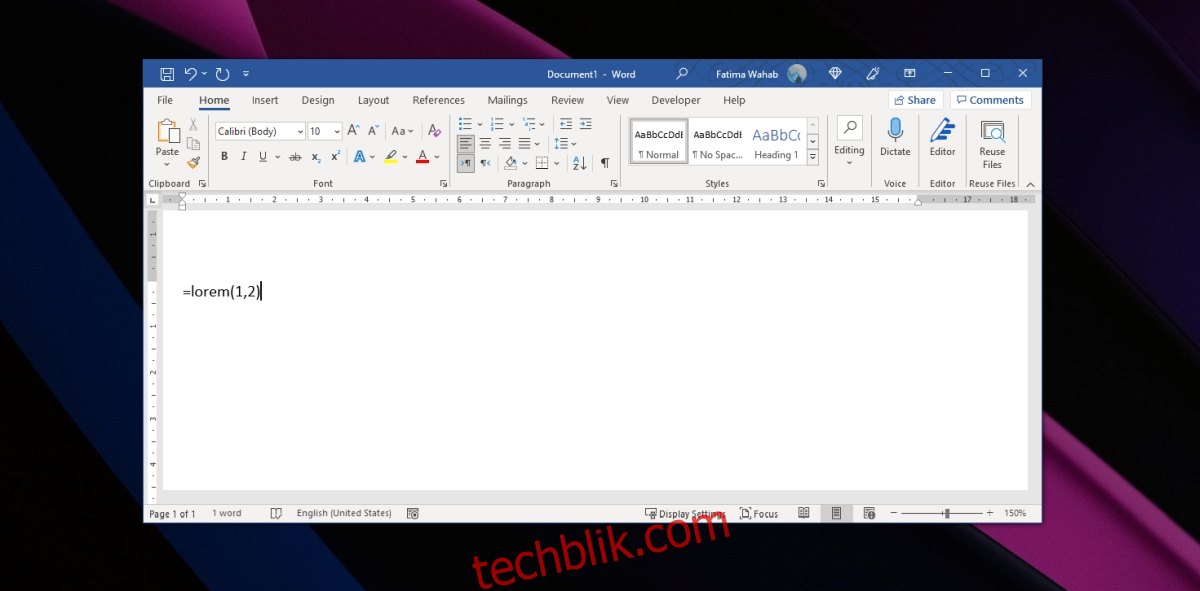
Microsoft Word 中的全字母句生成器
全字母句(Pangram)是指包含英语中所有字母的句子。 如果你想练习书法,重复书写全字母句是一个好方法。 此外,全字母句也被应用于字体预览,可以帮助你查看字体中每个字母的显示效果。 要在 Microsoft Word 中生成全字母句,请按照以下步骤操作。
打开 Microsoft Word 文档。
点击要插入文本的位置。
输入 =rand.old() 并按下 Enter 键。
你还可以指定段落数和每段的句子数,格式如下:
=rand.old(段落数量, 每段句子数量)
例如: =rand.old(3,4)
结论
随机文本或占位符文本是文档排版的好帮手,尤其是在开始正式撰写内容之前。 如果你在创建文档模板,随机文本可以帮助你向他人展示文本的输入位置和预期效果。