微软在Outlook 2010中引入了对话视图功能,其工作原理类似于Gmail的邮件会话模式。 虽然在较新的Outlook版本中默认启用,但若您是从较旧版本升级且之前关闭了此功能,则需要手动开启。 如果您还未了解此功能,现在是时候深入探索一下了。
什么是对话视图?
尽管微软在推出对话视图时进行了广泛宣传,但可能除了企业IT部门和一些技术网站的读者之外,许多用户并不了解这项功能。 毕竟,您上一次主动查找并阅读应用程序的“新功能”文章是什么时候呢?
这确实有些可惜,因为对话视图是一项非常实用的功能,许多人在看到谷歌Gmail的会话功能后都希望能有类似的功能。Gmail的会话功能在2004/5首次公开亮相。当时,人们都在讨论如何利用Outlook 2003中的“会话”列对电子邮件进行分组,尽管这种分组方式仅限于同一文件夹中的邮件。一些用户甚至通过动态搜索文件夹制定了变通方案,但与Gmail基于AJAX的便捷性相比,这些方法都显得有些笨拙。
微软在推出Outlook 2010时解决了这个问题,并添加了真正的对话视图,可以从所有文件夹中提取相关电子邮件。尽管这比上一版本(Outlook 2007)晚了三年,但我们可以推测微软的产品经理可能花费了一些时间才意识到Gmail会话功能的受欢迎程度。不管怎样,Outlook 2010最终加入了这项功能,并且在随后的版本中表现良好。
自从Outlook 2013起,对话视图已默认启用,但在很多企业中,IT部门仍然会将其默认关闭。此外,如果您在较旧版本的Outlook中将其关闭,则升级到新版本后它仍会保持关闭状态。例如,一位用户在五年前的Outlook 2013中关闭了此功能,即使现在使用Outlook 2019,它仍然处于关闭状态。虽然Outlook网页版默认启用了该功能,但对许多人来说,Outlook客户端才是他们主要的电子邮件应用程序。
现在让我们来了解一下如何重新启用对话视图以及您可以进行哪些自定义设置。迟做总比不做强!
如何开启和关闭对话视图
您可以通过简单的切换来开启或关闭对话视图。 如果您尝试使用后不喜欢它,可以随时关闭。 要开启对话视图,请转到“视图”>“显示为对话”选项。
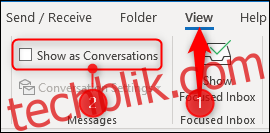
Outlook将显示一个确认消息,让您选择在每个文件夹(“所有邮箱”)还是仅在当前文件夹(“此文件夹”)中启用该视图。
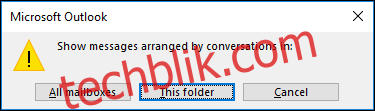
建议您先尝试“此文件夹”选项,以便在全面启用前先体验一下。要完全关闭对话视图,请再次关闭“视图”>“显示为对话”选项。
对话视图的工作原理
对话视图将您的邮件按时间顺序排列在一个线程中,最新的邮件显示在最上方。 这些邮件最初会隐藏在顶部的消息下方,左侧会有一个三角形图标,表示下面存在一个邮件线程。
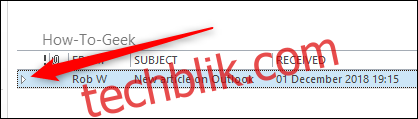
点击三角形图标可以展开线程并显示邮件内容。
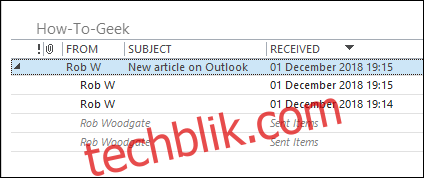
最顶部的消息实际上是会话的标题,并非一封实际的邮件。它包含了会话发起人的姓名和主题。如果您点击它,阅读窗格中不会显示任何内容。
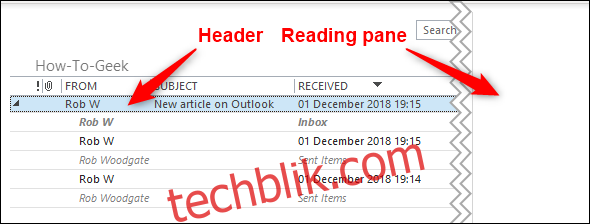
如果点击标题下的任何邮件,Outlook则会在阅读窗格中正常显示邮件内容。新的邮件会自动添加到标题下方的会话顶部,并以粗斜体显示,表示尚未阅读。
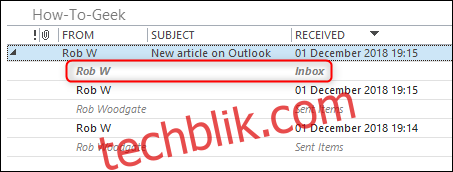
包含新邮件的会话会自动置顶显示,确保您始终能看到最新的会话。
这展现了对话视图最强大的功能之一,即它可以从Outlook中的任何文件夹提取邮件,并将它们整合显示在一起,同时会标出邮件所在的文件夹名称。例如,在上面的对话中,邮件分别来自当前文件夹、收件箱和已发送邮件文件夹。如果我们把对话视图应用于收件箱,我们仍然会看到相同的会话。
如何自定义对话视图
在“视图”>“显示为对话”选项下方,有一个“对话设置”选项。单击此按钮将显示对话选项。
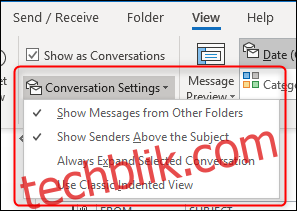
可用的选项包括:
显示来自其他文件夹的消息:显示会话中来自所有文件夹的邮件。如果关闭此选项,则只会显示当前查看文件夹中的会话消息。
在主题上方显示发件人:在紧凑模式下(Outlook文件夹的默认视图),在会话顶部显示发件人姓名,而非主题。以下截图分别显示了该选项开启和关闭的效果。
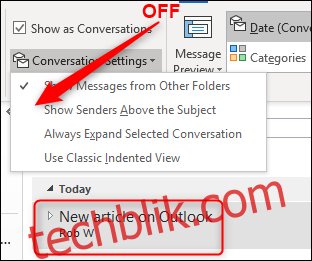
始终展开选定的对话: 始终以展开模式显示当前选定的会话,即使您离开文件夹后再返回也保持不变。如果您希望某个特定会话始终以展开模式显示,您需要在每个包含该会话邮件的文件夹中启用此选项。
使用经典缩进视图:以倾斜缩进的方式显示邮件,越旧的邮件缩进程度越大。这是一个文件夹设置,将应用于文件夹中的所有会话。
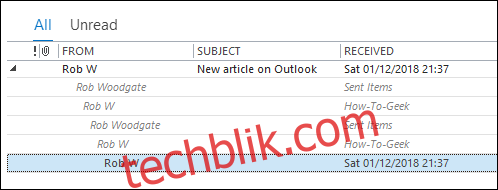
还有一个自定义设置,可以在“文件”>“选项”中找到。选择左侧的“邮件”类别,然后向下滚动到“其他”部分,找到“使用键盘更改邮件时不自动展开对话”设置。
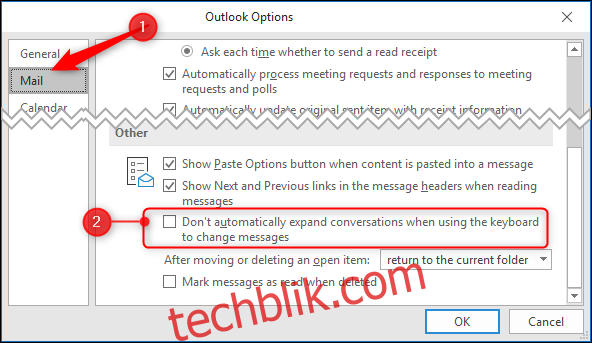
默认情况下,此设置处于关闭状态。这意味着当您使用键盘上的向上和向下箭头浏览文件夹时,选择会话时会自动展开。 如果您开启此设置,使用键盘选择会话时则会保持收缩状态,您需要使用左箭头键和右箭头键手动展开或收缩会话。如果您是喜欢尽可能使用键盘的人,这个选项会非常实用。
这就是微软在邮件会话方面的尝试 – 对话视图。 我们认为它功能强大,提供了足够的自定义选项来满足不同用户的需求,而且易于使用。 如果您不喜欢它,可以随时通过再次关闭“视图”>“显示为对话”选项将其关闭。