在电脑上使用 Outlook 的一个显著优点是,它允许您集中管理多个电子邮件账户。以下是如何成功管理所有账户的方法。
如果您主要在工作中使用 Outlook,可能不了解它能处理来自多个服务商的账户,包括 Microsoft、Gmail、Yahoo! 以及几乎所有其他您能想到的服务商。
如果您想向 Outlook 添加电子邮件账户,我们将在此指导您完成整个过程。设置完成后,您就可以在 Outlook 中管理所有这些账户。现在让我们看看如何操作。
如何在电子邮件账户之间切换
添加另一个电子邮件账户后,它会在原始账户下的侧边栏中显示。要从一个账户切换到另一个账户,只需点击其收件箱。
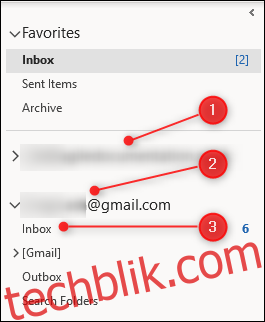
您可以将第二个账户的收件箱添加到导航窗格的“收藏夹”部分。 这虽然方便,但会导致“收藏夹”部分出现两个收件箱文件夹,可能会造成混淆。
因为收件箱是核心邮件文件夹之一,您无法重命名它。不过,Outlook会自动将电子邮件账户名称添加到“收藏夹”部分的收件箱文件夹,方便您识别。
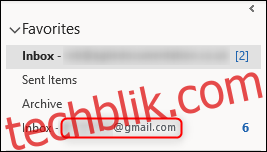
如何从多个账户中查找电子邮件
Outlook 不提供在一个视图中同时查看所有电子邮件的功能。这是因为每个邮箱都是您服务商服务器上邮箱的同步副本。
不过,您可以通过点击邮件视图顶部主窗口的搜索框,并将位置更改为“所有邮箱”来实现跨账户搜索。
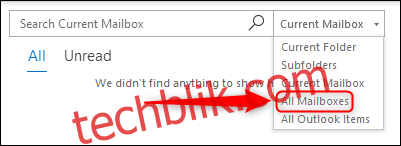
选择此选项后,您可以在所有邮箱中搜索特定内容,包括电子邮件、任务、日历约会、附件或 Outlook 中的任何其他项目。
如何为每个账户添加文件夹
即使邮件服务商本身不支持文件夹,您也可以为账户添加文件夹。例如,如果您使用的是 Gmail 账户,并且更喜欢使用文件夹而不是标签,您可以添加它们。只需右键点击您的账户,然后点击“新建文件夹”。
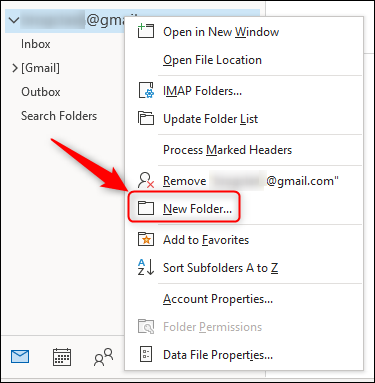
该文件夹会显示为您右键点击的文件夹的“子级”。 例如,如果您右键点击收件箱,新文件夹将是收件箱的子文件夹;如果您右键点击电子邮件账户,新文件夹将与收件箱处于同一级别。 我们将新文件夹分别命名为“收件箱的子文件夹”和“账户的子文件夹”。 您可以根据自己的需要命名新文件夹(但受保护的名称如“收件箱”、“已发送邮件”等除外)。
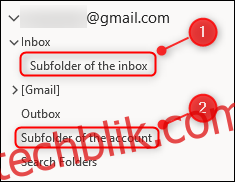
如果您的电子邮件服务商不支持文件夹,这些文件夹将不会出现在您的在线邮箱中。但值得一提的是,Gmail 在文件夹处理方面非常智能。它会自动将匹配的标签应用到您在 Outlook 中放入 Gmail 账户文件夹的任何邮件。
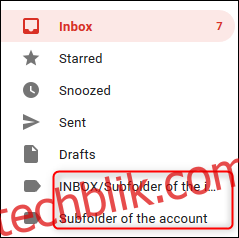
如果您在 Gmail 中应用了标签,Outlook 将会选择这个标签,但不会将电子邮件移动到相应的文件夹中。相反,它会在相应的文件夹中创建一个电子邮件副本。这是因为,在 Outlook 中,一封电子邮件只能在一个文件夹中,而在 Gmail 中,您可以将多个标签应用于同一封邮件。
如果您在 Gmail 中为邮件应用多个标签,Outlook 将无法确定它应该在哪个文件夹中,因此它会为每个标签创建一个副本。
如果您倾向于在 Gmail 中创建标签,Outlook 会同步这些标签,就像 Gmail 会同步 Outlook 中的文件夹一样。为此,只需在 Gmail 中创建一个标签即可。
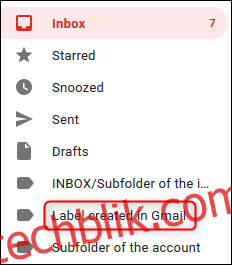
Outlook 将会自动创建一个同名的新文件夹。
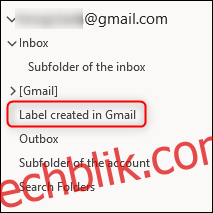
如何从不同的账户发送邮件
当您向 Outlook 添加电子邮件账户时,“新电子邮件”窗口会自动启用“发件人”行,方便您选择要从中发送邮件的账户。默认的发件账户是您点击“新邮件”时所在账户。
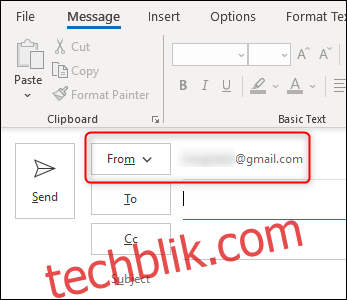
点击“发件人”旁边的箭头,您就可以选择您在 Outlook 中设置的任何账户。这个操作在您回复或转发邮件时也有效。
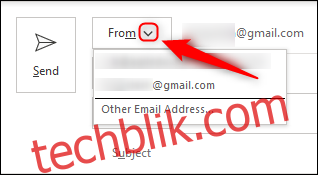
如何从 Outlook 中删除账户
从 Outlook 中删除账户很简单。只需右键点击该账户,然后选择“删除 [账户名称]”。
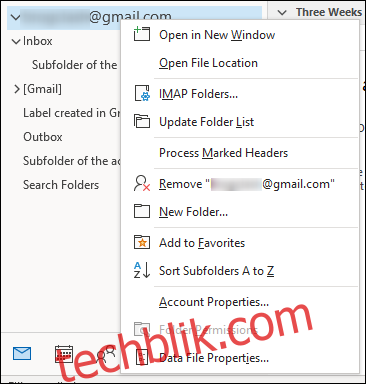
会出现一个确认对话框。如果您确定要删除该账户,请点击“是”。
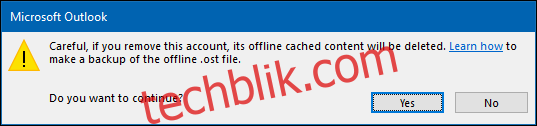
这不会影响您实际的电子邮件账户;它只是移除了 Outlook 对该账户的访问权限。 例如,在 Gmail 中,为匹配您在 Outlook 中创建的文件夹而创建的任何标签都将保留,任何带有这些标签的电子邮件仍将保留这些标签。