如果你曾考虑体验 Arch Linux,但又听说安装过程复杂,请不必担心。与其他发行版不同,Arch Linux 的安装过程本身就是一个系统搭建的过程。只要你愿意认真对待命令行操作,安装过程其实非常简单。按照以下步骤操作,你就可以自豪地说出:“顺便一提,我用的是 Arch Linux。”
1. 下载安装镜像
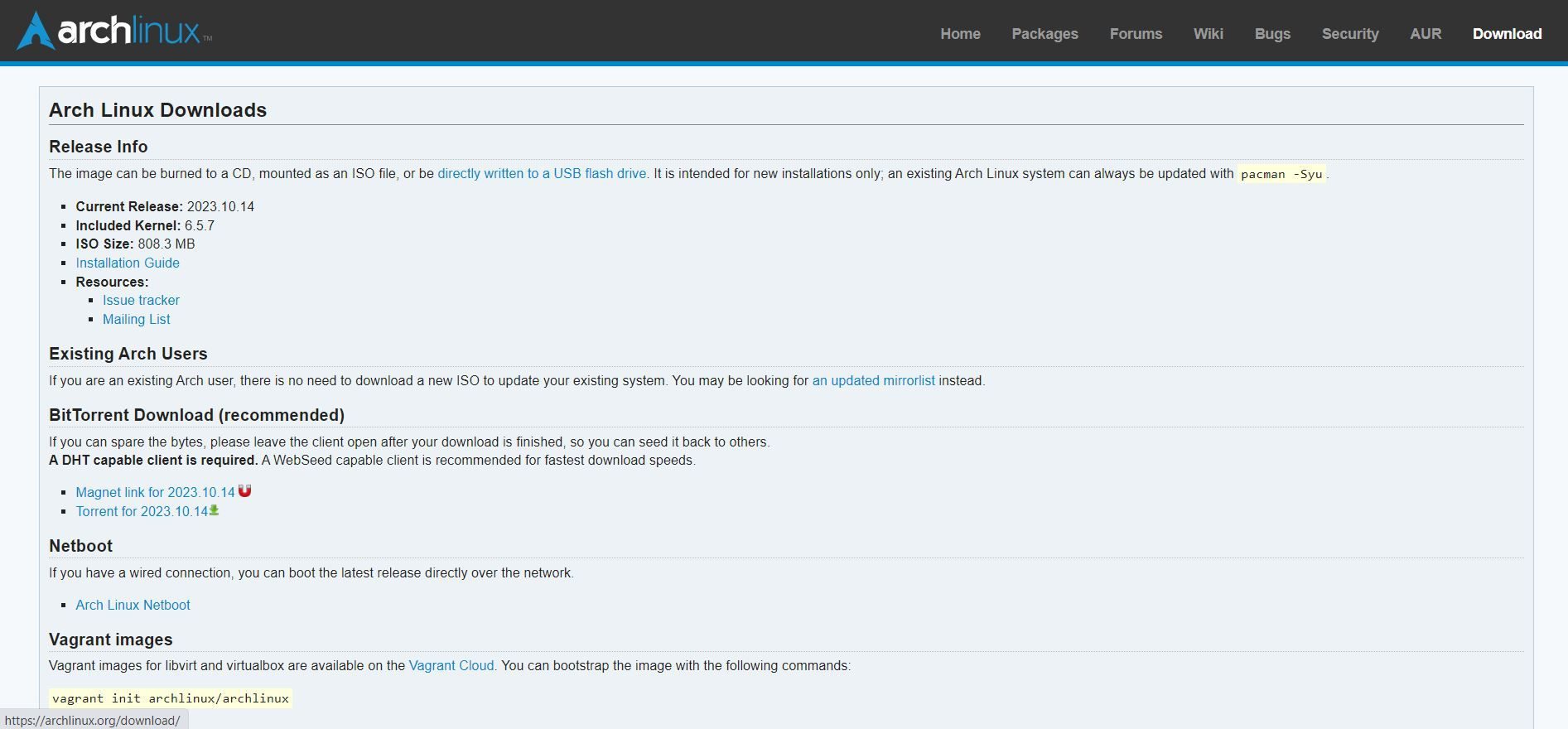
首先,你需要下载安装镜像,并将其解压到你选择的存储介质中。
Arch Linux 采用滚动更新模式,不像 Ubuntu 等发行版那样有固定的版本号。这意味着 Arch 会在组件准备就绪时立即发布更新。安装镜像则是一个例外,它会每月发布一次。
Arch 官方维护着安装镜像的下载链接。通常,使用 BitTorrent 下载速度更快,更推荐使用。如果选择直接下载,最好在安装前使用校验和验证镜像的完整性。
下载完成后,你需要将镜像写入 USB 驱动器或刻录到可写光盘。如果你是在虚拟机中安装 Arch,则可以直接使用镜像文件。
Arch Linux 的安装过程需要高度的专注,所以请确保你精力充沛。如果感到疲劳,不妨休息一下,喝杯咖啡或茶,然后继续操作。
下载链接:Arch Linux 官方下载页面
2. 启动进入安装环境
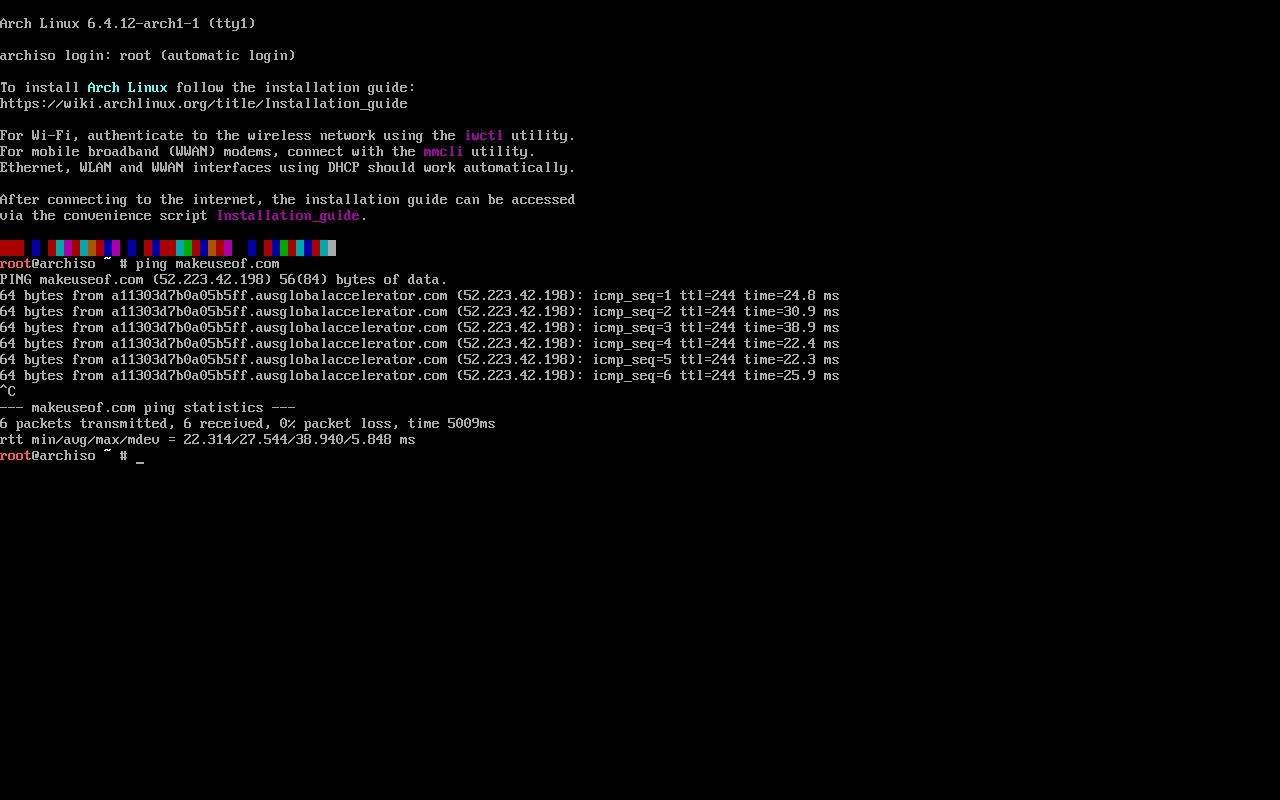
将 ISO 镜像写入存储介质后,将其插入并重启计算机。你可能需要在 BIOS 或 UEFI 中调整启动顺序,以使计算机从安装介质启动。如果你不清楚如何操作,请参考你的主板或电脑制造商的文档。
Arch Linux 的安装环境非常简洁,完全基于命令行。你需要输入 Linux 命令来完成其他发行版安装程序中的图形化任务。尽管开发者正在开发图形安装程序,但目前尚未成为标准配置,因此你需要熟悉 shell 和配置文件的编辑。
如果你是第一次安装 Arch Linux,建议在备用电脑或虚拟机上进行,避免影响你日常使用的系统。
3. 选择键盘布局
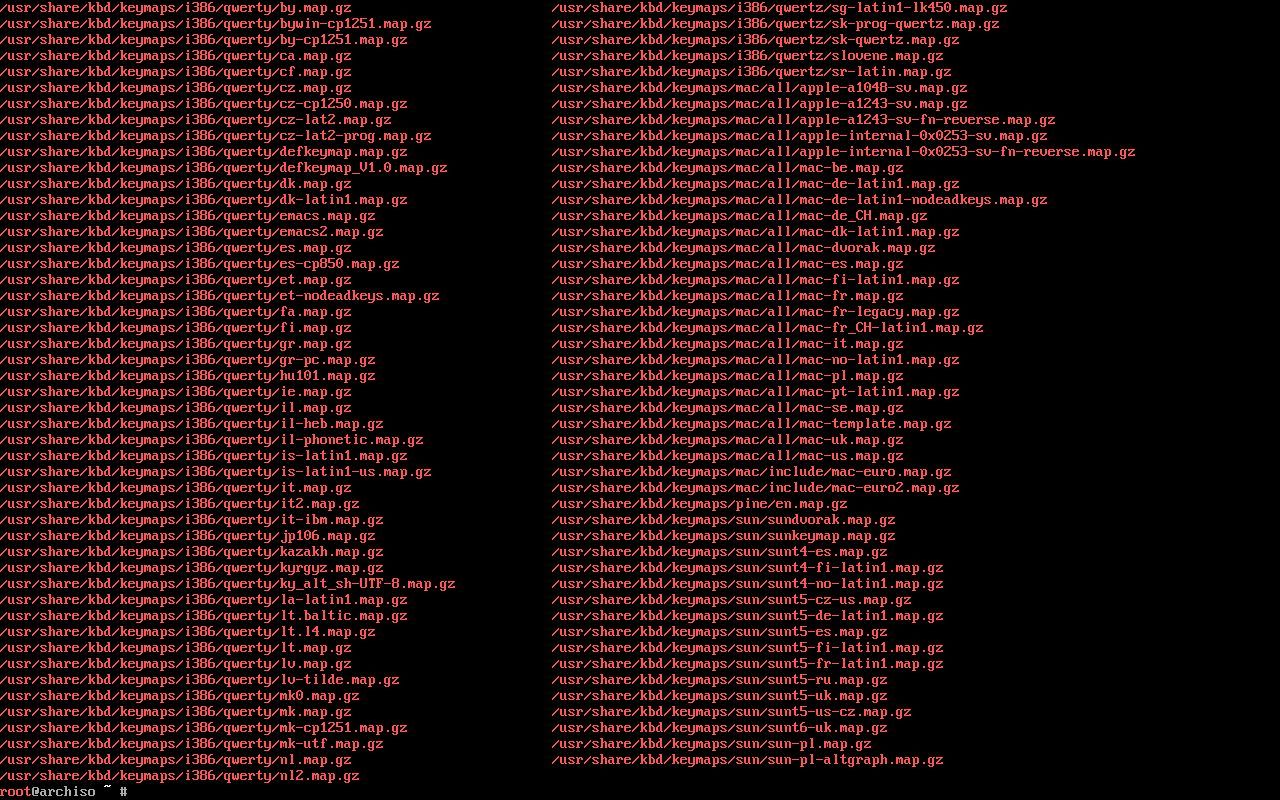
默认情况下,安装环境使用美式键盘布局。如果需要使用其他布局,可以在 `/usr/share/kbd/keymaps` 目录下找到。
使用 `loadkeys` 命令和所需布局的名称来设置键盘布局:
loadkeys [layout]
4. 检查网络连接
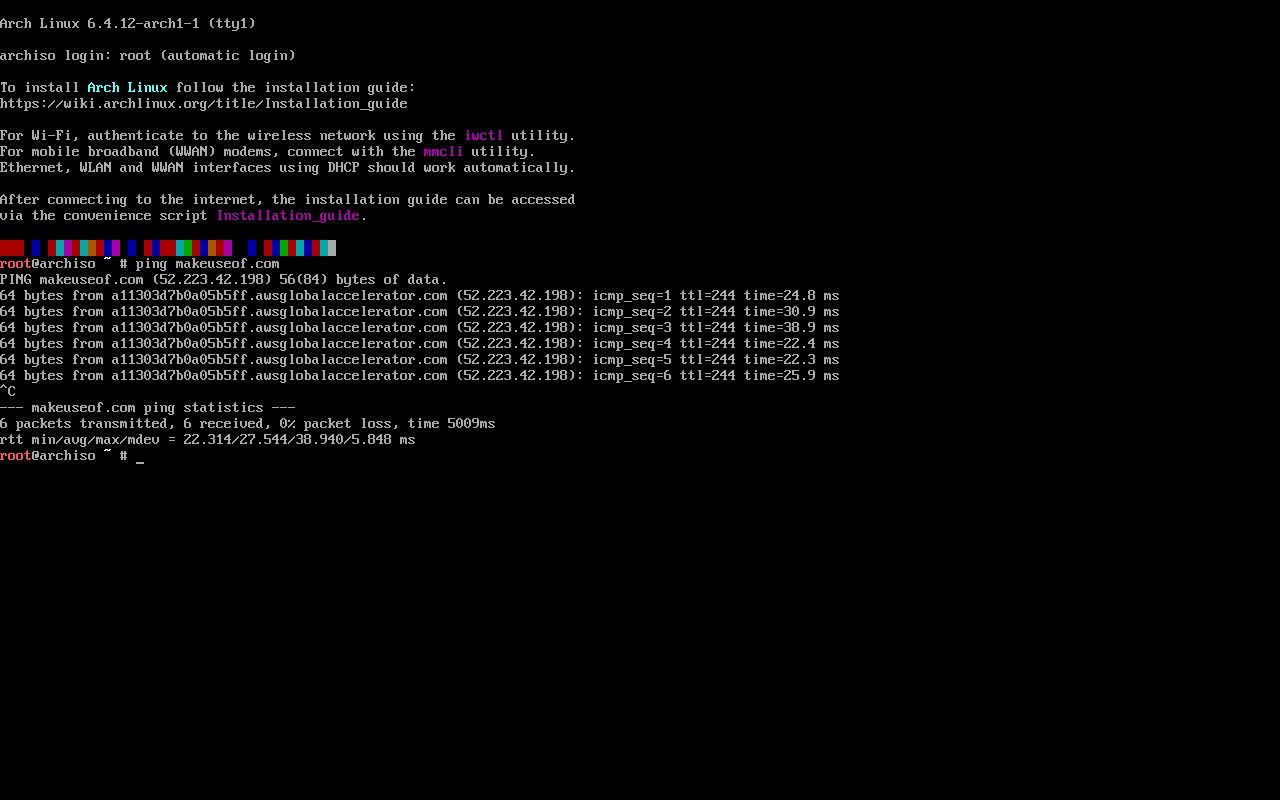
在继续安装之前,你需要检查网络连接,因为你需要下载软件包来完成安装。
如果你使用有线连接,通常会自动连接。使用 `ping` 命令来测试连接:
ping makeuseof.com
按 `Ctrl + c` 停止 ping 测试。
如果你使用 Wi-Fi 连接,则需要进行额外的设置。`iwctl` 命令是一个交互式程序,它会显示可用的 Wi-Fi 网络列表。选择网络后,它会提示你输入密码,就像你使用桌面小部件一样。然后,你可以使用上面的 `ping` 命令测试连接。
5. 设置分区
接下来,你需要设置磁盘分区。安装环境默认自带 `fdisk` 工具。
在此示例中,我们将创建一个主分区和一个交换分区。交换分区用于存放从内存中换出的数据。如果你的硬件是使用 UEFI 的较新设备,你还需要一个专门的启动分区。
在 Linux 系统中,第一个硬盘的设备名称通常是 `/dev/sda`。
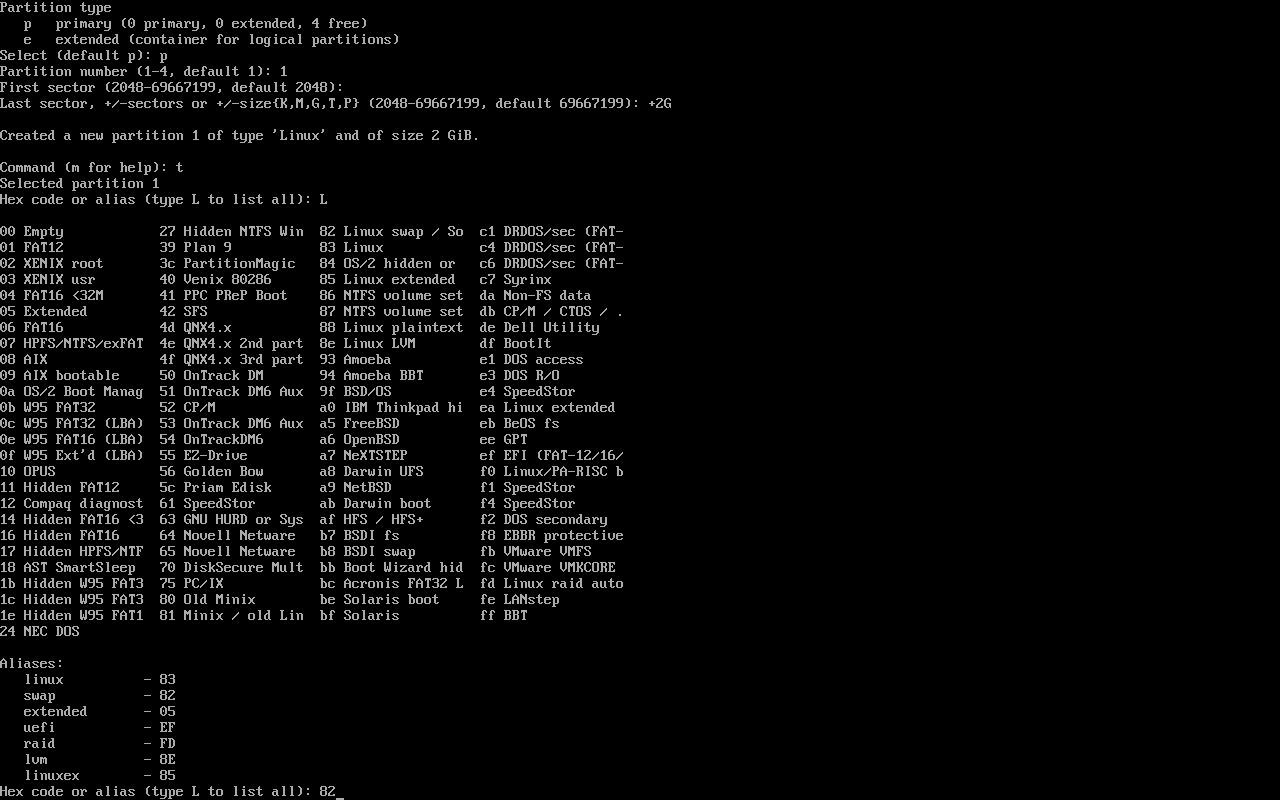
要运行 `fdisk`,请输入 `fdisk` 命令,后跟磁盘设备名称。例如:
fdisk /dev/sda
`fdisk` 是一个菜单驱动的程序。在提示符下按 “m” 可以查看选项。按照提示创建分区并设置其格式。
如果你觉得 `fdisk` 过于复杂,可以考虑使用 Parted Magic。这是一个独立的 live 发行版,带有 Gparted 图形分区工具,为你提供更友好的图形界面。如果你要设置双系统,使用 Gparted 可以降低分区出错的风险。
无论你使用什么工具,在处理分区表之前,请务必备份所有数据。
分区设置完成后,它们将被命名为 `/dev/sdaN`,其中 `N` 是分区号。
接下来,你需要格式化分区。例如,对于 EXT4 文件系统,使用 `mkfs.ext4` 命令:
mkfs.ext4 /dev/sda1
对于交换分区:
mkswap /dev/sda2
现在,你需要挂载分区。我们将根分区挂载到 `/mnt` 目录:
mount /dev/sda1 /mnt
6. 编辑 Fstab 文件
分区设置完成后,可以使用 Arch 安装环境自带的 `genfstab` 工具来生成 `fstab` 文件。这个文件定义了系统启动时分区的挂载方式。
genfstab -U /mnt >> /mnt/etc/fstab
7. 设置镜像列表
当你第一次启动 Arch 安装环境时,系统会测量 Arch 软件包镜像的下载速度,并自动生成一个文本文件,按照速度快慢排列镜像地址,供 `pacman` 软件包管理器使用。
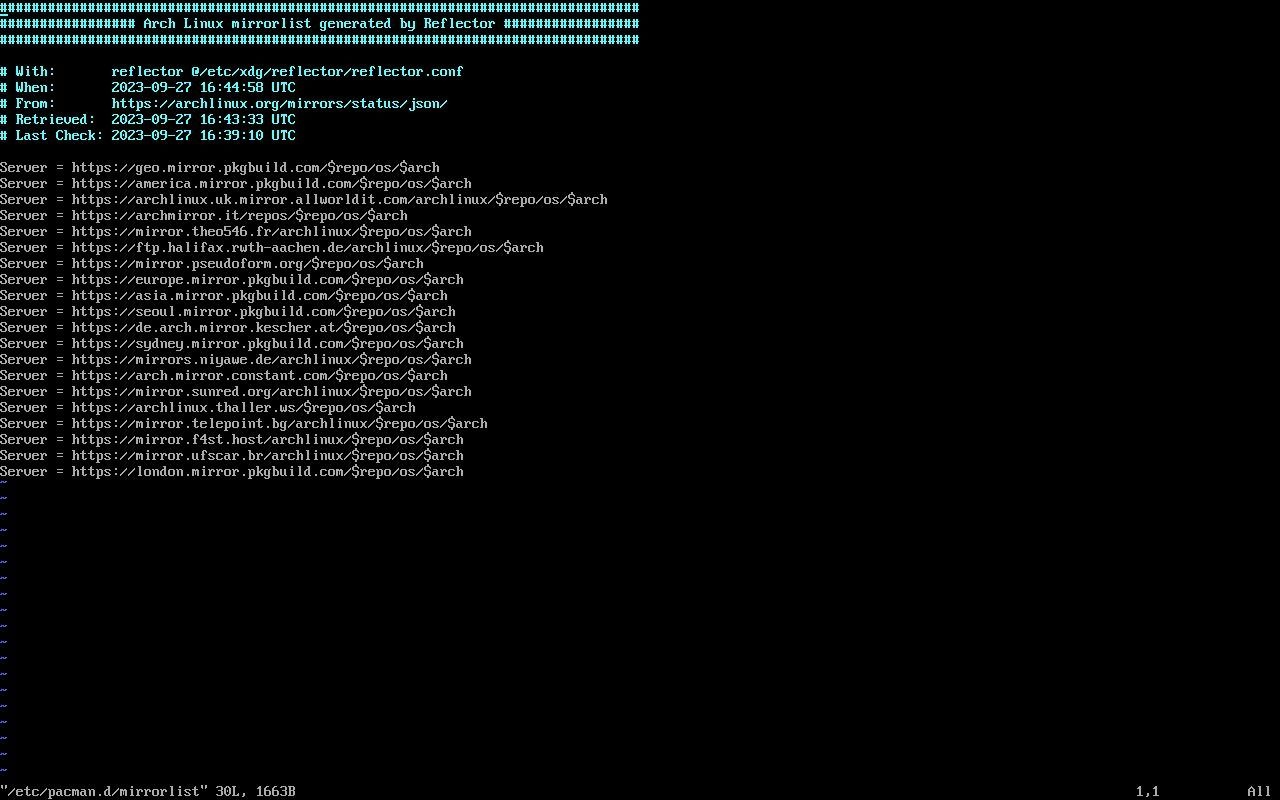
你可以使用 `pacstrap` 命令安装系统的基本软件包:
pacstrap -K /mnt base linux linux-firmware
这个命令会输出大量信息,包括已安装软件包的详细列表:
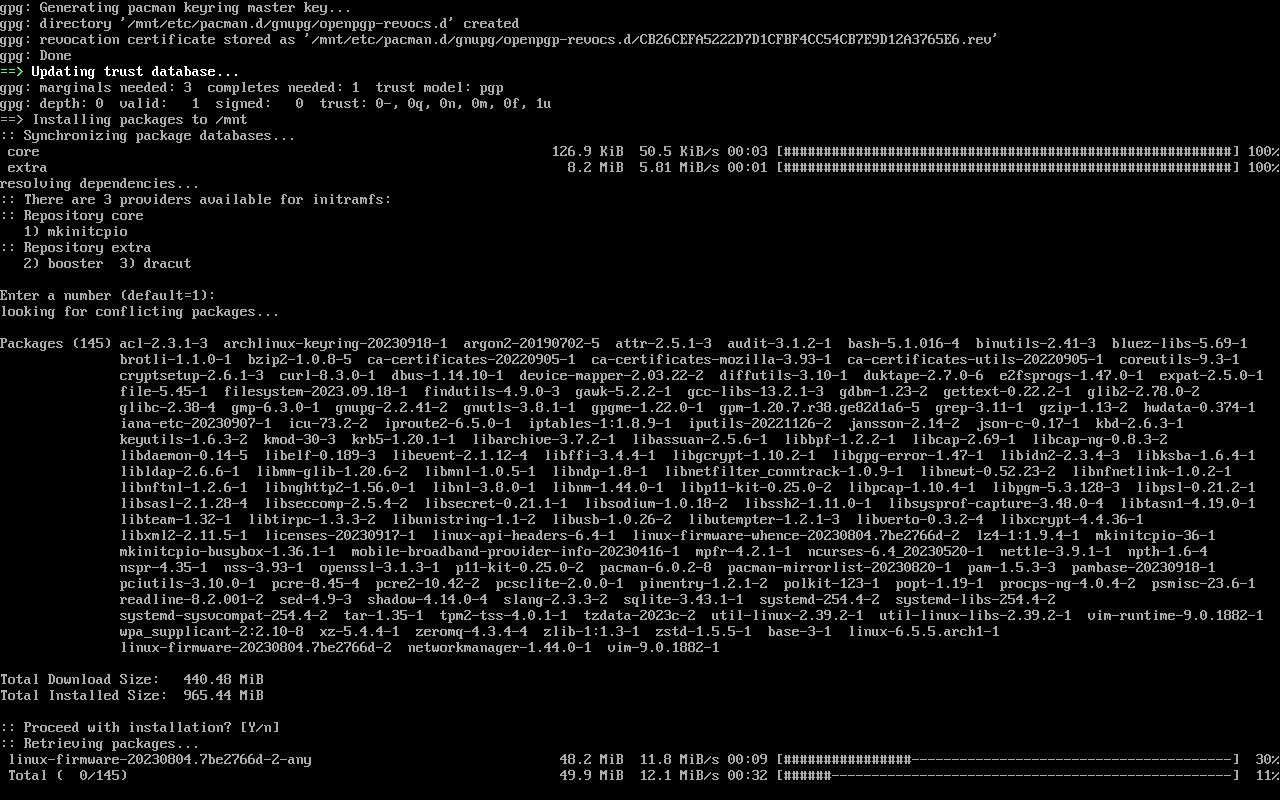
8. chroot 进入 Arch 环境
在创建分区后,你需要 `chroot` 进入你的 Arch 环境。当你启动 Arch 安装环境时,你是在对安装环境进行更改。`chroot` 命令会将根目录从当前 live 环境切换到你刚刚创建的磁盘分区。
使用 `arch-chroot` 命令切换根目录:
arch-chroot /mnt
9. 设置系统时钟
保持系统时间准确非常重要。使用 `hwclock` 命令将系统的硬件时钟设置为本地时间:
hwclock --systohc
如果要设置与 Windows 的双系统,请不要设置硬件时钟。
10. 配置区域设置
你需要配置系统以使用正确的语言。与其他配置一样,在 Linux 中,可以通过纯文本文件进行配置。
打开编辑器,找到 `/etc/locale.gen` 文件。
该文件中包含了所有可用的区域设置,默认情况下是被注释掉的。找到包含你想要激活的区域设置的行(通常是你的所在地区),然后取消注释。
之后,运行 `locale-gen` 命令。由于机器默认设置为美国,我们将取消注释 “en_US.UTF-8” 行。这将你的计算机设置为使用你选择的语言。
现在也是设置网络的好时机。`NetworkManager` 程序可以管理你的网络连接。使用 `pacman` 安装:
pacman -s NetworkManager
使用 `systemctl` 将其设置为开机启动:
systemctl enable NetworkManager.service
然后,编辑 `/etc/hostname` 文件,设置计算机的主机名。你在这个文件中输入的任何内容都将成为主机名。
11. 设置 root 帐户
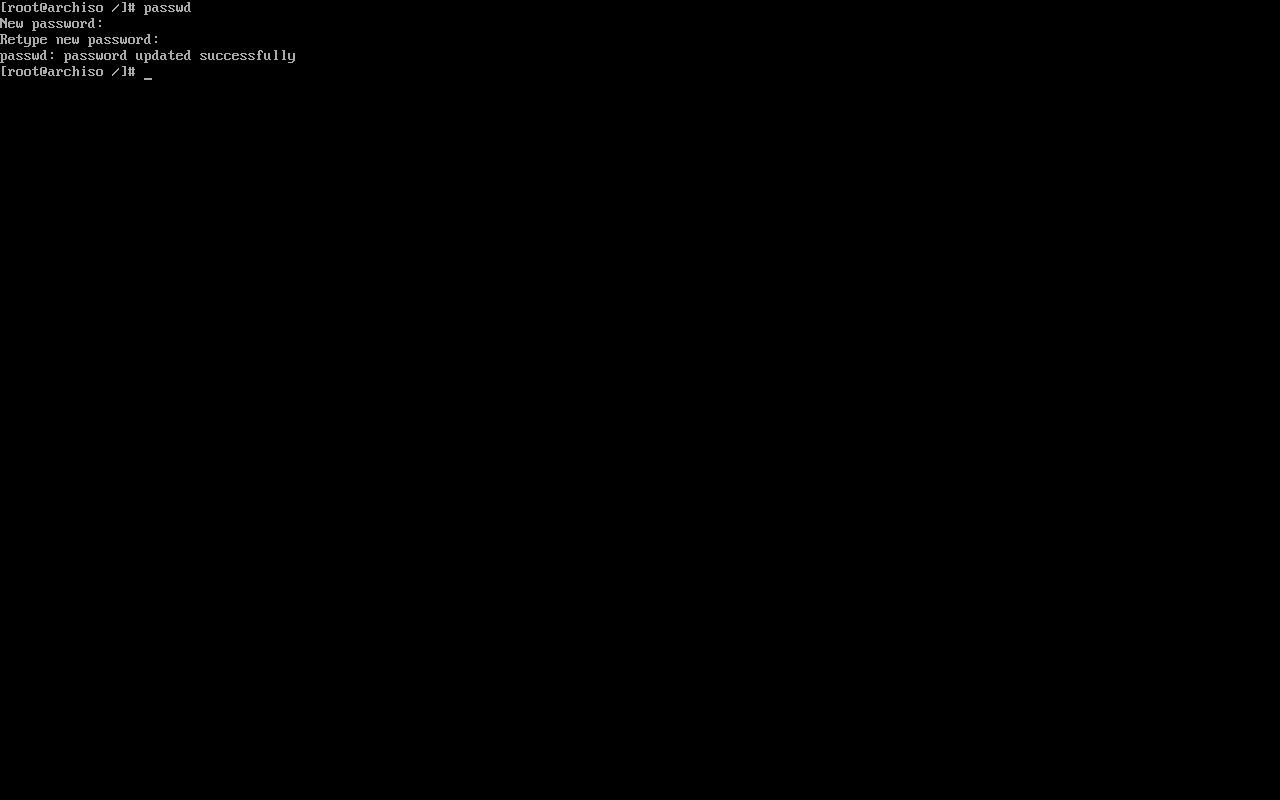
系统设置完成后,你需要设置 root 密码。使用 `passwd` 命令进行设置。
当你运行该命令时,系统会提示你输入 root 密码两次。
12. 设置 GRUB
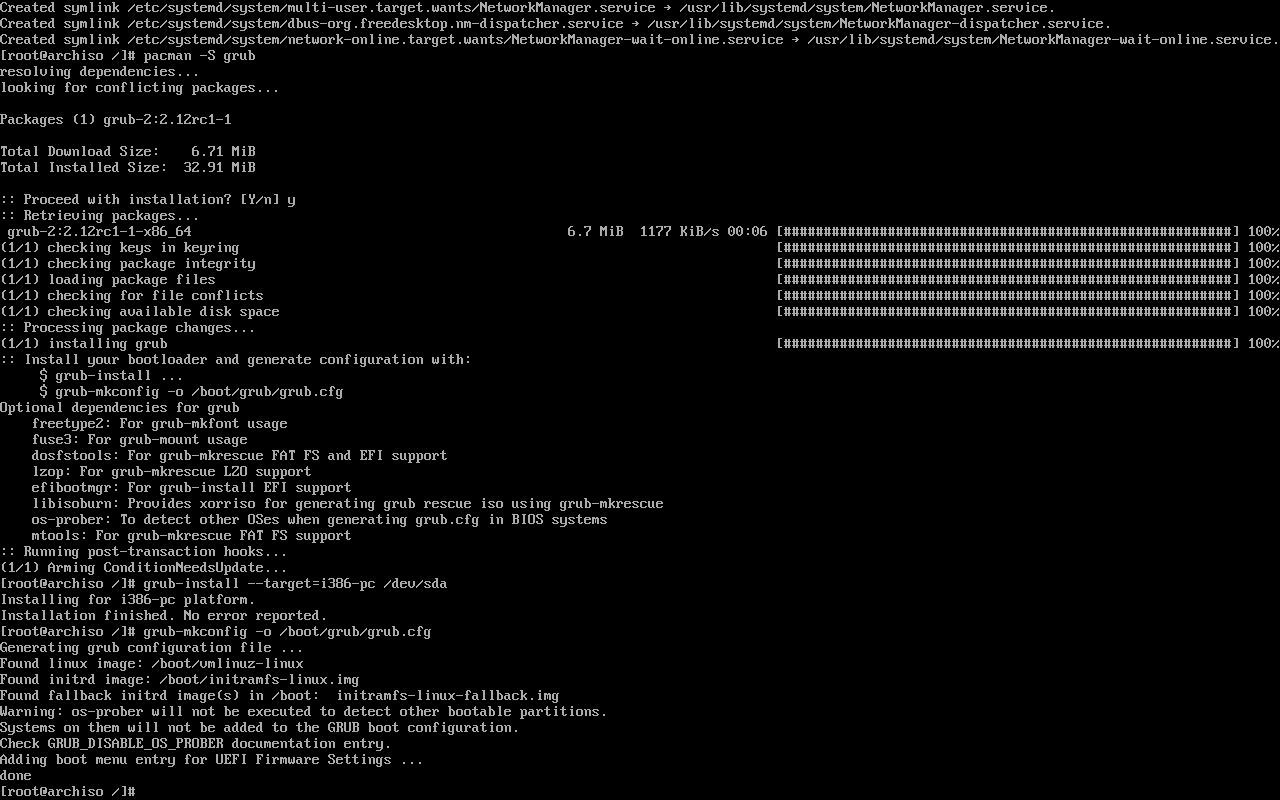
GRUB 是最流行的 Linux 引导加载程序。它允许你启动新安装的 Arch Linux 系统。
使用 `pacman` 安装:
pacman install grub
安装方式取决于你是在使用 UEFI 的较新计算机上安装,还是在使用较旧 BIOS 的计算机上安装。如果你在 UEFI 系统上安装,还需要安装 `efibootmgr` 软件包。
在 BIOS 系统上安装,请使用以下命令:
grub-install --target=i386-pc /dev/sda
在 UEFI 系统上安装,请确保你已经安装了 UEFI 引导分区,并使用以下命令:
grub-install --target=x86_64-efi --efi-directory=esp --bootloader-id=GRUB
使用 UEFI 时要格外小心,操作失误可能会导致系统永久无法启动。
在两种系统上,使用以下命令生成启动菜单:
grub-mkconfig -o /boot/grub/grub.cfg
现在你可以开始探索 Arch Linux 了
安装 Arch Linux 后,你的探索之旅才刚刚开始。接下来,你可以根据自己的喜好自定义 Linux 发行版,打造一个专属的系统。