在PowerPoint演示中,图像是传递信息的重要组成部分。 有时,为了更好地配合演示的目的,我们需要对图像进行一些调整。
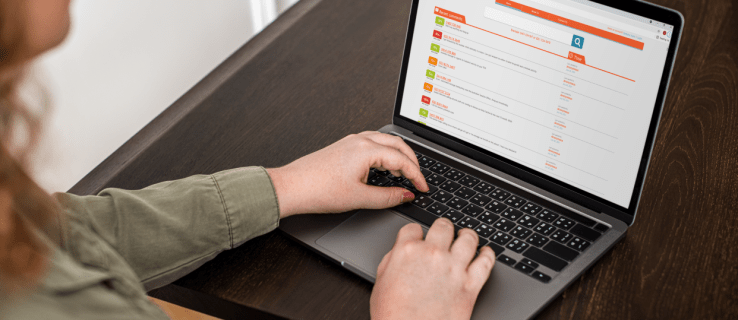
通过调整背景图像的透明度,可以使其视觉效果减弱,从而让观众更加关注前景中的内容。
本文将详细介绍如何轻松地将图像背景设置为透明,如何使背景图像的特定部分透明,以及在需要更换图像时如何删除图像。
使用在线工具移除图像背景
在深入探讨PowerPoint之前,我们先介绍一个免费的在线工具——TinyWow,它的功能足以媲美市面上任何付费的图像编辑软件。 TinyWow 是一款非常便捷的在线工具,在处理移除图像背景时非常高效。 既然可以通过 TinyWow 免费实现付费软件的功能,何乐而不为呢?以下是如何使用它的方法:
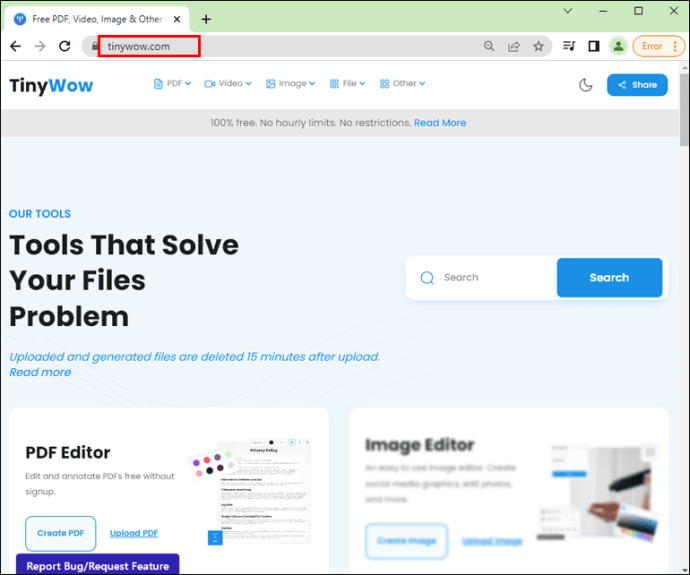




在PowerPoint中将图像背景调整为透明
在PowerPoint中,您可以通过使特定颜色或背景图像的某些部分透明来修改图像的原始外观,使其更符合您的演示文稿设计。 当您的设计需要特定的配色方案,或者您只是想降低图像的亮度时,这个功能非常有用。
在Windows版本的PowerPoint中,使整个图像透明的操作步骤如下:









注意:如果拖动改变形状的原始大小比例,图像可能会变形。如果您的图像与形状不完全匹配,请调整图像大小或使用透明度滑块下方的“偏移”设置来调整图像的外观。
要使背景图像的特定区域透明:


在macOS版本的PowerPoint中,使整个图像透明的操作步骤如下:
- 透明度范围从完全不透明的默认值0%到完全透明的100%。
要使背景图像的特定区域透明:
在PowerPoint中使形状透明
在PowerPoint中使用“删除背景”工具
要使用“删除背景”工具删除照片的背景:


- 选择“标记要保留的区域”以绘制要保留的部分。

- 选择“标记要删除的区域”以围绕要删除的部分进行绘制。



PowerPoint中的演示透明度
PowerPoint提供了多种图像编辑功能,可以帮助您实现所需的演示文稿设计效果。 使用透明度设置工具,您可以使整个背景图像透明,从而产生微妙的效果,或者仅使图像的某些部分透明,从而创造分层效果。 您还可以自定义透明度级别,以满足您的具体需求。
现在,我们已经介绍了如何调整背景图像的透明度以及进行其他一些有趣的修改。 您认为您对图像所做的更改是否提升了演示效果? 您觉得您的演示文稿是否更受欢迎了? 我们很想了解您的演示幻灯片设计有多棒,欢迎在下面的评论区分享您的心得!