演示文稿中使用音乐是 PowerPoint 强大功能之一。虽然添加音乐到演示文稿很简单,但使用 iTunes 音乐库中的歌曲需要一些额外步骤。以下是关于如何在 PowerPoint 中使用 iTunes 音乐的详细指南。
将 iTunes 的 AAC 文件转换成 MP3
当您从 iTunes 商店购买歌曲时,它们通常以 256 kbps 的 AAC 文件形式存储在您的音乐库中。 但是,这种文件格式并不常见,并且 PowerPoint 不直接支持它。因此,要在演示文稿中使用 iTunes 中的音乐,您需要将其转换为 MP3 格式。
首先,启动 iTunes,点击顶部的“编辑”菜单,然后在下拉列表中选择“偏好设置”。
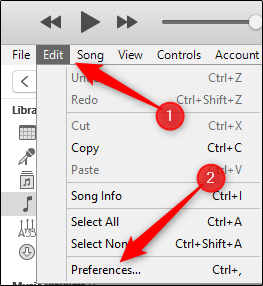
此时将弹出一个“常规偏好设置”窗口。 在“常规”选项卡中,找到并点击“导入设置”按钮。
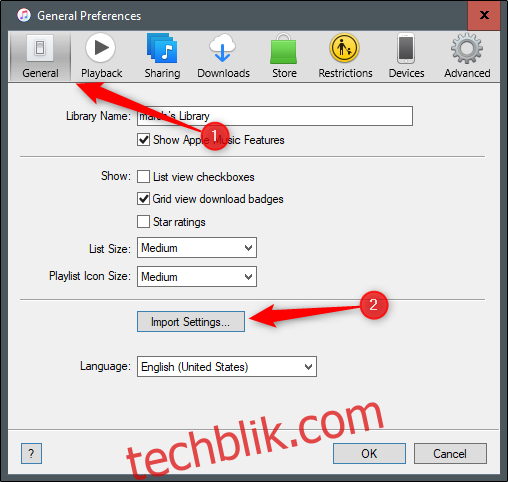
在“导入使用”旁边的下拉菜单中,选择“MP3 编码器”。 然后点击“确定”按钮。
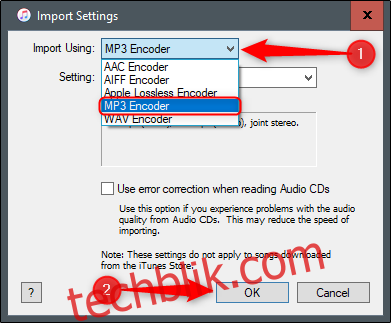
接下来,从您的 iTunes 音乐库中选择您希望在 PowerPoint 演示文稿中使用的歌曲。 例如,我们选择 Kyle Landry 演奏的 《哈尔的移动城堡》主题曲.
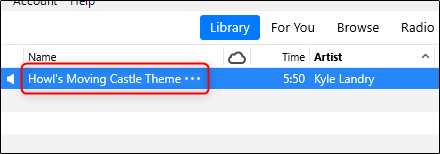
选择歌曲后,点击“文件”菜单,然后在下拉菜单中选择“转换”选项。
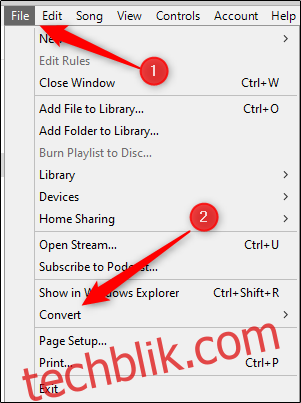
在子菜单中,选择“创建 MP3 版本”。
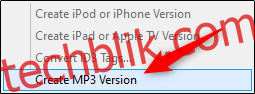
现在,您会在音乐库中看到同一首歌曲的副本。

为了确保它确实是 MP3 文件,右键单击该歌曲,然后在菜单中选择“歌曲信息”。
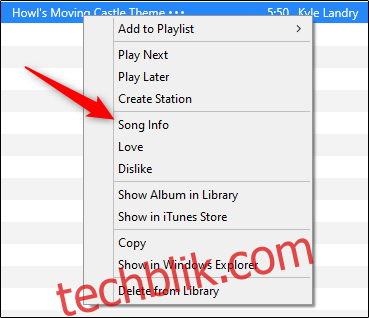
切换到“文件”选项卡,并查看“格式”旁边的信息。 如果显示“MPEG-1, 第 3 层”,则表示您已成功转换了文件。
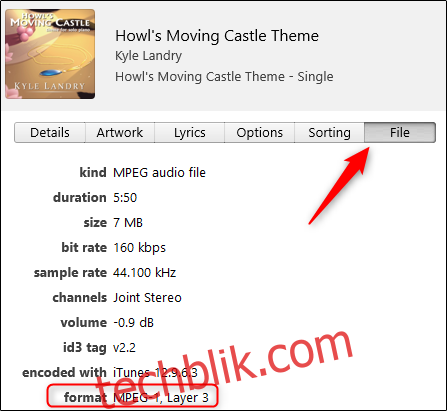
或者,您也可以通过在 Windows 文件资源管理器中导航到该文件位置来检查文件格式。默认的文件路径通常是:
C:\用户\用户名\音乐\iTunes\iTunes 媒体\音乐
将音乐添加到 PowerPoint
现在,您可以将转换后的 MP3 文件添加到 PowerPoint 演示文稿中。 首先,打开 PowerPoint,然后选择您想要添加音乐的幻灯片。 接下来,点击“插入”选项卡,找到“媒体”组,然后选择“音频”,在下拉菜单中选择“我的电脑上的音频”。
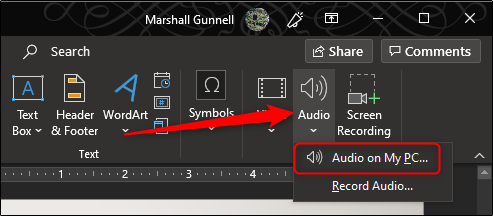
导航到上述文件路径,找到您最近转换的 MP3 文件。 选择该文件,然后点击“插入”按钮。
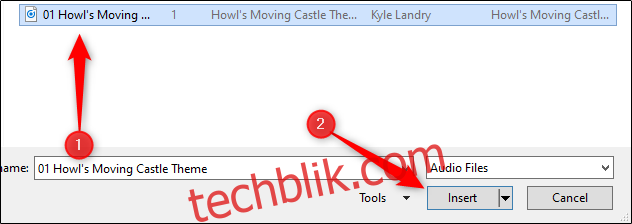
现在,您可以探索各种方法来进一步自定义在幻灯片中插入的音频。 使用这些技术,您将能够创建完美的演示文稿。