使用 Splashtop 远程唤醒你的电脑
Splashtop 用户可以通过这款远程控制软件,经由互联网操控自己的电脑,即便目标设备处于关机状态。当所有必要的计算机设备连接至同一本地网络时,效果最佳。然而,要建立一个高效的 Splashtop 网络,需要掌握一些技巧和技术知识。

如果你刚刚安装了 Splashtop,并且正想了解如何唤醒你的电脑,那么这篇文章将为你提供所需的详细步骤。
必要条件和软件
以下 Splashtop 产品支持局域网唤醒 (Wake-on-LAN, WoL) 功能:
- 商务访问 (Business Access)
- SOS 远程支持
- 远程支持 (Remote Support)
- 企业版 (Enterprise)
- 本地访问 (Local)
要使用 Splashtop 的 WoL 功能,你需要满足以下几个条件:
- 计算机必须通过以太网连接至同一局域网。
- 电脑的 BIOS 必须支持 WoL,并且需要在目标计算机的操作系统和 BIOS 中,通过离线 Streamer 启用此选项。
- 需要唤醒的电脑必须正确配置了 Windows 或 macOS 系统。
WoL 功能允许你唤醒处于关机、休眠或睡眠状态的 Windows 电脑。然而,你无法使用 Splashtop 来启动 Mac 电脑。在本文撰写之时,Splashtop 仅能将 Mac 从睡眠状态唤醒。
启用 WoL 功能
假设你已经安装了 Splashtop 软件,那么接下来需要启用 WoL 功能。对于 Mac 用户来说,这个过程相对简单,因为他们无需在 BIOS 中进行设置。请注意,无论是 Windows 还是 macOS 电脑,都必须连接电源。仅靠电池供电的笔记本电脑虽然也能使用 WoL,但会更快消耗电池电量。
在 Windows 的 BIOS 中启用 WoL
对于 Windows 电脑,你只能在计算机启动时访问 BIOS 设置。并非所有电脑的 BIOS 功能都相同,因此你需要留意启动过程中的提示。常见的 BIOS 进入方式包括:
- 功能键(通常是 F2)
- Esc 键
- Delete 键
根据屏幕提示,按下并按住相应的按键。成功进入 BIOS 界面后,请按照以下步骤操作:
- 找到 “电源管理”、“高级选项” 或类似选项。
- 查找 WoL 选项。
- 启用此选项。
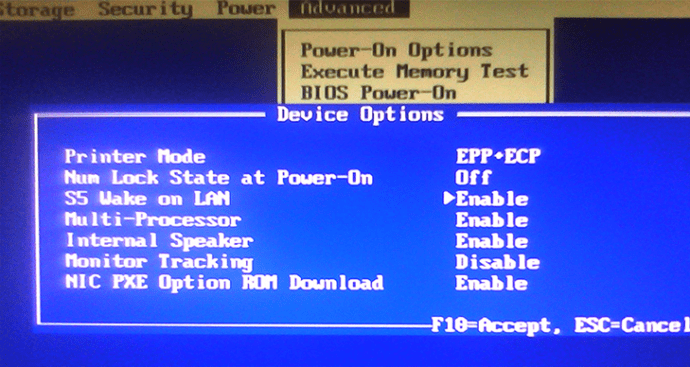
- 退出 BIOS 并登录你的 Windows 用户账户。
需要指出的是,不同电脑的 BIOS 界面可能差异很大,甚至 WoL 选项可能没有明确的标签。例如,某些华硕主板将其列在 “Power On By PCIE/PCI” 选项下。很多主板制造商都提供了针对特定型号 BIOS 菜单系统的详细在线说明。你也可以参考纸质说明书(如果你有的话)。
接下来,你需要进入 Windows 操作系统进行设置。如果你的设置界面略有不同,请不必担心,仍然可以根据以下步骤启用 WoL 功能:
- 打开 Windows 开始菜单。
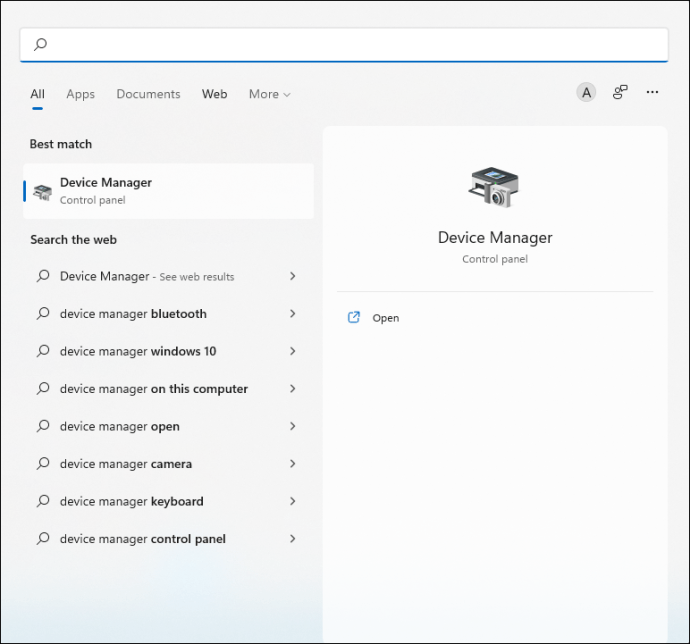
- 在搜索栏中输入 “设备管理器”。
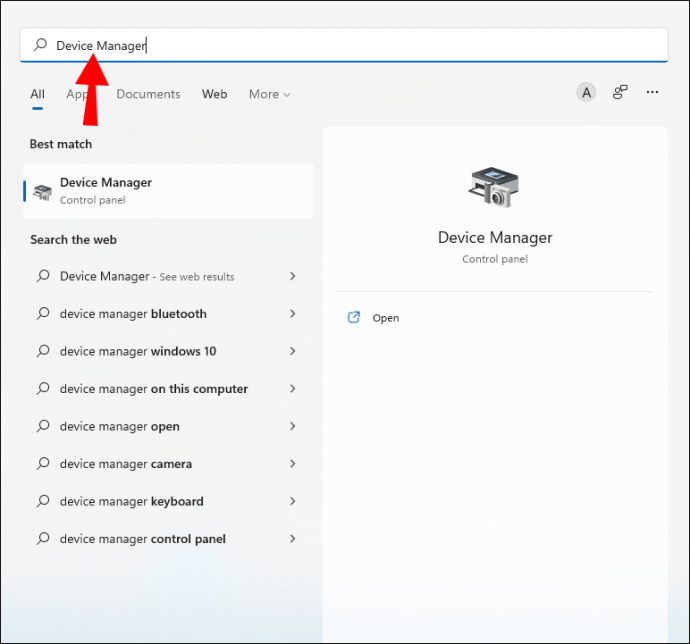
- 打开设备管理器。
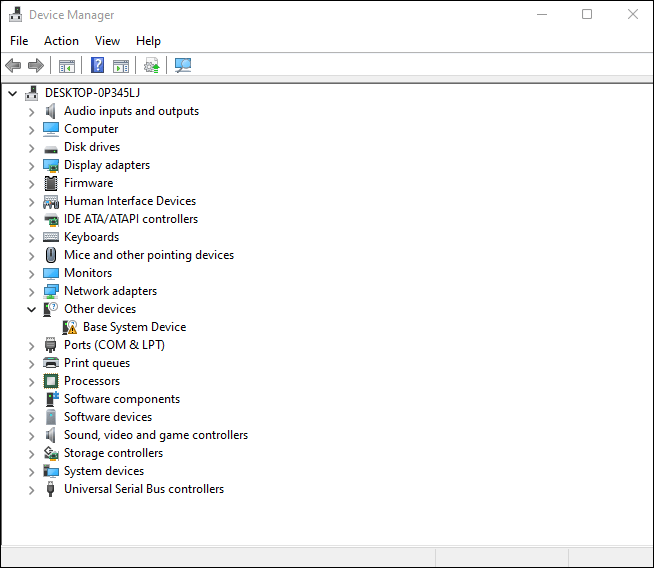
- 展开 “网络适配器” 部分。
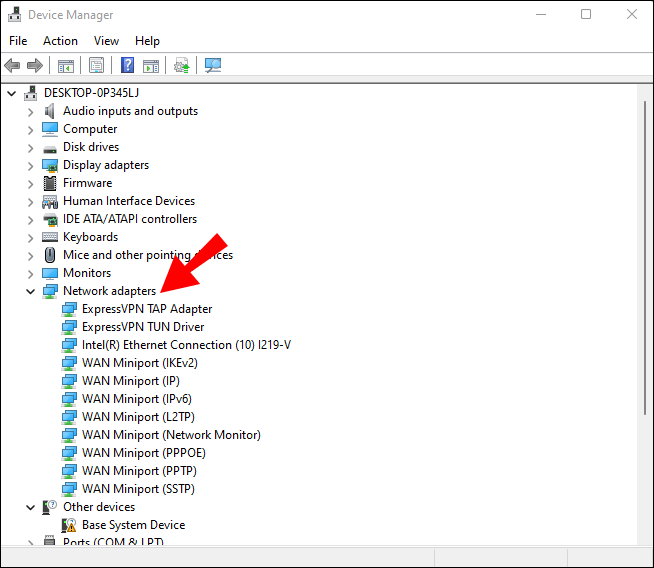
- 右键点击你的网卡,选择 “属性”。
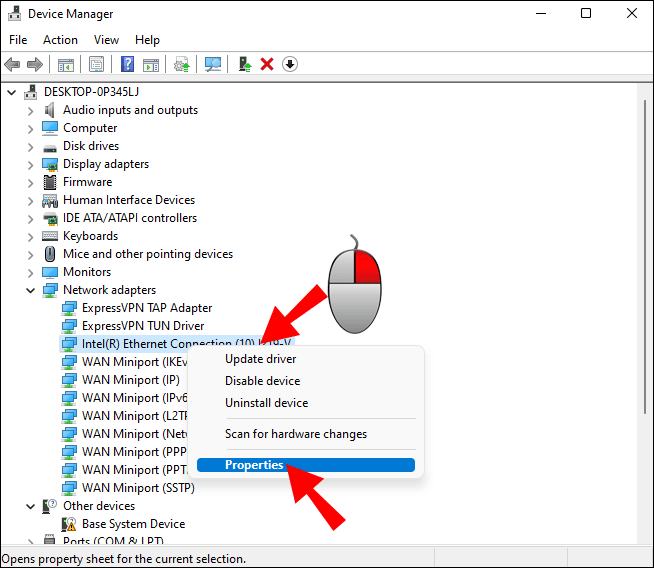
- 点击 “高级” 选项卡。
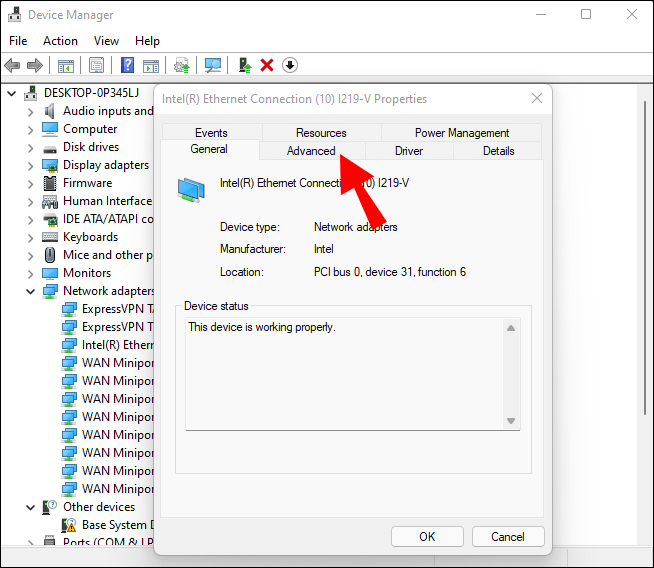
- 向下滚动,找到 “Wake On Magic Packet” 选项。
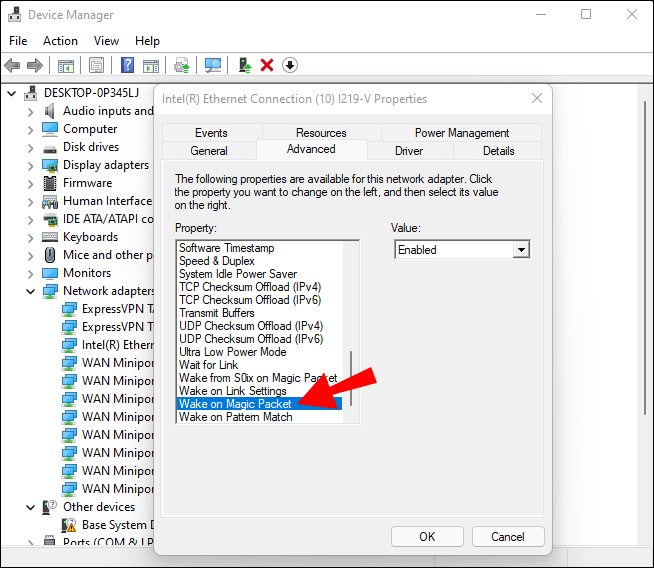
- 将其值更改为 “启用”。
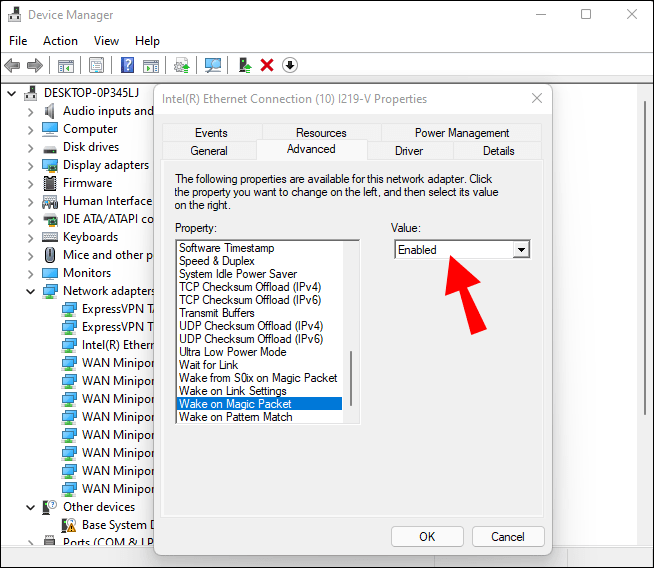
现在,你需要停留在同一个窗口,并切换到另一个选项卡:
- 切换到 “电源管理” 选项卡。
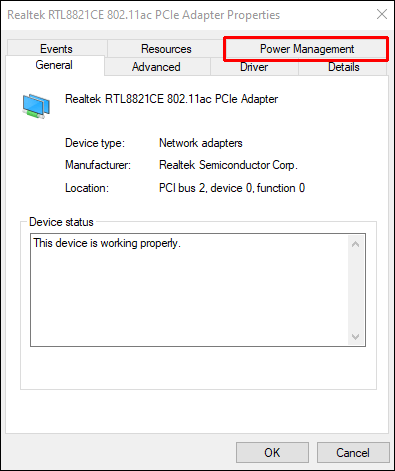
- 勾选 “允许此设备唤醒计算机”。
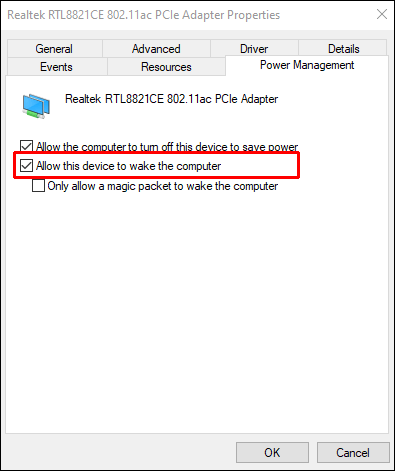
- 同时勾选 “只允许魔术包唤醒计算机”。
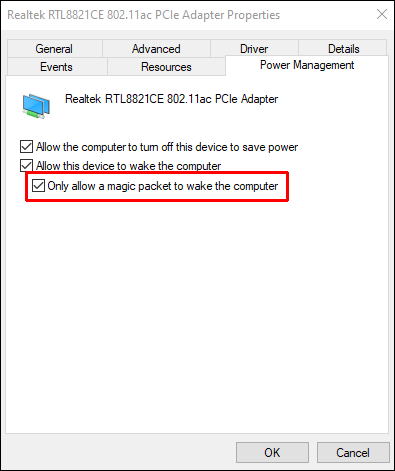
- 点击 “确定” 完成设置。
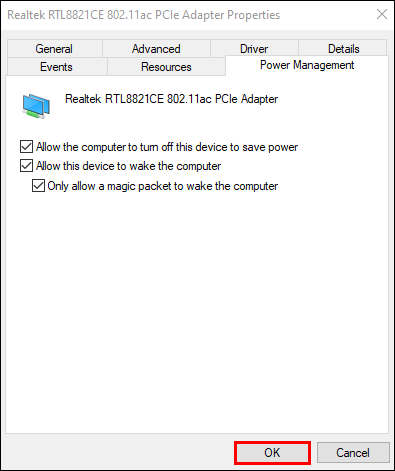
完成上述步骤后,你就可以进行其他操作了。
在 macOS 上启用 WoL
在 Mac 上启用 WoL 相对简单。用户只需进入电池设置菜单,即可找到启用选项。以下是具体步骤:
- 在你的 Mac 上,打开 “系统偏好设置”。
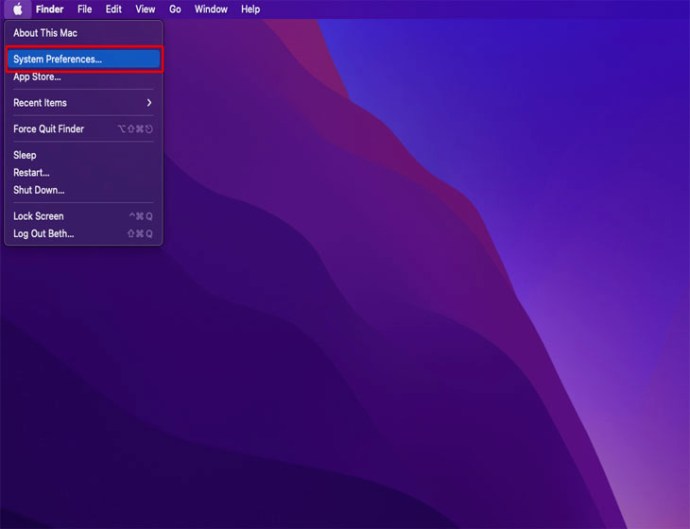
- 选择 “电池”。
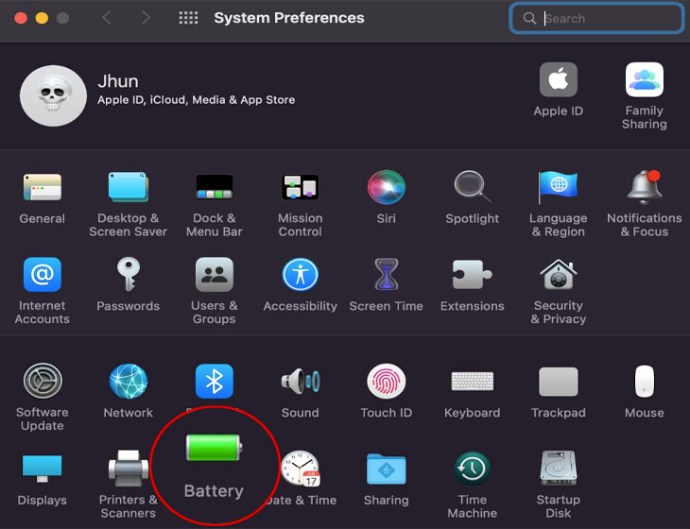
- 勾选 “唤醒以供网络访问”。
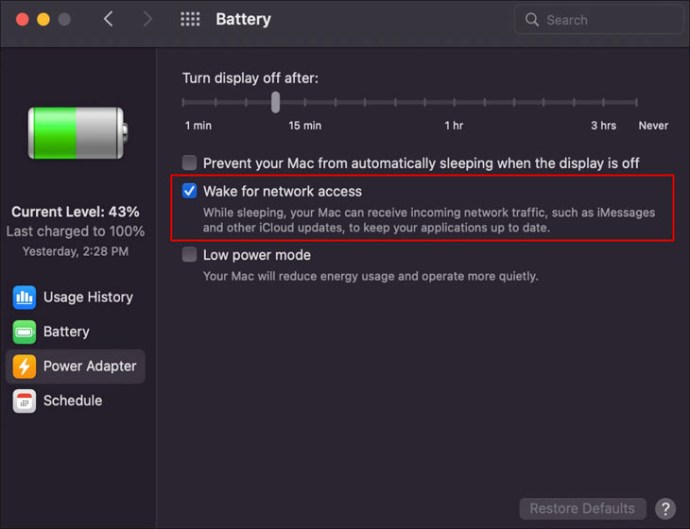
- 你的 Mac 现在应该已经启用 WoL 功能。
有时,该选项可能会以其他名称出现,但应该仍然可以识别。
在局域网上触发 WoL
一切设置就绪后,你就可以使用 Splashtop 产品的应用或电脑版本来触发 WoL。两种方法都应该能够正常工作。
在移动应用上
请按照以下步骤设置 Splashtop 应用,以便将来使用:
- 启动 Splashtop 应用。
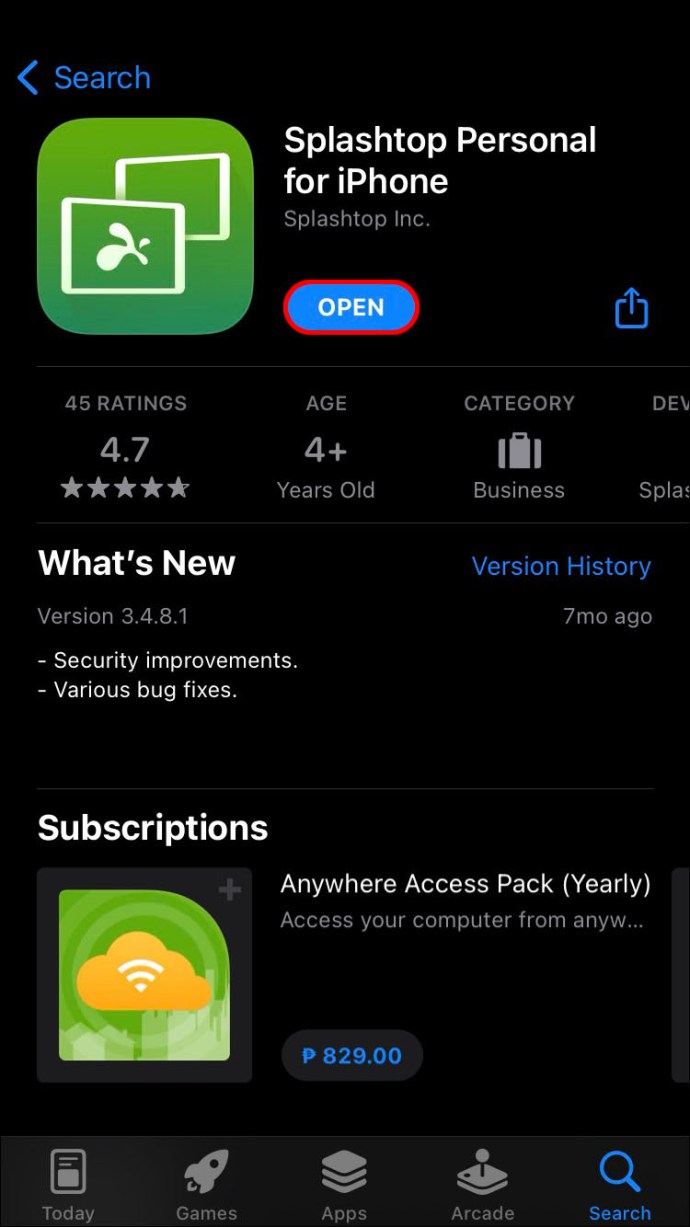
- 暂时保持目标电脑处于开启状态。
- 成功建立与电脑的连接。
- 关闭电脑。
- 返回你的移动设备。
- 点击不可用电脑灰色图标旁的“编辑”按钮。
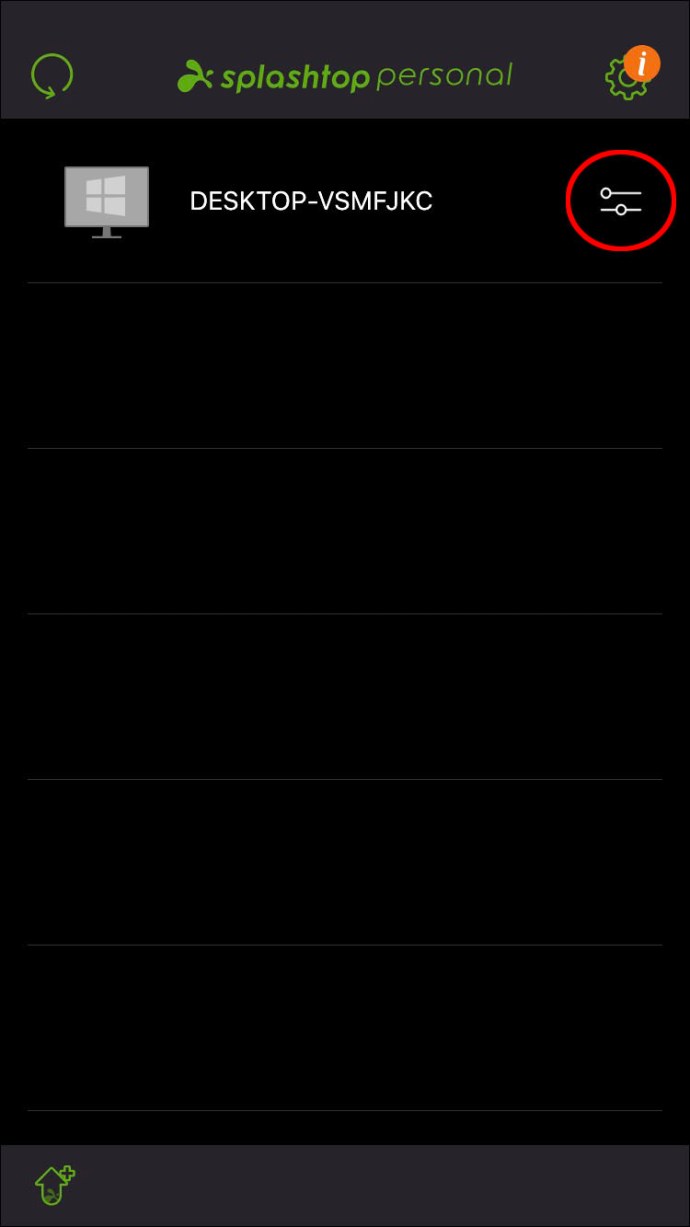
- 选择 “唤醒这台计算机”。
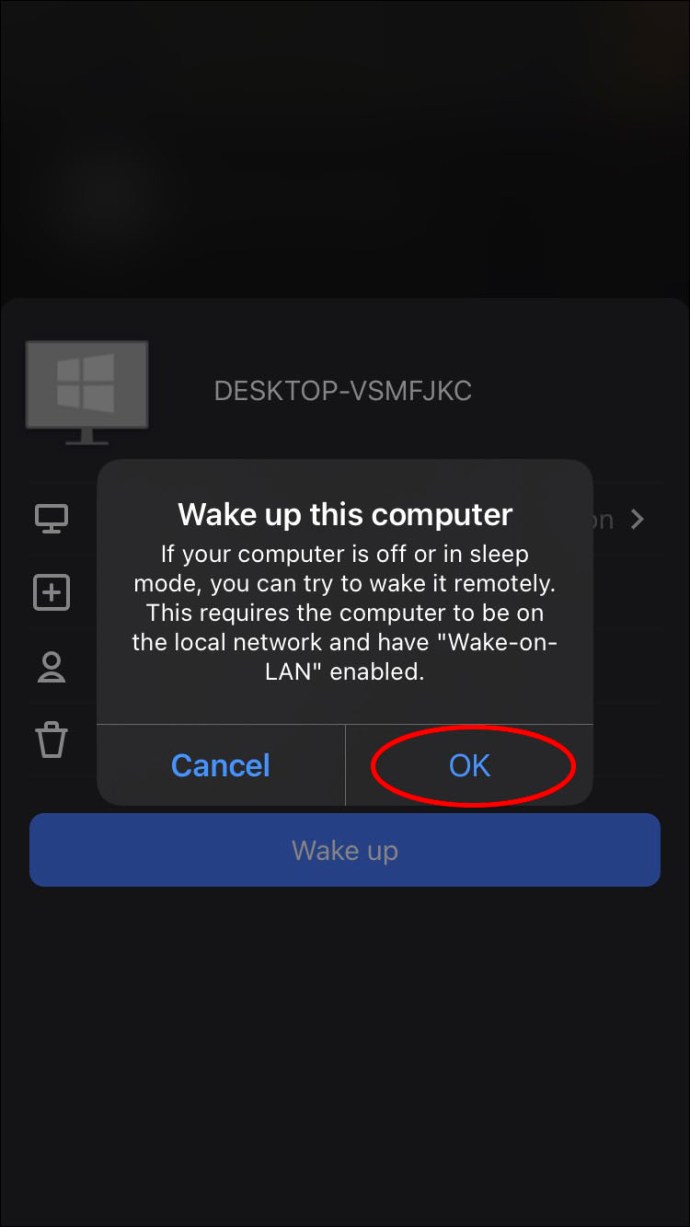
- 你的电脑现在应该被唤醒。
下次你需要开启电脑时,只要你的移动设备连接至同一网络,它就会显示在应用菜单中。
在另一台电脑上
连接到同一网络的另一台电脑用户可以尝试以下步骤:
- 启动 Splashtop。
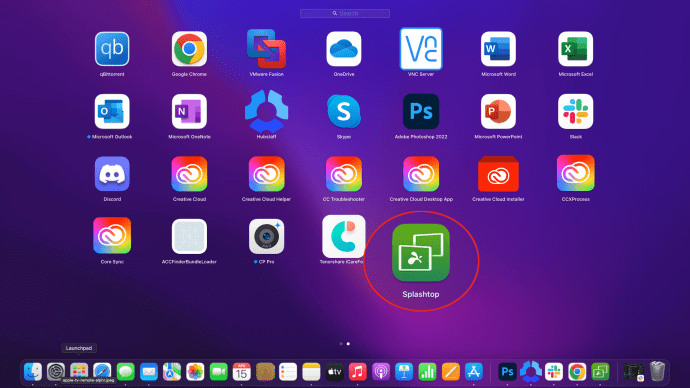
- 找到需要唤醒的电脑旁边的齿轮图标。
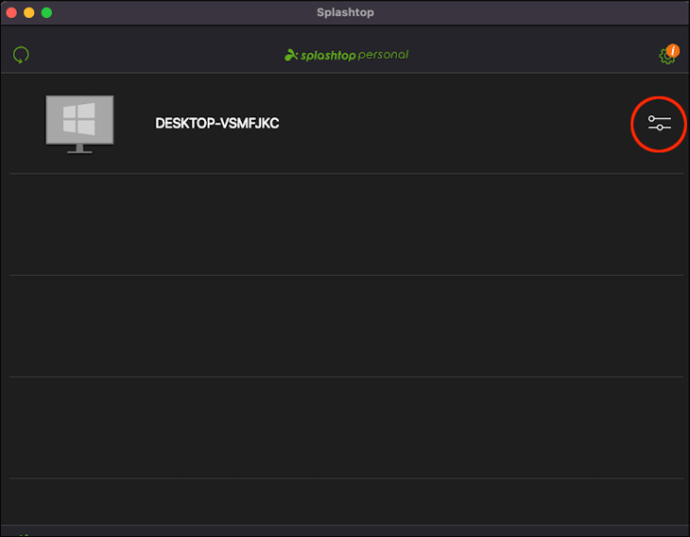
- 在弹出的窗口中,点击 “唤醒”。
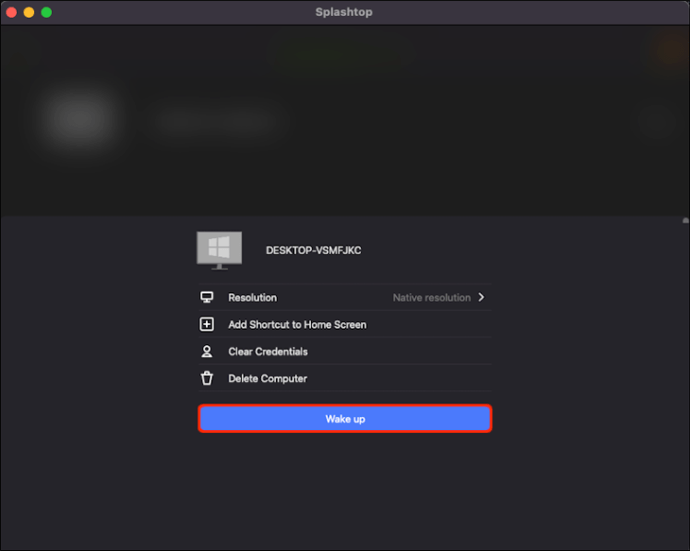
- 电脑将开始唤醒。
有时,如果电脑没有响应,你可能需要多次点击该图标。如果对自己的设置不太确定,可以使用检查工具进行诊断。
从远程网络触发 WoL
Splashtop 声明,此方法仅适用于移动设备,且不能保证成功。尽管如此,失败的几率并不高。
- 在你的移动设备上启动最新版本的 Splashtop 应用。
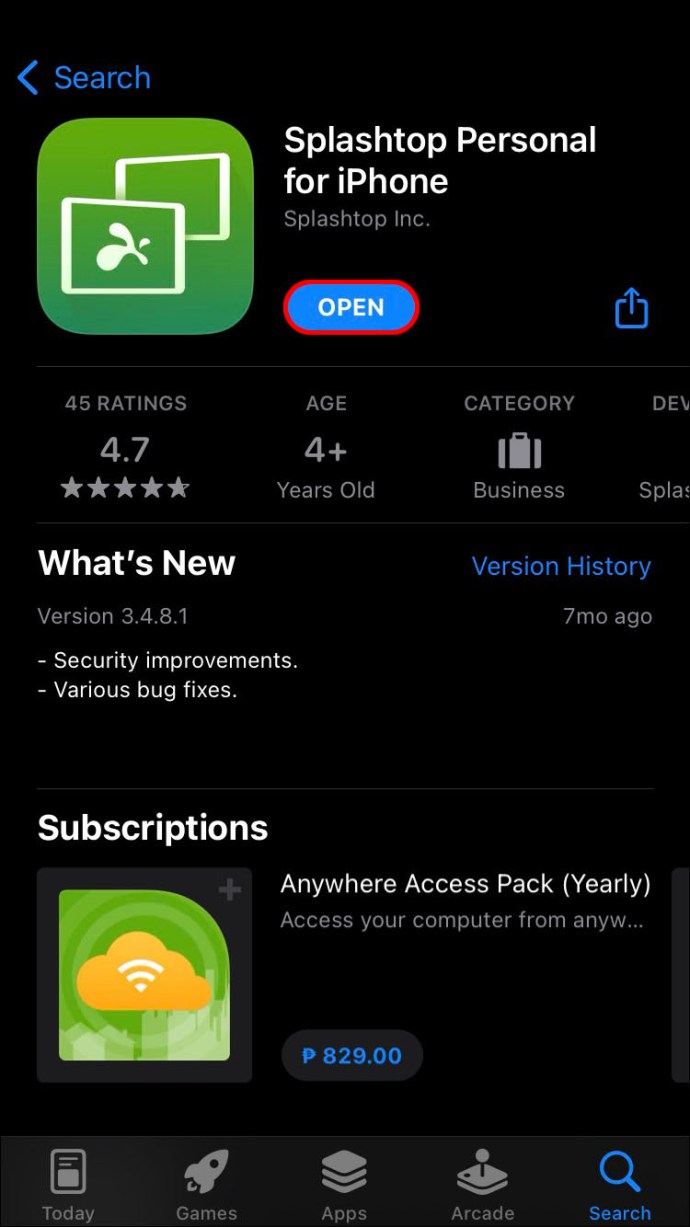
- 点击齿轮图标。
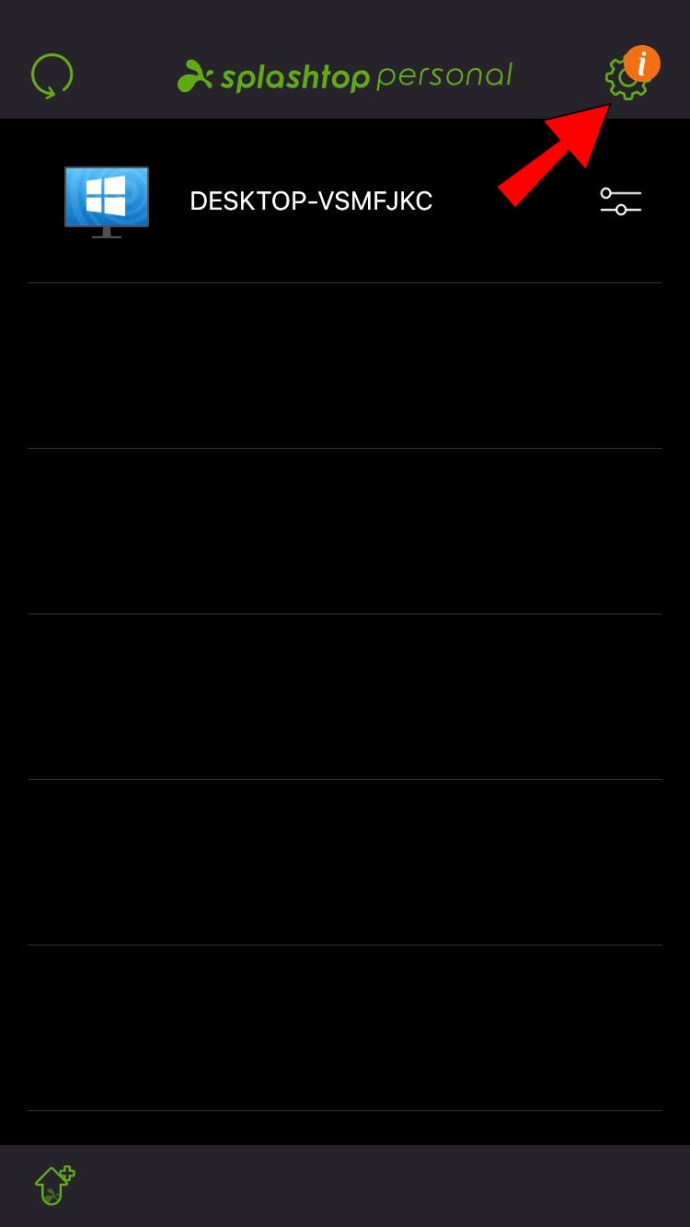
- 进入 “高级”,选择 “指定 IP 地址”。
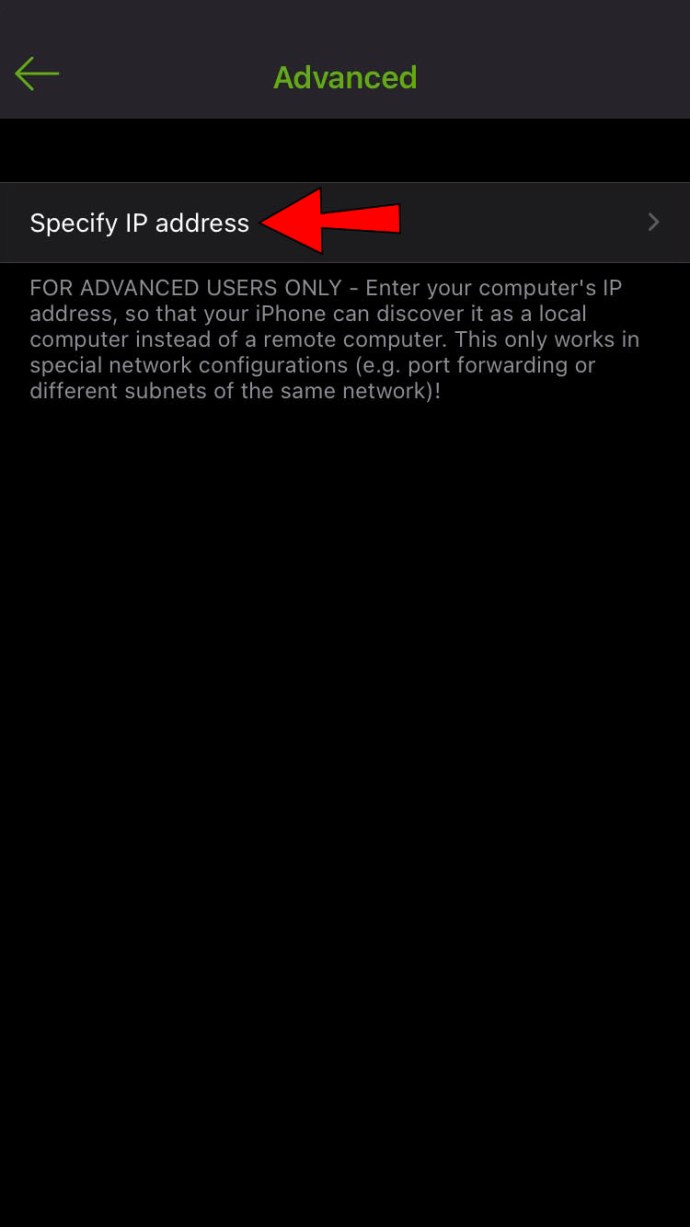
- 添加目标电脑的 IP 地址。
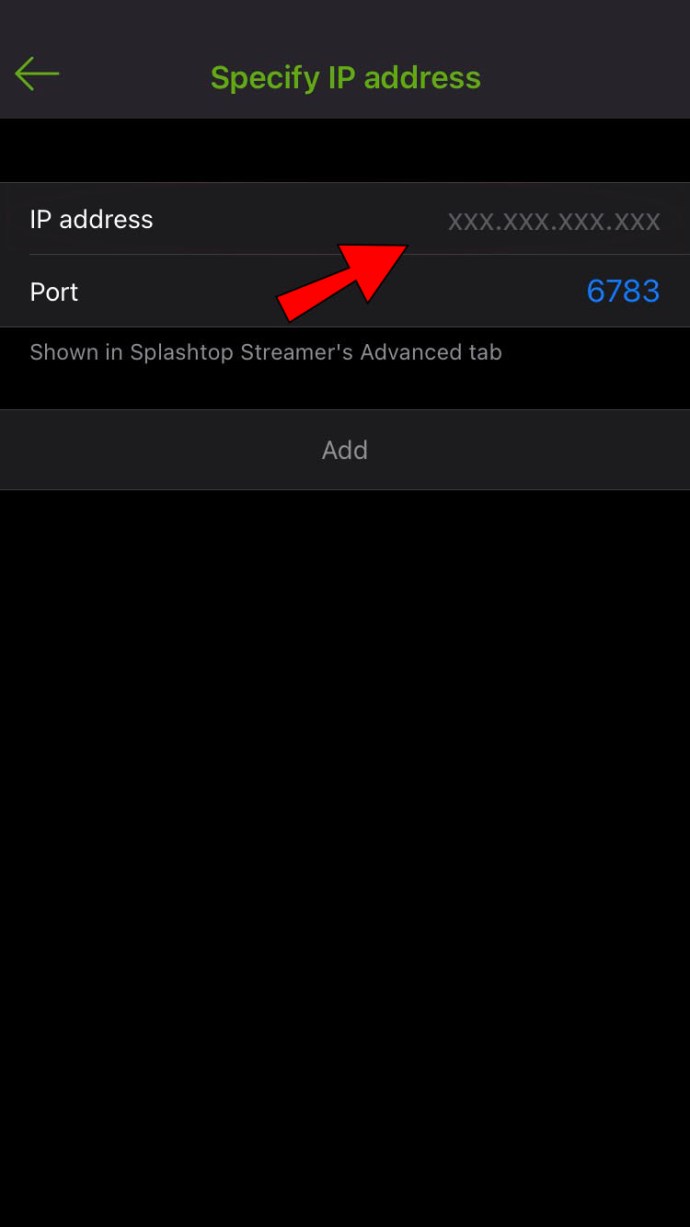
- 保留端口设置。
- 点击 “添加”。
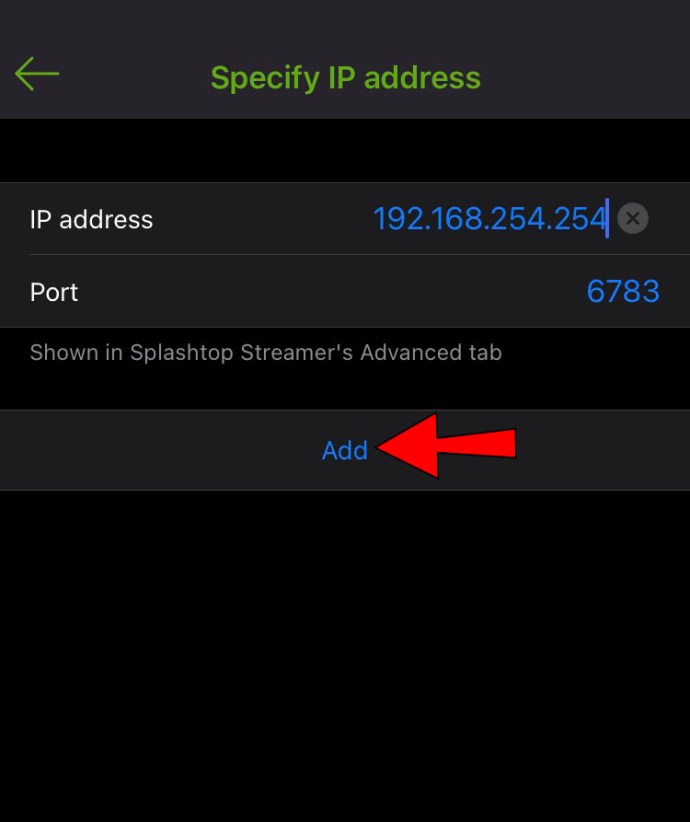
- 返回上一层菜单。
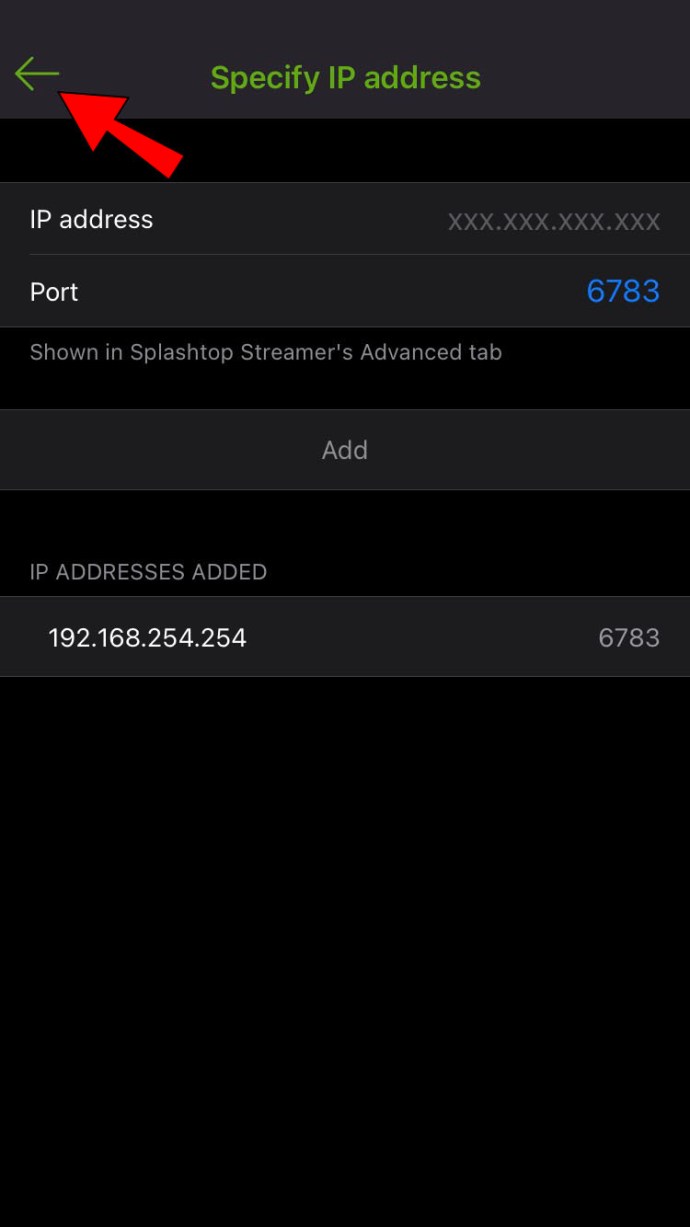
- 在你的家庭路由器上为 Streamer 执行端口转发。
- 将你的移动设备连接到不同的网络,并与电脑建立另一次成功连接。
- 关闭电脑,并使用该应用唤醒它。
端口转发是一个复杂的过程,因路由器而异,因此本文无法提供详细说明。
其他常见问题
Splashtop 可以免费使用吗?
Splashtop Personal 允许任何人在本地家庭网络上免费使用。然而,其他应用是付费产品,价格有所不同。
Splashtop Personal 安全吗?
Splashtop Personal 是一个高度安全的程序,所有远程访问连接都受到 TLS 和 256 位加密的保护。此外,还有诸如设备身份验证和双因素身份验证 (2FA) 等其他安全功能。
Splashtop 可以唤醒睡眠中的电脑吗?
无论操作系统如何,Splashtop 都可以唤醒处于睡眠状态的电脑。 虽然它也可以启动 Windows 电脑,但该应用无法在 Mac 上执行此操作。
什么是远程唤醒?
远程唤醒指的是在所有 Windows 和 Mac 电脑上都能找到的功能。当正确启用和设置后,你可以使用另一台电脑或具有专用软件的移动设备来打开电脑。正如上文所述,它需要更长的设置过程。
授予远程访问权限
借助 Splashtop 等远程访问软件,用户可以从远处访问自己的电脑。设置设备可能需要一些时间和经验,但一旦掌握,你就可以轻松地从任何地方访问自己的文件。只需轻轻点击一个按钮,你的电脑即可从睡眠模式中唤醒。
Splashtop 的远程唤醒功能对你有哪些帮助?请在下面的评论区留言分享。