使用Steam轻松捕捉游戏精彩瞬间
在电子游戏中,我们常常希望记录下那些难忘的时刻。无论是令人惊叹的风景、出人意料的错误,还是值得骄傲的成就,一张图片往往胜过千言万语。
Steam之所以如此受欢迎,其中一个重要原因就是它让游戏截图变得异常简单。只需轻轻一按,就能轻松截取游戏画面,并立即保存下来。
本文将详细介绍如何使用Steam截取游戏屏幕截图,以及如何管理这些截图。
如何使用Steam截取屏幕截图
虽然Windows本身提供了多种截取游戏内屏幕截图的方法,但如果你正在Steam上玩游戏,最便捷的方式是按下F12键。你会听到快门的声音,并且屏幕右下角会弹出一个通知,提示你截图已成功保存。

要查看当前游戏会话中截取的所有屏幕截图,请按下Shift + Tab键打开Steam界面,然后点击底部菜单中的“屏幕截图”图标。
当你结束游戏时,Steam库中会显示游戏后的摘要,其中会列出你在该会话期间捕获的所有屏幕截图。
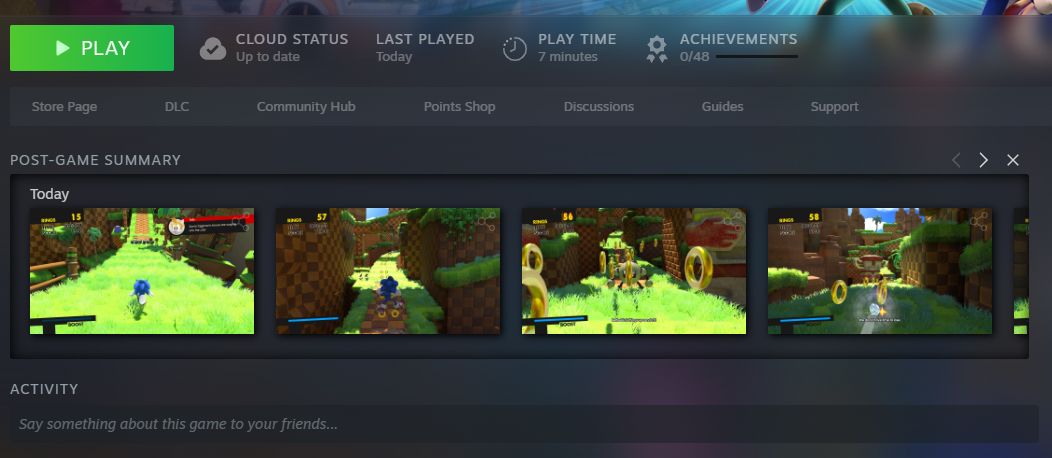
如何管理你的Steam屏幕截图
在Steam客户端的顶部菜单中,点击“查看”>“屏幕截图”,即可打开截图管理器。默认情况下,截图会按照最近时间排序;你可以使用下拉菜单来选择特定的游戏。从左侧选择一个截图,主窗格中会显示更大的预览图,以及截图的捕获日期、文件大小等详细信息。
屏幕截图通常保存在你的本地电脑上。通过截图管理器,你可以调整截图的可见性,并选择上传它们到Steam社区,供其他玩家欣赏。你还可以为截图添加标题,并将图像标记为剧透。
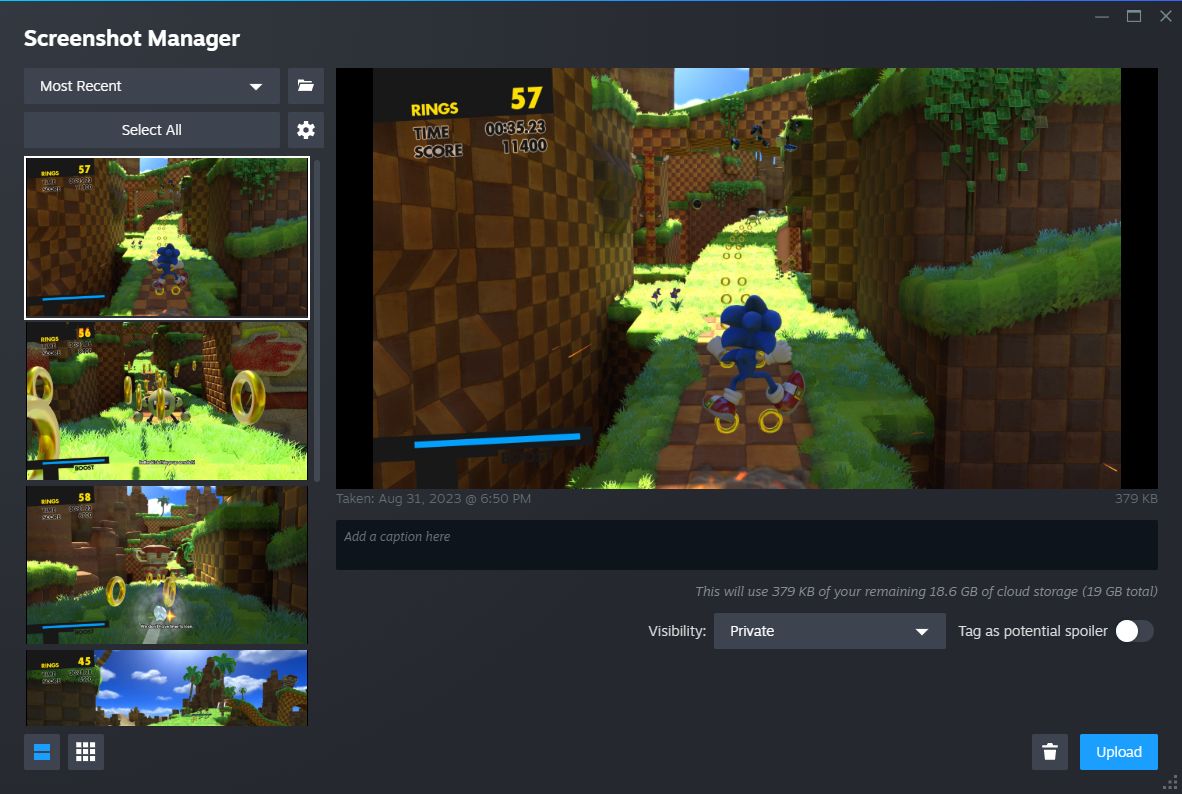
要选择多个截图,可以按住Ctrl键并逐个点击,或者按住Shift键并点击以选择范围内的所有截图。你也可以点击“全选”按钮。
若要从计算机中删除截图,点击“删除”(垃圾桶图标),然后再次点击“删除”进行确认。
如果你想浏览电脑上的原始图像文件,点击“在磁盘上显示”(文件夹图标)。这会打开系统上存储截图的文件夹。你会发现文件夹路径较为复杂,每个游戏的截图都保存在以其名称命名的文件夹中,因此通过此方法导航到本地截图比手动浏览文件资源管理器要便捷得多。
如何自定义Steam截图设置
你可以更改Steam截图的快捷键,禁用截图提示音,以及其他一些设置。具体操作如下:
- 打开Steam客户端。
- 从顶部菜单中,点击“Steam”。
- 点击“设置”。
- 从左侧菜单中,点击“游戏中”。
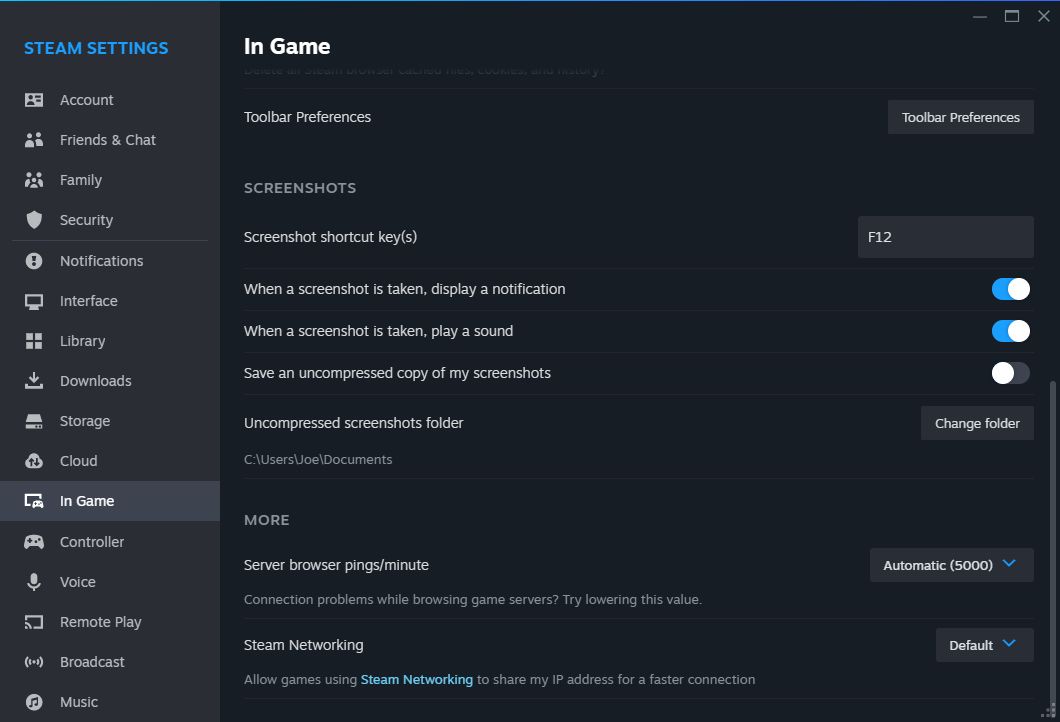
在这里,你可以自定义截图快捷键,还可以选择是否显示截图通知以及播放截图声音。
如果你想以最高质量保存截图,可以启用“保存我的屏幕截图的未压缩副本”选项,但请注意,这将占用更多的磁盘空间。要更改这些未压缩截图的存储位置,点击“更改文件夹”。
Steam Deck上的截图也很容易
借助Steam,捕获和管理游戏屏幕截图变得非常简单。即使你使用的是Valve出色的Steam Deck掌机,只需按下Steam + R1组合键即可截取屏幕截图。这是该系统众多便捷快捷方式之一。