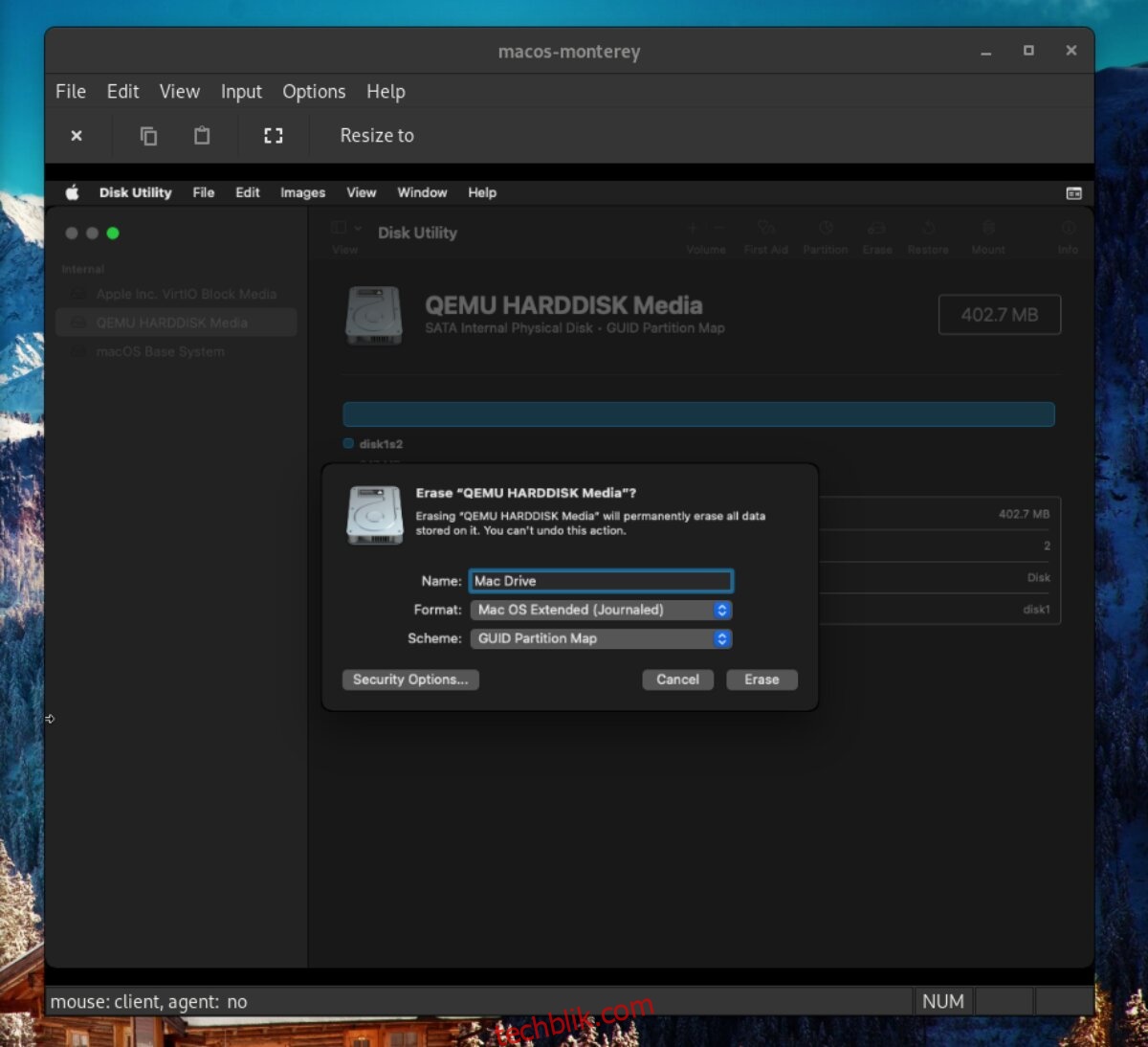在 Ubuntu Linux 上体验最新的 macOS Monterey
您是否知道可以在 Ubuntu Linux 系统上运行最新的 macOS Monterey 操作系统? 这并非天方夜谭。 得益于强大的 Quickemu 虚拟化工具,任何用户都可以轻松快捷地启动一个 macOS Monterey 虚拟机。 本文将详细介绍如何在您的 Ubuntu 系统上实现这一目标。
请注意:在 Ubuntu 上模拟 macOS Monterey 可能会存在一些不确定性。 使用此虚拟机需要您自行承担风险!
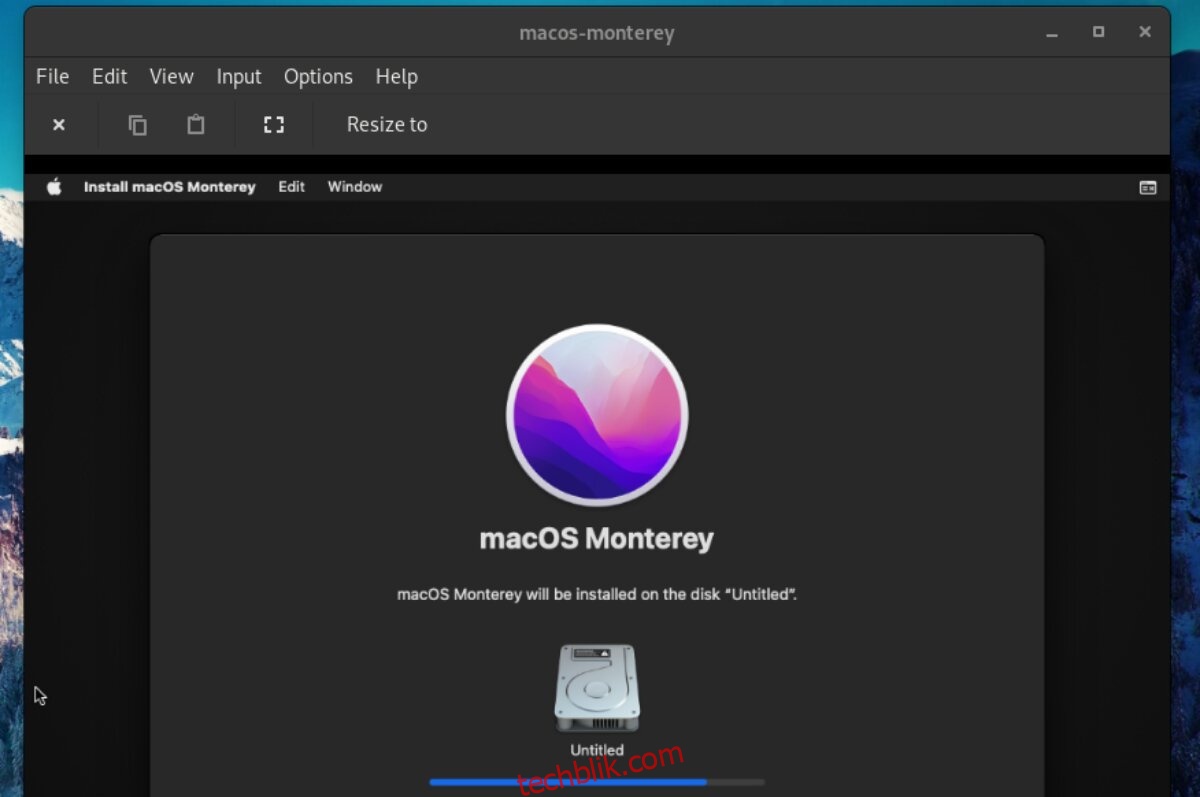
安装 Quickemu
虽然诸如 VMware 之类的工具也可以在 Ubuntu 上运行 macOS Monterey,但 Quickemu 却是一个更佳的选择。 原因在于,Quickemu 能够自动配置虚拟机,使其与您的 Ubuntu 系统兼容。 这款工具让在 Ubuntu 上运行 macOS 应用程序变得轻而易举。
在 Ubuntu 上安装 Quickemu 的过程非常简单。 首先,您需要将 Quickemu PPA 添加到您的系统中。 即使您是 Linux 新手,添加此 PPA 也非常容易。 首先,打开一个终端窗口。
如果您不确定如何在 Ubuntu 桌面上启动终端窗口,请按键盘上的 Ctrl + Alt + T 组合键。 或者,您也可以在应用程序菜单中搜索“终端”并启动它。 打开终端窗口后,输入以下 add-apt-repository 命令:
sudo apt-add-repository ppa:flexiondotorg/quickemu
将 PPA 添加到系统后,您需要运行更新命令以配置 PPA。 必须执行此命令,否则 Quickemu 将无法在 Ubuntu 上正确安装。
sudo apt update
在更新命令执行完毕后,您就可以在 Ubuntu 计算机上安装 Quickemu 应用程序了。 使用 apt install 命令安装最新版本的 Quickemu:
sudo apt install quickemu
安装 Quickgui
单独安装 Quickemu 可以让您创建 macOS Monterey 虚拟机。 然而,Quickgui 应用程序通过提供图形用户界面 (GUI) 使这个过程更加便捷。
要安装 Quickgui 应用程序,您也需要将 PPA 添加到 Ubuntu。 与 Quickemu 类似,Quickgui PPA 的设置过程也很简单。 请确保您已在 Ubuntu 上打开了一个终端窗口,然后运行以下 add-apt-repository 命令:
sudo add-apt-repository ppa:yannick-mauray/quickgui
将 PPA 添加到 Ubuntu 后,必须运行更新命令。 如果不进行更新,Ubuntu 将无法正确配置 Quickgui。
sudo apt update
当 Ubuntu 的软件源更新完毕后,您可以使用 apt install 命令轻松地在您的 Ubuntu 系统上安装 Quickgui 应用程序:
sudo apt install quickgui
在 Ubuntu 上设置 macOS Monterey 虚拟机
在安装操作系统并在 Ubuntu 计算机上使用它之前,需要先配置 macOS Monterey 虚拟机。 要进行配置,请在 Ubuntu 桌面上启动 QuickGUI 应用程序,然后按照以下分步说明进行操作:
第一步:在 Quickgui 应用程序中找到“创建新机器”按钮,并用鼠标单击它。 然后,在“操作系统”部分找到“选择”按钮,并单击它。
第二步:单击“选择”按钮后,屏幕上会出现一个弹出窗口。 该窗口将列出各种可用的 Linux 操作系统。
在弹出窗口中找到“Mac OS”部分,并用鼠标单击它,告诉 Quickgui 您希望设置一个 macOS 虚拟机。
第三步:找到“版本”按钮,并用鼠标单击它以查看 macOS 版本菜单。 然后,在菜单中选择“Monterey”,告诉 Quickgui 您希望创建 macOS Monterey 虚拟机。
第四步:在 Quickgui 中选择“下载”按钮,以下载并配置您的 macOS Monterey 虚拟机。 请注意,此下载/配置过程可能需要一些时间才能完成。
在虚拟机中安装 macOS Monterey
按照以下分步说明在 Quickemu 虚拟机中安装 macOS Monterey:
第一步:在 Quickgui 应用程序中找到“管理现有机器”按钮,并用鼠标单击它。 选择此按钮后,Quickgui 将显示可用虚拟机的列表。
第二步:在 Quickgui 的虚拟机列表中找到“macos-monterey”,并单击“播放”按钮启动虚拟机。 启动虚拟机后,在虚拟机窗口内单击,选中复杂的驱动器图标,然后按 Enter 键加载 macOS 安装程序。
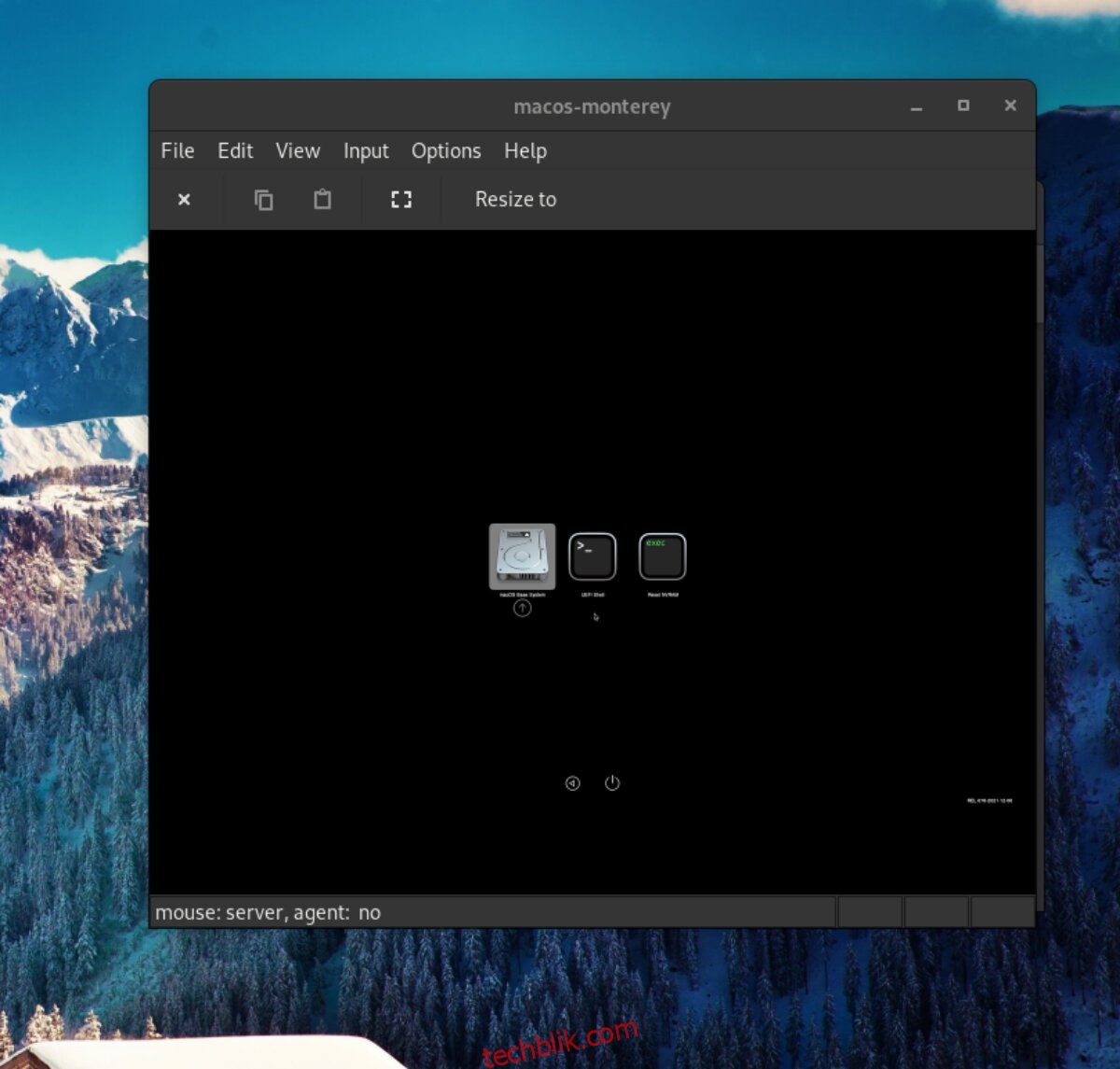
第三步:在 macOS 安装程序中,找到“磁盘工具”并用鼠标单击它。 选择此按钮后,您将进入 macOS 分区编辑器。
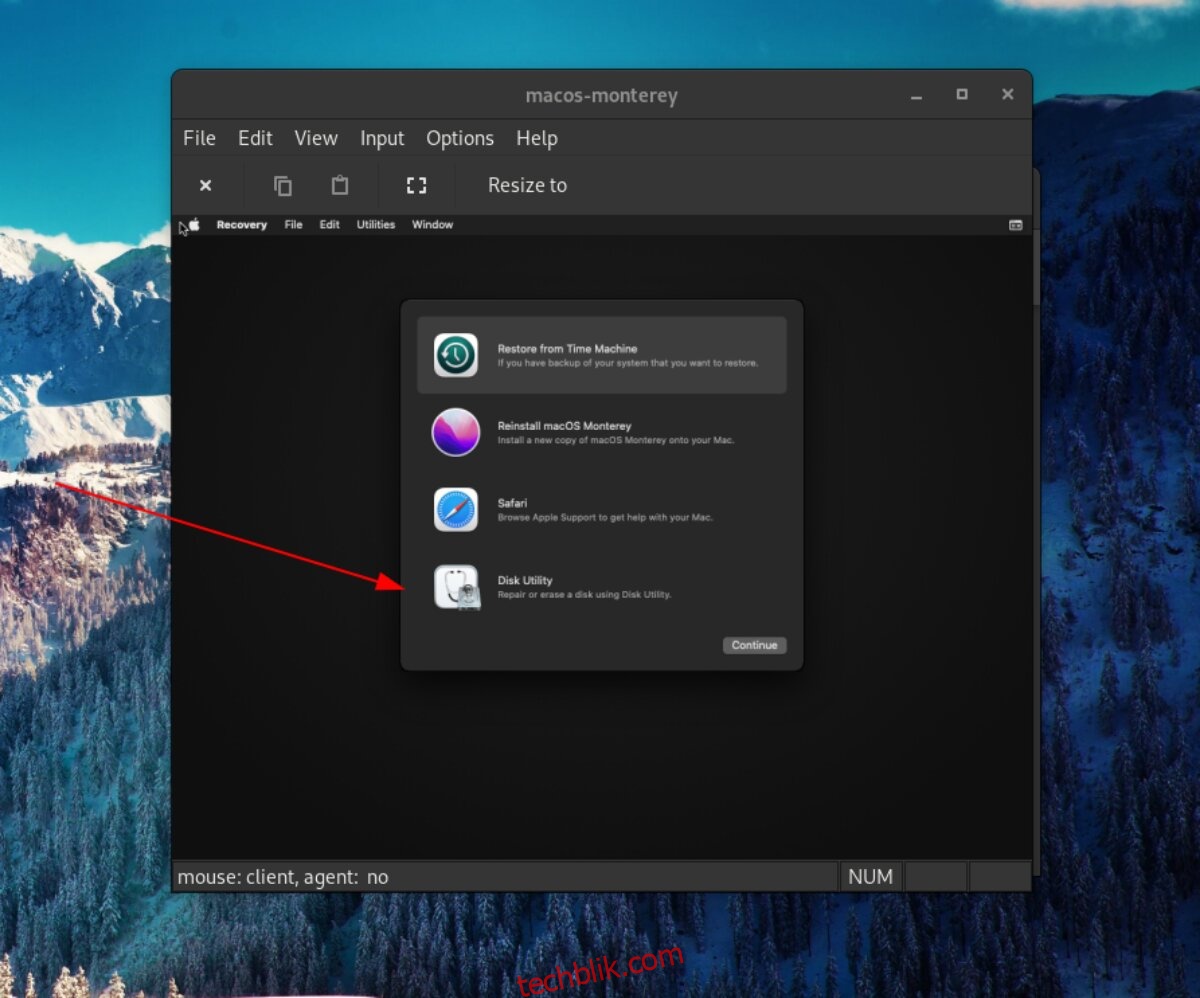
在“磁盘工具”应用程序中,在侧边栏找到“Apple Inc. VirtIO Block Media”并选择它。 然后,单击“抹掉”按钮来擦除并格式化磁盘。 请务必为“格式化”选择“Mac OS 扩展(日志式)”。
完成操作后,单击红色按钮关闭磁盘工具。
第四步:找到“重新安装 macOS Monterey”并单击它以安装 macOS。 然后,单击“继续”将操作系统安装到下一页的虚拟机中。 安装完成后,您就可以在 Ubuntu 上自由使用 macOS Monterey 了。