在 Ubuntu 系统中安装驱动程序的多种方法
如果您最近从 Windows 或 macOS 操作系统转换到 Ubuntu,并且正在探索在 Ubuntu 中安装硬件驱动程序的方法,那么您找到了正确的地方。 我们在此整理了四种详细的驱动程序更新方案,涵盖了从简单的附加驱动程序安装到安装 Nvidia 最新显卡驱动的各种情况。 此外,我们还单独撰写了关于如何在 Ubuntu 中切换 Wayland 和 Xorg 显示服务器的文章,以及为 Linux 新手准备的 Ubuntu 最佳屏幕录制工具指南。 接下来,我们深入探讨如何在 Ubuntu 中手动安装驱动程序。
Ubuntu (2022) 驱动安装指南
本教程为您呈现四种不同的 Ubuntu 驱动安装途径。 从基础的附加驱动更新到使用最新的驱动分支,我们尽可能覆盖了各种需求。 您可以查阅下表,并直接跳转至您感兴趣的部分。
请注意:以下方法均在 Ubuntu 22.04.1 LTS (Jammy Jellyfish) 版本上进行了充分测试,保证其有效性。
通过软件和更新(图形界面方式)在 Ubuntu 中安装驱动
或许您还不知道,Ubuntu 或其他 Linux 系统中的驱动程序通常直接集成在内核之中,并由系统自动管理。 因此,每当系统内核更新时,相关的驱动程序也会同步更新。 与 Windows 不同,您通常不需要手动查找和安装每一个驱动程序。
然而,也有一些例外情况,例如图形和 Wi-Fi 设备,因为这些设备存在专有和开源驱动程序之分。 即使面对这些特殊情况,Ubuntu 也提供了易于使用的图形界面,方便用户安装驱动。 下面将介绍如何通过附加驱动程序菜单在 Ubuntu 中安装驱动。
1. 首先,打开 Ubuntu 的应用启动器,并搜索并启动“软件和更新”。 或者,您可以直接启动“附加驱动”应用。
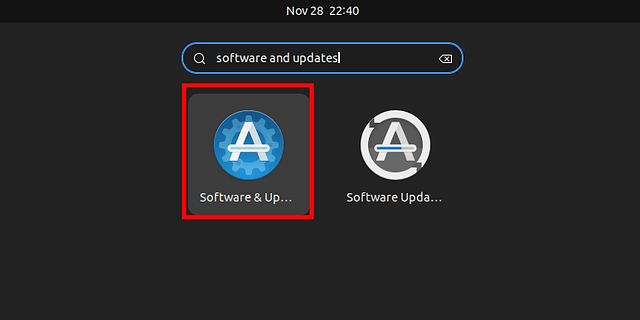
2. 接着,切换至“附加驱动”选项卡。 在这里,您可以看到系统已经为我的 Nvidia GeForce GT 730 显卡选择了推荐的驱动程序(专有且经过测试的版本)。
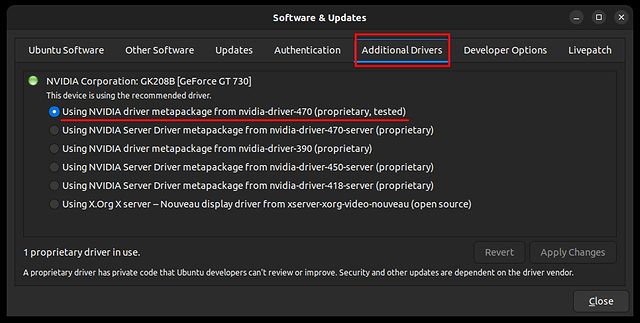
3. 如果您想改用开源驱动程序,或者降级到较旧的图形驱动程序版本,只需从列表中选择对应的选项,然后点击“应用更改”。 完成后,请重启您的计算机,系统将会使用您选择的驱动版本。
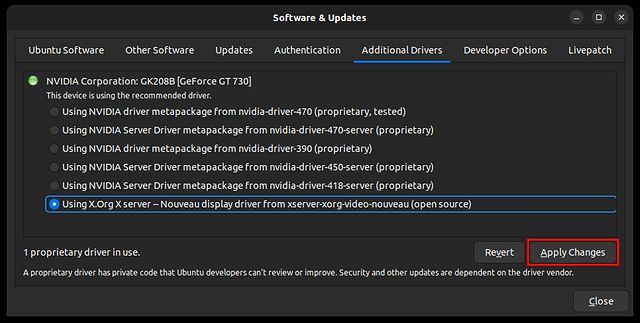
通过终端在 Ubuntu 中安装驱动(命令行方式)
1. 如果您希望使用终端更新 Ubuntu 中的驱动,您可以通过一系列命令来完成。 首先,您可以从应用启动器启动终端,或者使用快捷键 “Ctrl + Alt + T”。
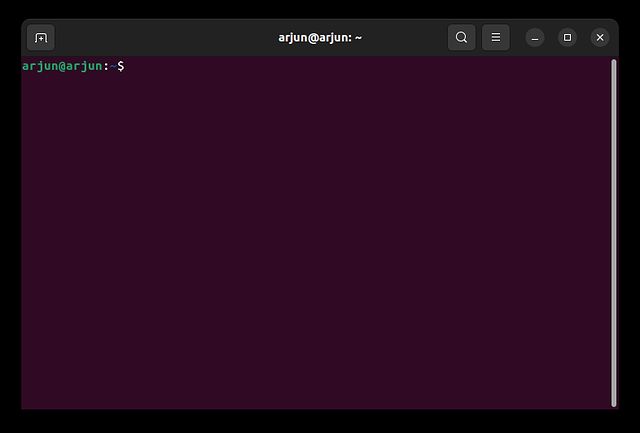
2. 现在,运行以下命令来列出您的硬件驱动。 它可以被看作 Ubuntu 的设备管理器,只不过是通过命令行界面呈现。 在我的电脑上,它会显示我的 Nvidia 显卡信息。
ubuntu-drivers devices

3. 在这里,您可以选择要安装的驱动程序。 例如,如果您想安装最新推荐的 `nvidia-driver-470`,可以执行以下命令:
sudo apt install nvidia-driver-470
或者,您也可以使用这个命令:
sudo ubuntu-drivers install nvidia:470
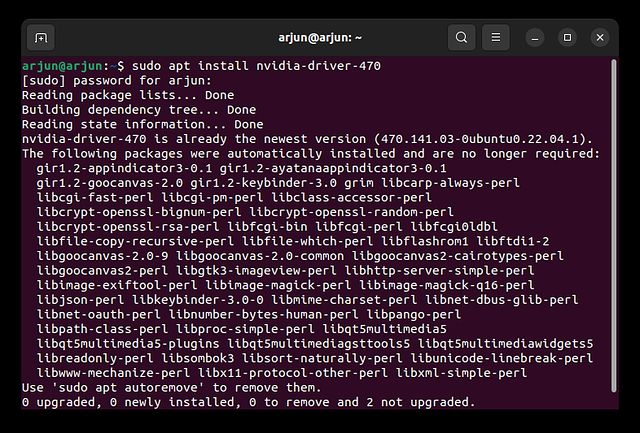
4. 您还可以通过以下命令,让 Ubuntu 自动安装所有推荐的驱动程序:
sudo ubuntu-drivers autoinstall
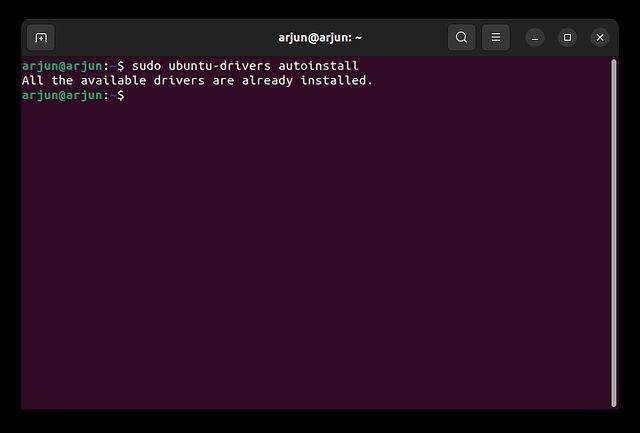
5. 安装完成后,重启您的电脑,您的系统将会使用最新的稳定版驱动。 您可以通过运行以下命令来检查当前正在使用的驱动版本:
nvidia-smi

在 Ubuntu 中安装最新的(测试版)Nvidia 驱动
对于那些想要尝试最新技术的用户,您可以在 Ubuntu 中安装 Nvidia 的测试版驱动。 您只需要添加一个新的 PPA 软件仓库。 以下是详细的步骤:
1. 在 Ubuntu 中启动终端,并执行以下命令来添加图形驱动 PPA。
sudo add-apt-repository ppa:graphics-drivers/ppa
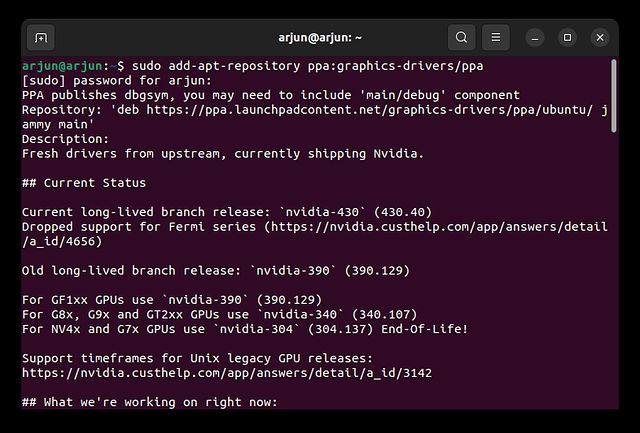
2. 完成后,运行以下命令更新所有软件包列表:
sudo apt update sudo apt upgrade
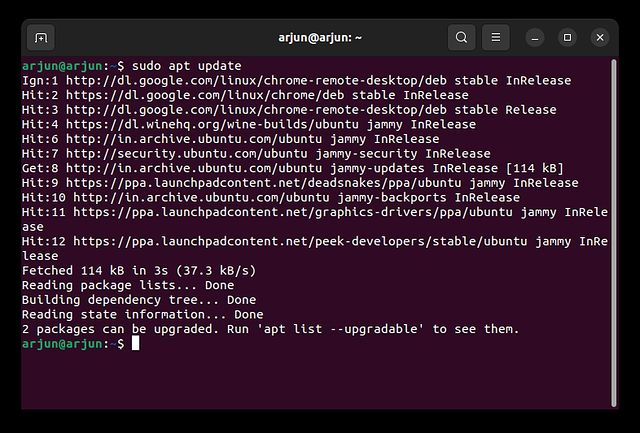
3. 现在,运行以下命令,它会列出所有可用的驱动程序,包括稳定版和测试版。 然而,在我的情况下,470 版本是最新的,甚至取代了版本号为 465 的测试版,因此我可以直接使用 470 版本。
ubuntu-drivers devices

4. 如果显示有适用于您的显卡的新版本,您可以通过以下命令来安装测试版的 Nvidia 驱动。 只需要将 470 替换为您所需的最新测试版驱动版本号即可。
sudo apt install nvidia-driver-470
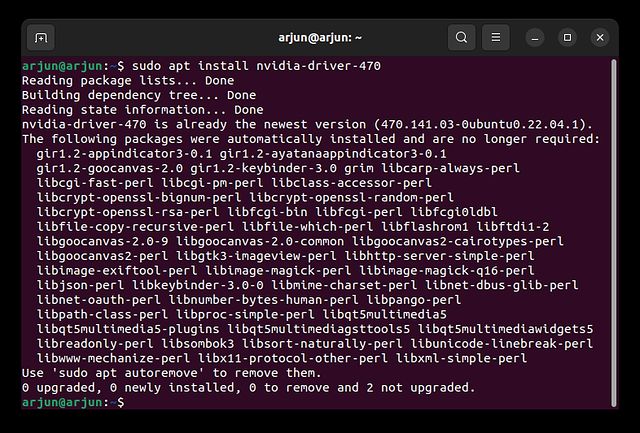
使用官方安装程序在 Ubuntu 中安装 Nvidia 驱动
类似于在 Windows 中下载 Nvidia 驱动的方法,您也可以在 Ubuntu 中执行类似的操作。 但是,这种方式需要您完全禁用图形用户界面,并通过命令行执行操作。 完成后,您还需要重新启用图形界面。 这个过程稍微有些繁琐和复杂,如果您愿意尝试,请按照以下步骤操作。 在开始这些步骤之前,请确保您记住了您的用户名和密码。
1. 首先,访问 Nvidia 官方网站并输入您的显卡详细信息。 选择“Production Branch”下载稳定版驱动,选择 “New Feature Branch” 下载测试版驱动。
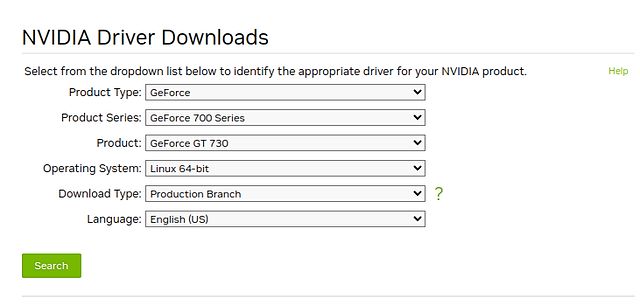
2. 在下一个页面,为您的 Ubuntu 系统下载 Nvidia 驱动程序,驱动文件格式为 `.run`。
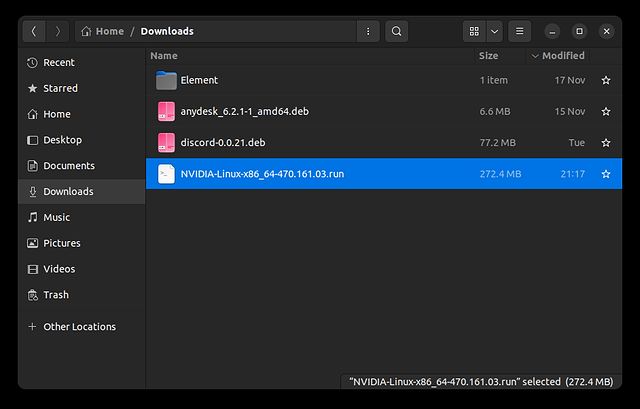
3. 找到下载的驱动文件,右键点击并打开“属性”。
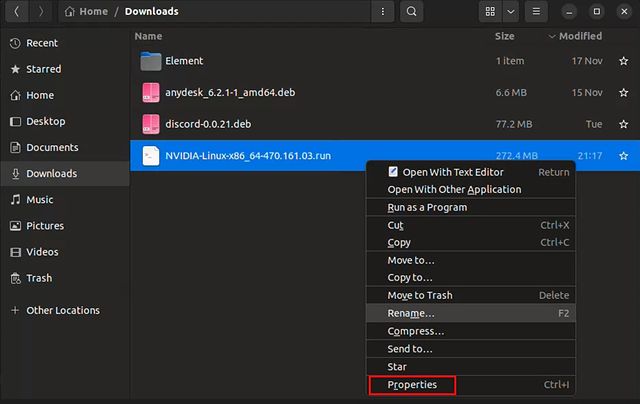
4. 切换到“权限”选项卡,并勾选“允许作为程序执行文件”。
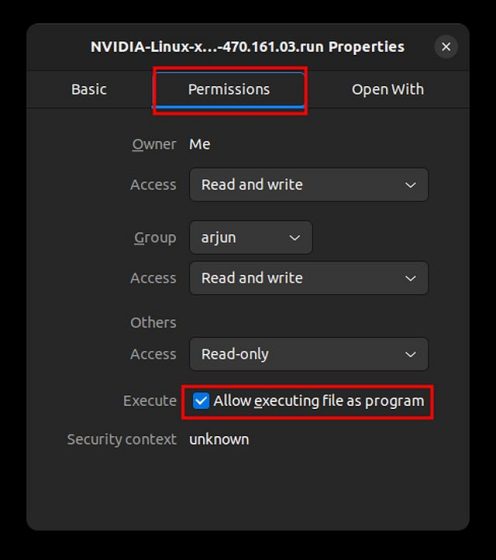
5. 完成后,您需要切换到文本控制台模式。 按 “Ctrl + Alt + F3” 来退出图形界面。 不用担心,如果您想返回图形界面,只需按下 “Ctrl + Alt + F2” 即可。
提示:我通过 Chromebook 的 SSH 连接到我的 Ubuntu 计算机以进行屏幕截图。 您的系统界面可能略有不同。
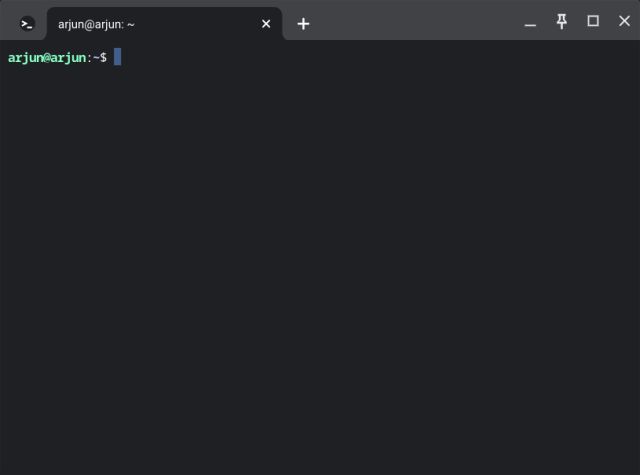
6. 在文本控制台模式下,输入您的 Ubuntu 用户名和密码并登录。 之后,执行以下命令禁用图形服务器:
sudo systemctl isolate multi-user.target
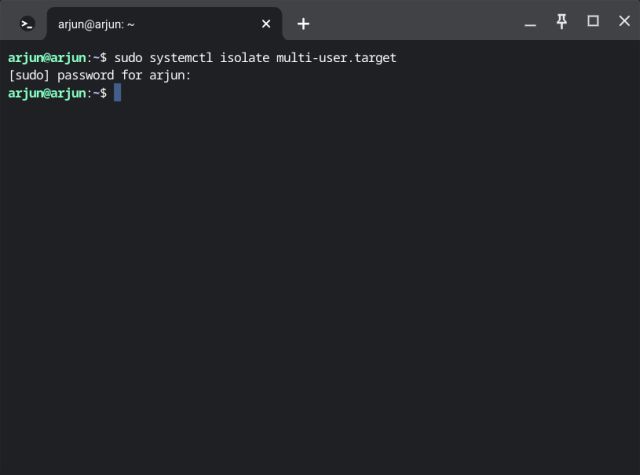
7. 现在,通过运行以下命令卸载当前正在使用的 Nvidia 驱动程序:
sudo modprobe -r nvidia-drm
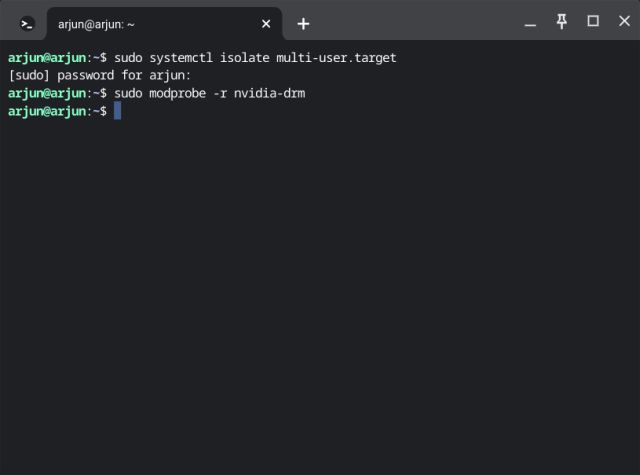
8. 最后,运行以下命令来启动驱动程序安装程序。 请务必将文件名替换为您实际下载的文件名。 您可能需要在执行脚本之前切换到“下载”目录:
cd Downloads sudo sh filename.run
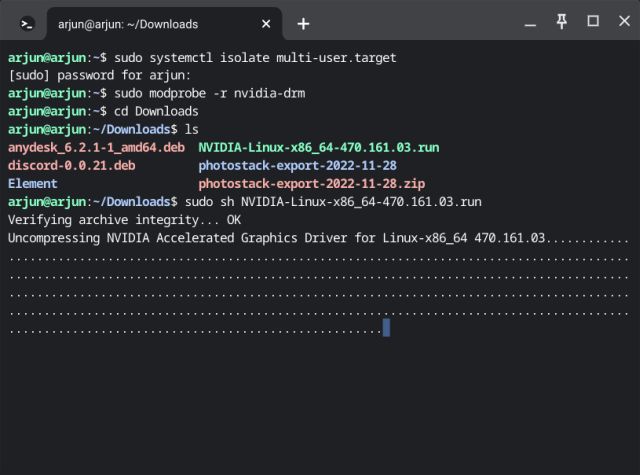
9. 这将打开命令行安装程序。 按照屏幕上的说明进行操作,您应该可以轻松地在 Ubuntu 中安装 Nvidia 驱动程序。
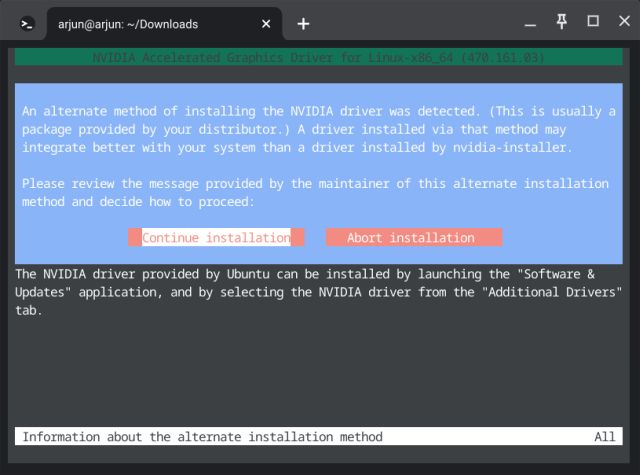
10. 安装完成后,执行以下命令以启用显示服务器:
sudo systemctl start graphical.target
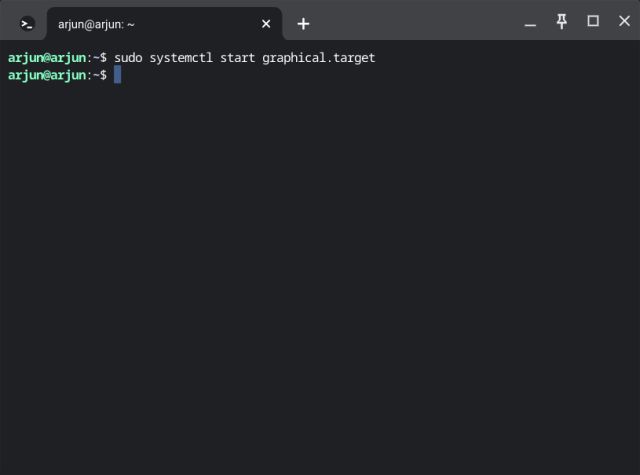
11. 您可能还需要执行额外的一个步骤。 运行 `exit` 关闭当前会话,然后按下 “Ctrl + Alt + F2” 返回图形界面。
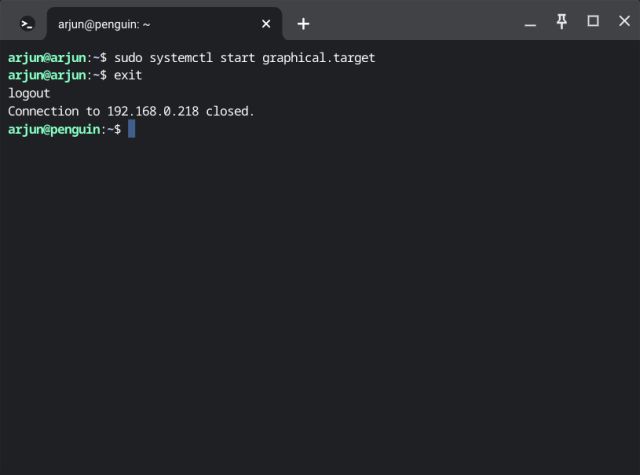
12. 现在,重启您的计算机,您在 Ubuntu 中的 Nvidia 驱动程序应该已经升级到最新版本了。

使用四种简单方法更新 Ubuntu 中的驱动
以上就是在 Ubuntu 系统中更新和安装驱动程序的几种方法。 我们分别介绍了图形界面和命令行方式,您可以根据自己的喜好选择。 如果您正在寻找在 Ubuntu 中快速安装 Deb 文件的方法,我们也提供了专门的指南。 如果您想在 Ubuntu 上安装 Python,可以访问我们的教程获取详细说明。 最后,如果您有任何疑问,请在下方的评论区告诉我们。