远程登录协议 Telnet 在 Windows 系统中应用广泛,同时也能借助 Homebrew 在 macOS 和 Linux 环境下安装。 这项协议历史较为悠久,已逐渐被更先进的技术替代。 Telnet 主要通过命令行操作。 随着时代发展,许多更为人性化的图形界面工具已经出现,它们提供了更好的用户体验。

在 Windows 10 上使用 Telnet 进行远程访问
尽管 Telnet 协议并非最新,但它仍然能够正常运作。 虽然市面上存在一些 Telnet 的图形用户界面客户端,使得使用起来更为便捷,但实际上有更多优秀的远程访问方案可供选择。 尽管如此,在 Windows 10 中启用和使用 Telnet 仍然是可行的。
通过控制面板在 Windows 10 上启用 Telnet
以下是在 Windows 10 系统中通过控制面板启用 Telnet 的步骤:
首先,打开控制面板。
然后,进入“程序”设置。
接着,选择“启用或关闭 Windows 功能”。
在弹出的窗口中,找到并勾选“Telnet 客户端”。
点击“确定”,并根据屏幕上的指示完成客户端的安装过程。
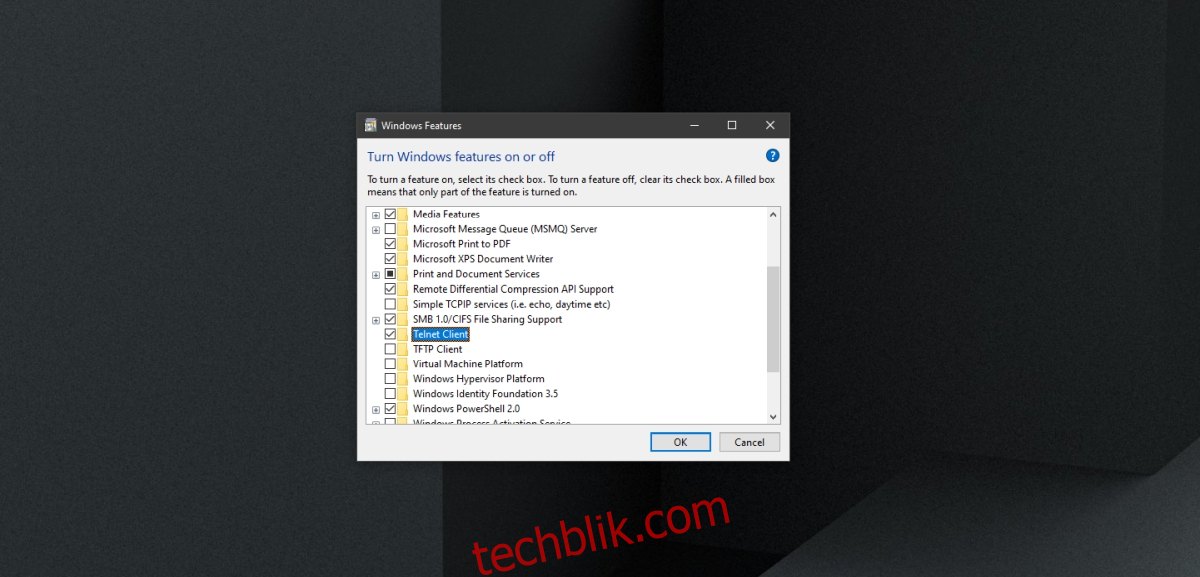
通过命令提示符在 Windows 10 上启用 Telnet
您还可以使用命令提示符在 Windows 10 上启用 Telnet。
请以管理员身份运行命令提示符。
输入以下命令并执行:dism /online /Enable-Feature /FeatureName:TelnetClient
命令执行完毕后,Telnet 客户端便会安装在您的计算机上。
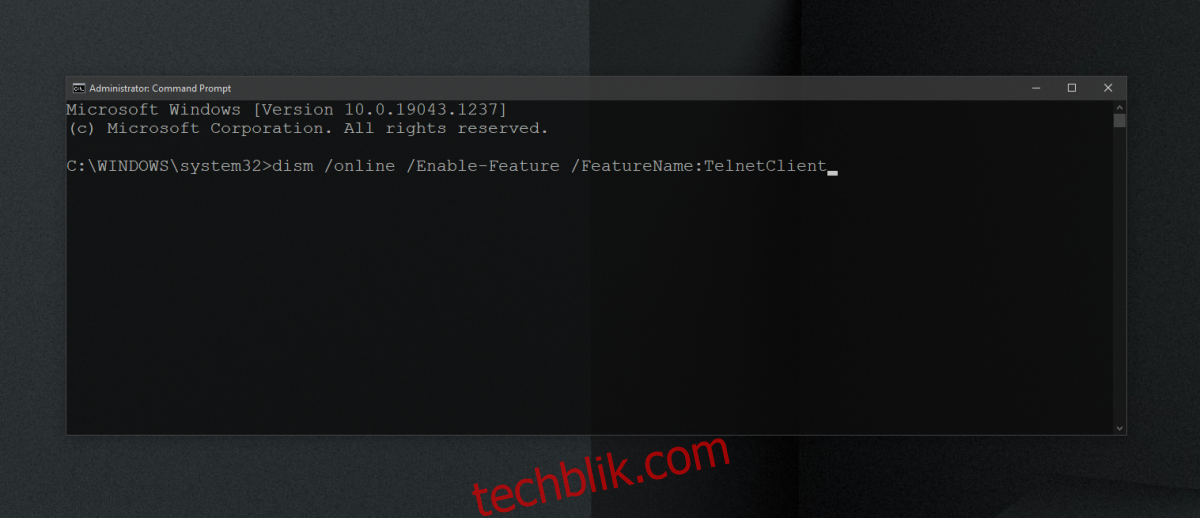
通过 PowerShell 在 Windows 10 上启用 Telnet
您可以通过以下步骤使用 PowerShell 启用 Telnet:
请以管理员身份启动 PowerShell。
输入并运行以下命令:Install-WindowsFeature -name Telnet-Client
系统将会安装 Telnet 客户端。
验证 Telnet 安装
为确认 Telnet 是否成功安装,请按照下列步骤进行检查:
以管理员身份打开命令提示符。
输入命令:telnet
如果看到“Microsoft Telnet”的提示信息,则表示安装成功。 若系统提示无法识别该命令,则说明 Telnet 尚未安装。
如何在 Windows 10 上使用 Telnet
Telnet 客户端是一个命令行工具,并不会以图形界面的形式出现。 您需要通过命令提示符来使用它。 您需要掌握相关命令才能连接到远程系统。 请以管理员权限打开命令提示符。
连接到服务器的命令格式如下:
telnet 主机名 端口号总结
若需远程访问非 Windows 系统,Telnet 仍然可以作为一种可行的选择。 但前提是您必须知晓端口号、IP 地址,以及目标系统的用户名和密码。 同时,目标系统也需要配置为允许 Telnet 连接。 这使得整个过程较为繁琐,因此现在有了更多易于使用且跨平台的远程访问工具可供选择。