你是否好奇过,你的电脑上到底有哪些程序正在偷偷地使用你的麦克风?Windows 10 在 2019 年 5 月的更新中增加了一项新功能,可以告诉你答案,但它很容易被忽略。这个功能适用于桌面应用和商店应用。
如何查看当前正在使用麦克风的程序
如果某个程序正在使用你的麦克风,你会在通知区域(也称为系统托盘)看到一个麦克风图标。如果你使用的是 Windows 10 的浅色主题,图标会显示为黑色;如果你使用的是深色主题,则为白色。
将鼠标光标悬停在图标上,Windows 会显示当前正在使用麦克风的程序名称。 如果同时有多个程序正在使用你的麦克风,Windows 会显示正在使用的程序数量。

如果你没有看到麦克风图标,请点击通知图标左侧的向上箭头,检查是否有溢出菜单。如果麦克风图标隐藏在这里,并且你希望它在任务栏上可见,可以将它拖放到任务栏的通知区域。
只有当程序正在使用或监听你的麦克风时,此图标才会出现。如果你没有看到它,则表示目前没有程序正在使用你的麦克风。
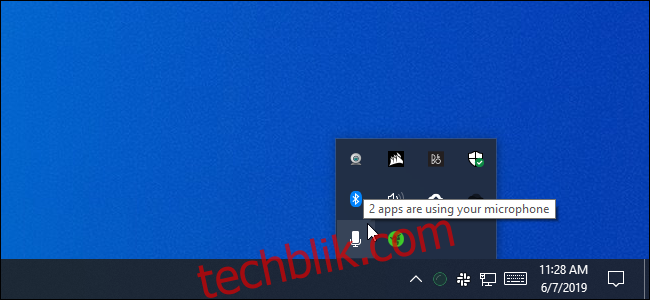
如果多个程序正在使用你的麦克风,并且你想知道具体是哪个程序,请点击该图标。它会带你进入“设置”>“隐私”>“麦克风”窗口。向下滚动列表,查找带有红色“当前正在使用”文本的程序。
请注意,这里有两个列表——一个是“Microsoft Store 应用程序”列表,另一个是传统的“桌面应用程序”列表。请务必查看每个列表。
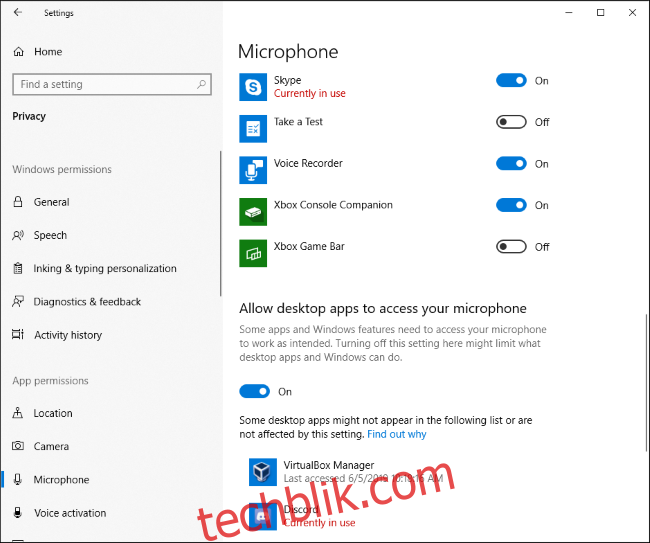
如何查看以前使用过麦克风的程序
即使现在没有程序正在使用你的麦克风,并且图标没有出现,你也可以查看哪些程序曾经使用过你的麦克风。打开 Windows 10 中的“设置”>“隐私”>“麦克风”,进入麦克风设置。
浏览有权访问你麦克风的程序列表,在每个程序下方查找“上次访问”的日期和时间。Windows 会告诉你程序上次访问你麦克风的具体日期和时间。
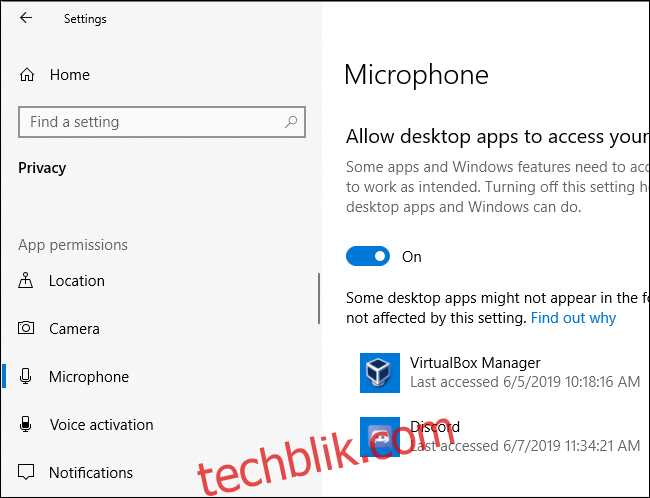
“设置”>“隐私”>“相机”窗格也会显示程序上次访问你计算机网络摄像头硬件的时间。但是,没有用于网络摄像头访问的类似通知图标——微软可能认为你的计算机已经有一个可见的网络摄像头指示灯。
不要完全信任桌面应用程序
正如微软指出的那样,桌面应用程序可以直接与你的麦克风或网络摄像头硬件交互,绕过 Windows 10 的隐私控制和监视。
换句话说,桌面应用程序可能在没有显示在此列表的情况下访问你的麦克风或网络摄像头。程序可能正在低级别访问你的麦克风硬件,并且麦克风图标可能不会出现。
但是,Windows 应该可以检测到绝大多数桌面应用程序对麦克风的访问。然而,经过特殊编码的 RAT 恶意软件可能会逃避检测。