当用户利用多个网络连接在其系统上执行不同任务时,偶尔会出现相同的网络连接发生故障并带来不便的情况。如果这种情况频繁发生,重置Windows电脑上的网络设置或许是一个不错的解决方案。本文将详细介绍如何在Windows 10和Windows 7上重置网络设置,以及如何解决各种网络连接问题。
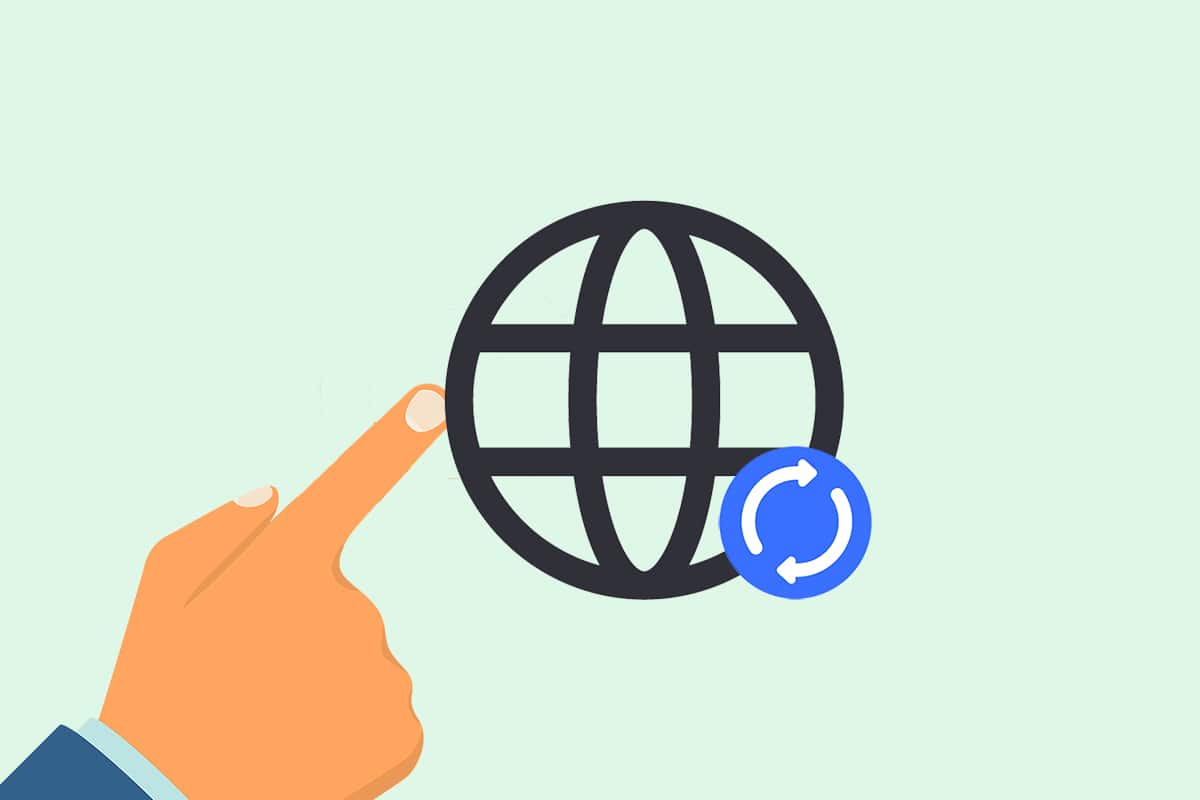
如何在Windows 10上进行网络设置重置
执行网络设置重置操作时,系统中的网络适配器将会被卸载并重新安装。同时,大多数网络组件的配置也将恢复到初始状态。以下将介绍两种实现此操作的方法:
重要提示:在进行网络重置操作后,所有已保存的网络及其密码和相关数据都将会丢失。因此,请务必提前记录或备份这些信息。
方法一:通过Windows设置
如果您倾向于使用图形界面而非命令行工具,那么可以通过Windows设置来重置网络,具体步骤如下:
1. 打开Windows设置,如图所示。
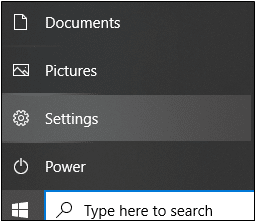
2. 进入“网络和Internet”设置。
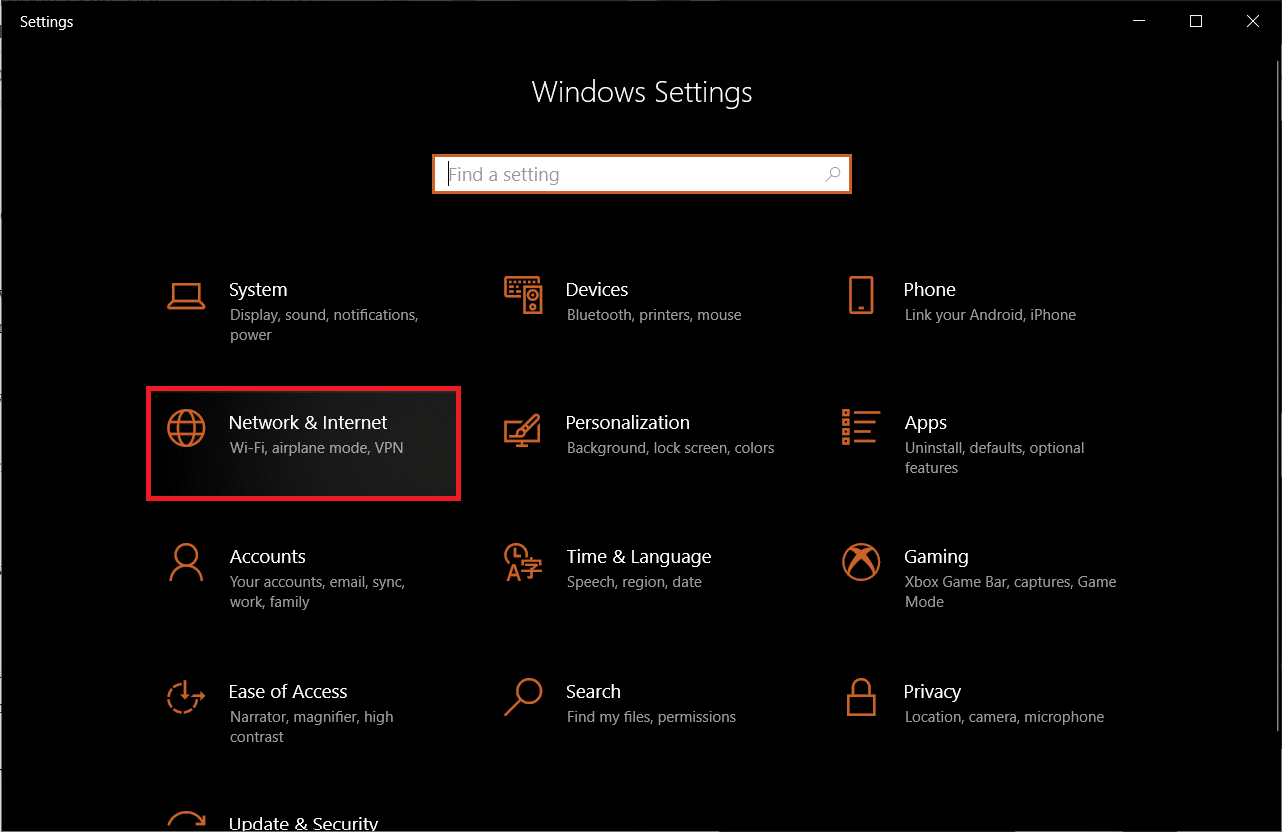
3. 点击“网络重置”>“立即重置”按钮,如下图所示。
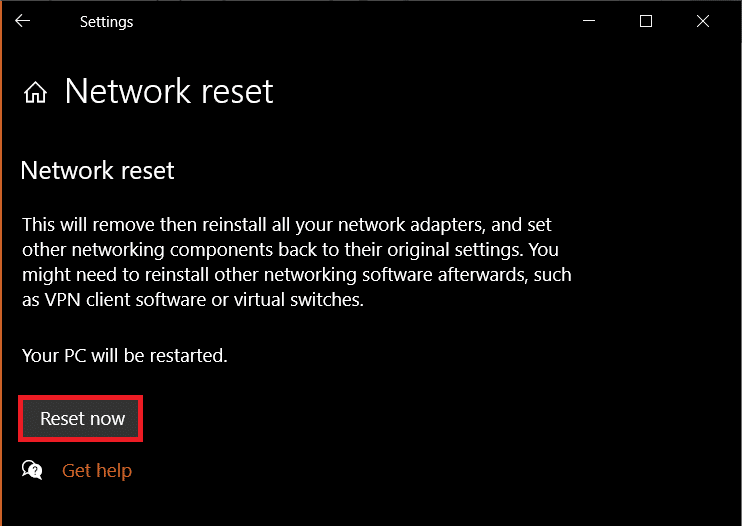
方法二:通过命令提示符
按照以下步骤,通过命令提示符重置网络设置:
1. 在Windows搜索栏中搜索“命令提示符”。 右键点击并选择“以管理员身份运行”,如图所示。
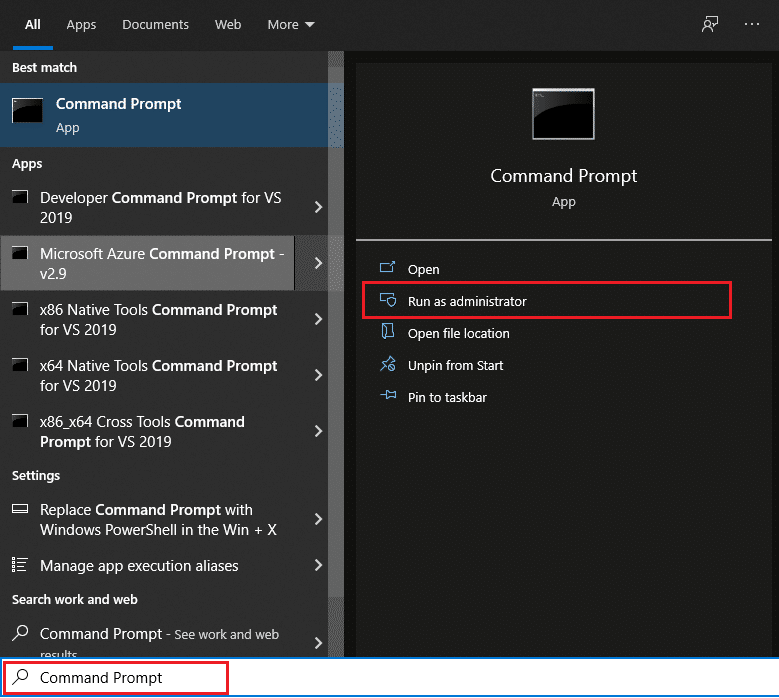
2. 在命令提示符窗口中,依次输入以下命令,并在每条命令后按Enter键执行:
netsh winsock reset netsh int ip reset ipconfig /release ipconfig /renew ipconfig /flushdns
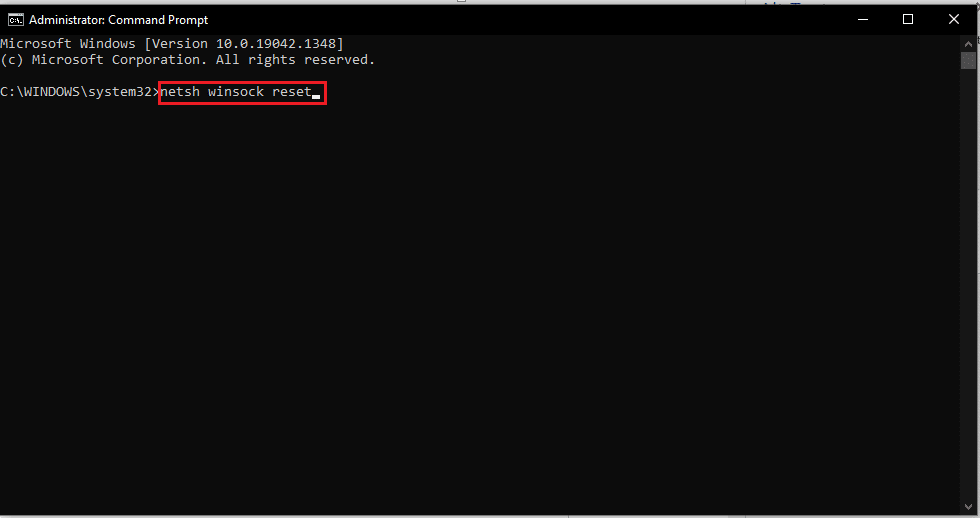
3. 上述命令执行完毕后,请重新启动您的电脑。
常见问题解答
问题一:重置网络设置是否有效?
答: 是的,重置网络设置是解决持续存在的网络相关问题的有效方法。但是,在尝试此方法之前,建议先尝试其他网络故障排除步骤。
问题二:网络重置后我的个人数据会被删除吗?
答: 不会。网络重置不会删除您的个人文件或任何与网络进程和设置无关的数据。但需要注意的是,已保存的Wi-Fi网络、密码以及已配对的蓝牙网络都会被清除。
问题三:重置Windows 10上的网络设置足以解决网络连接问题吗?
答: 在使用此方法之前,您可以先尝试一些初步的网络故障排除步骤,例如使用网络疑难解答工具。这些方法中的任何一种都可能帮助您解决网络问题。
***
希望本文能够帮助您了解如何在Windows 10上重置网络设置。如果此方法对您有帮助,请告诉我们。如有任何疑问或建议,欢迎在下方评论区留言。同时也请告诉我们您接下来还想了解哪些内容。