近期,一些 Windows 10 用户反映在电脑上安装 VirtualBox 时遇到安装错误。 VirtualBox 是一款允许用户在同一台计算机上运行多个操作系统的工具。借助此工具,用户可以体验 Linux、Oracle Solaris、Mac OS X 以及 Microsoft Windows 等不同的操作系统。安装错误不仅会阻碍用户使用 VirtualBox,甚至可能在他们尝试重新安装时引发问题。实际上,修复 VirtualBox 安装失败的问题并不复杂。通常,通过执行系统扫描即可解决。本指南将详细介绍在 Windows 10 上修复 VirtualBox 安装失败的具体方法。
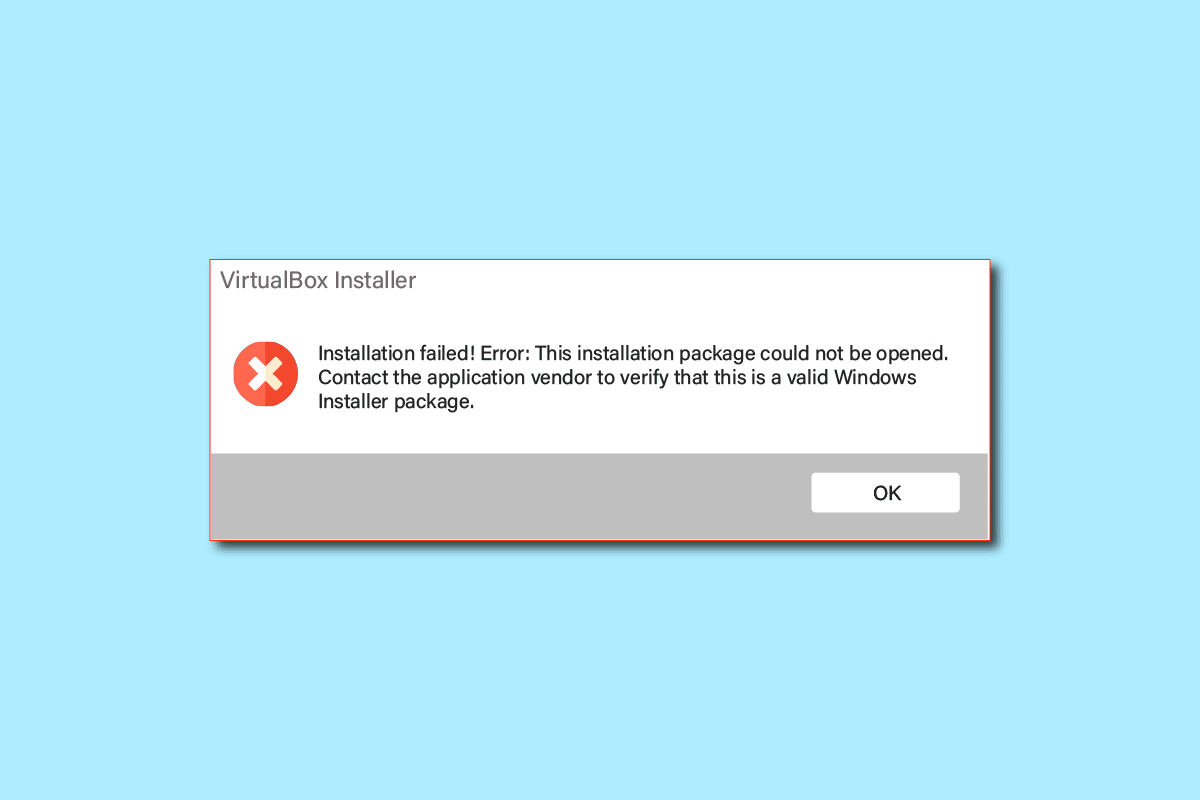
在 Windows 10 中解决 VirtualBox 安装失败问题
导致 VirtualBox 安装失败的原因多种多样。以下列出了一些可能的原因:
- VirtualBox 设置的配置或权限出现问题。
- 电脑的磁盘空间不足。
- 电脑上存在损坏或过时的系统文件。
- 第三方防病毒软件的干扰。
- Windows 更新损坏或过时。
- Windows 更新中的错误或漏洞。
- 临时文件过多造成的问题。
接下来的内容将着重讲解如何解决 VirtualBox 安装失败的问题。
方法一:以管理员身份运行 VirtualBox 安装程序
解决安装错误的首选方法之一是以管理员身份运行 VirtualBox 安装程序。赋予 VirtualBox 设置管理权限可以有效避免其他后台程序导致的错误。
1. 找到 VirtualBox 安装文件,并右键点击。
2. 在弹出的菜单中,选择“以管理员身份运行”。
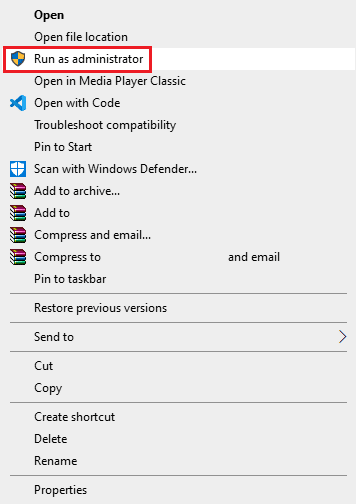
3. 在用户帐户控制(UAC)提示中,点击“是”以继续 Oracle VM VirtualBox 的安装。
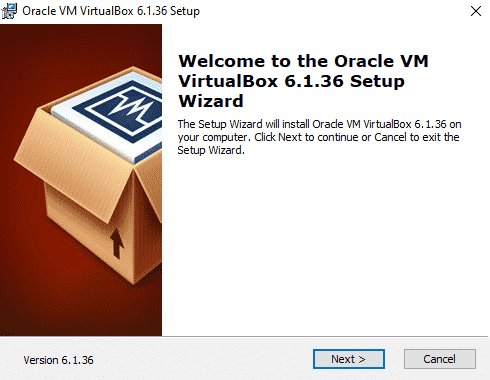
许多用户发现,给予 VirtualBox 安装管理权限能够有效解决安装错误。
方法二:确保足够的磁盘空间
在安装或重新安装 VirtualBox 之前,请务必确认电脑有足够的磁盘空间。磁盘空间不足是导致安装失败的主要原因之一。尝试释放磁盘空间,有可能解决 VirtualBox 安装失败的问题。
1. 同时按下 Windows 键和 E 键,打开文件资源管理器。
2. 点击“此电脑”,找到您打算安装 VirtualBox 的磁盘。
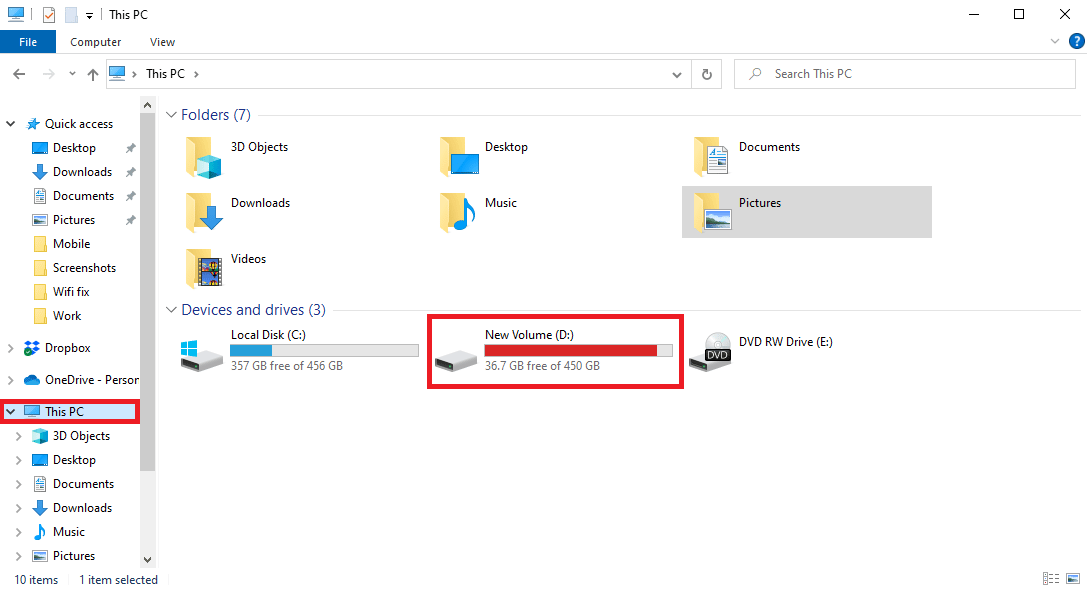
3. 右键点击磁盘,并选择“属性”。
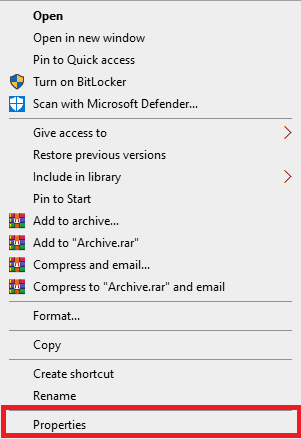
4. 在“常规”选项卡下,您可以看到磁盘空间的相关信息。
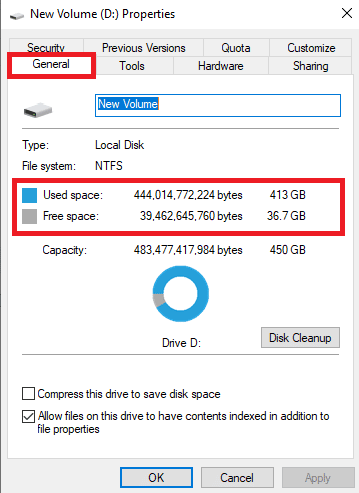
5. 如果磁盘空间不足,请删除磁盘中不必要的文件。为了清理空间,您可以参考我们关于如何在 Windows 10 中使用磁盘清理的指南。
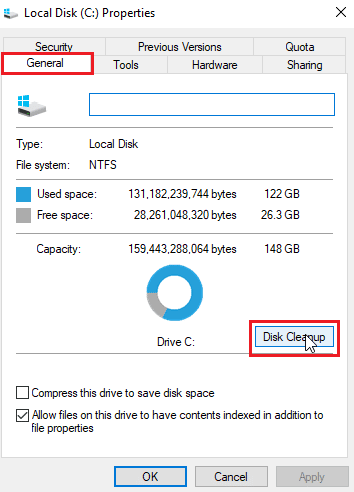
方法三:清理临时文件
临时文件是电脑中用于临时存储的文件。这些文件应当定期清理,否则可能会降低电脑运行速度,甚至导致安装或重新安装 VirtualBox 时出现错误。许多用户发现删除临时目录能有效解决安装问题。
1. 同时按下 Windows 键和 R 键,打开“运行”对话框。
2. 输入 %temp%,然后按下 Enter 键。
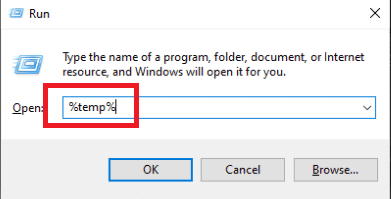
3. 按下 Ctrl + A 键选中所有文件,再按下 Delete 键删除。
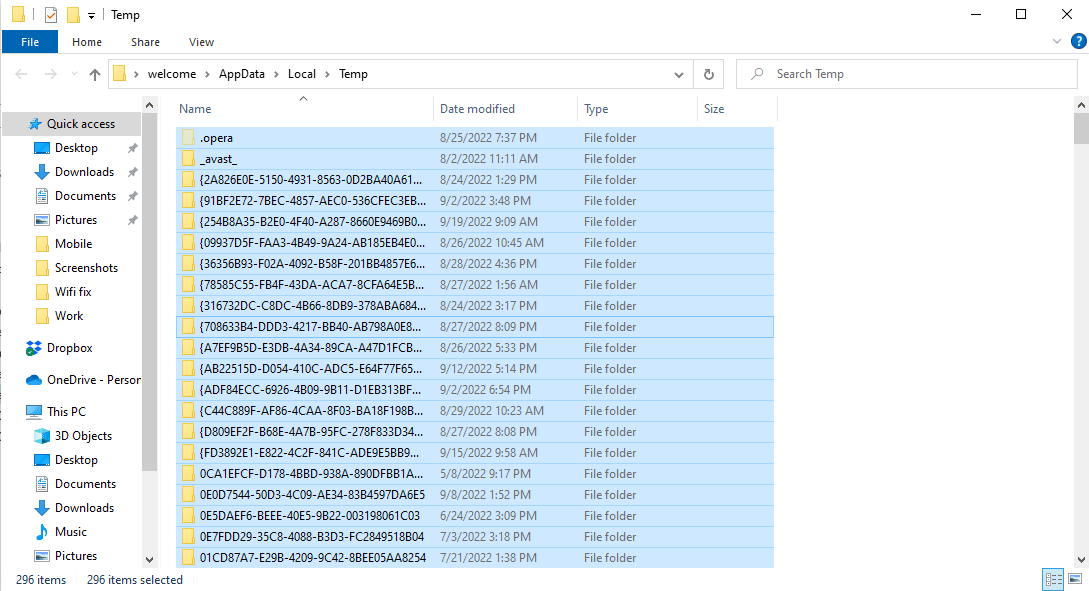
方法四:暂时禁用第三方防病毒软件(如果适用)
部分用户反映,VirtualBox 安装错误是由第三方防病毒软件引起的。当防病毒软件误将程序文件识别为病毒或恶意软件时,它可能会中断安装过程,从而导致安装失败。为了排除防病毒软件的干扰,您可以尝试临时禁用电脑上的防病毒软件。您可以参考如何在 Windows 10 上临时禁用防病毒软件的指南,安全地禁用第三方防病毒软件,进而解决 VirtualBox 安装失败的问题。

方法五:更新 Windows
有时,VirtualBox 安装错误可能源于 Windows 系统自身的问题。如果您的电脑安装的是过时或损坏的 Windows 版本,在尝试安装程序时可能会遇到问题。为解决此类问题,您可以手动检查 Windows 10 更新。参照如何下载并安装 Windows 10 最新更新的指南,您可安全地在您的电脑上安装最新版本的 Windows 10。
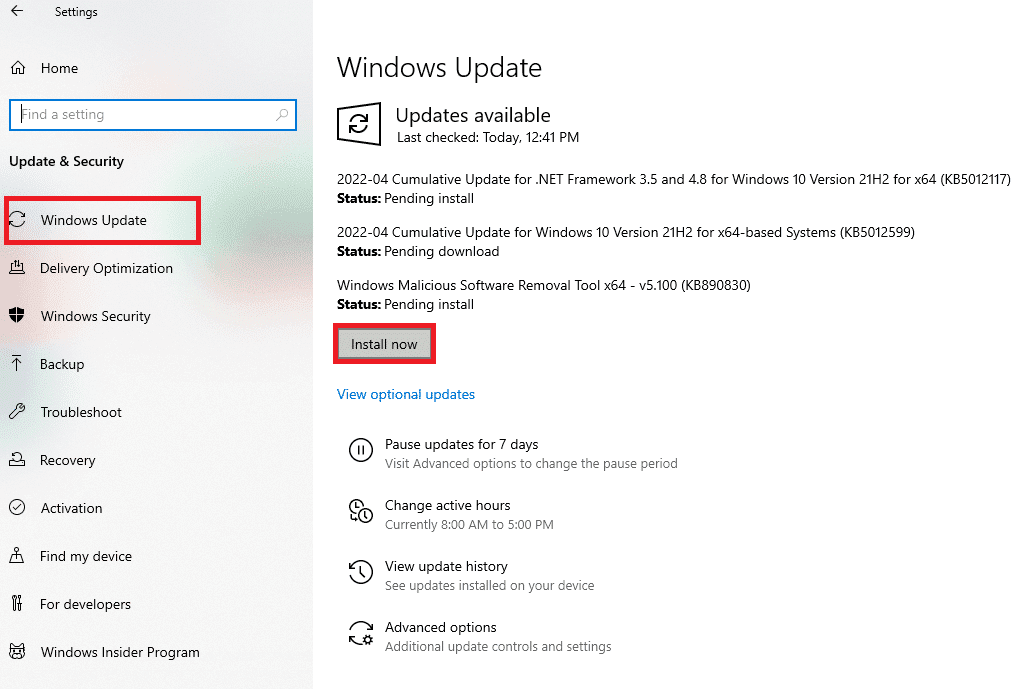
方法六:运行 Microsoft 程序安装疑难解答
许多遇到安装问题的用户通过运行 Microsoft 程序安装疑难解答解决了问题。这个工具由 Microsoft 开发,旨在解决在尝试安装程序时出现的错误。您可以按照以下步骤运行 Microsoft 程序安装疑难解答,修复 VirtualBox 安装失败的问题。
注意:我们以 Google Chrome 浏览器为例进行说明,您可以在您使用的浏览器中执行类似的操作。
1. 点击 Windows 键,输入“Chrome”,并点击“打开”。
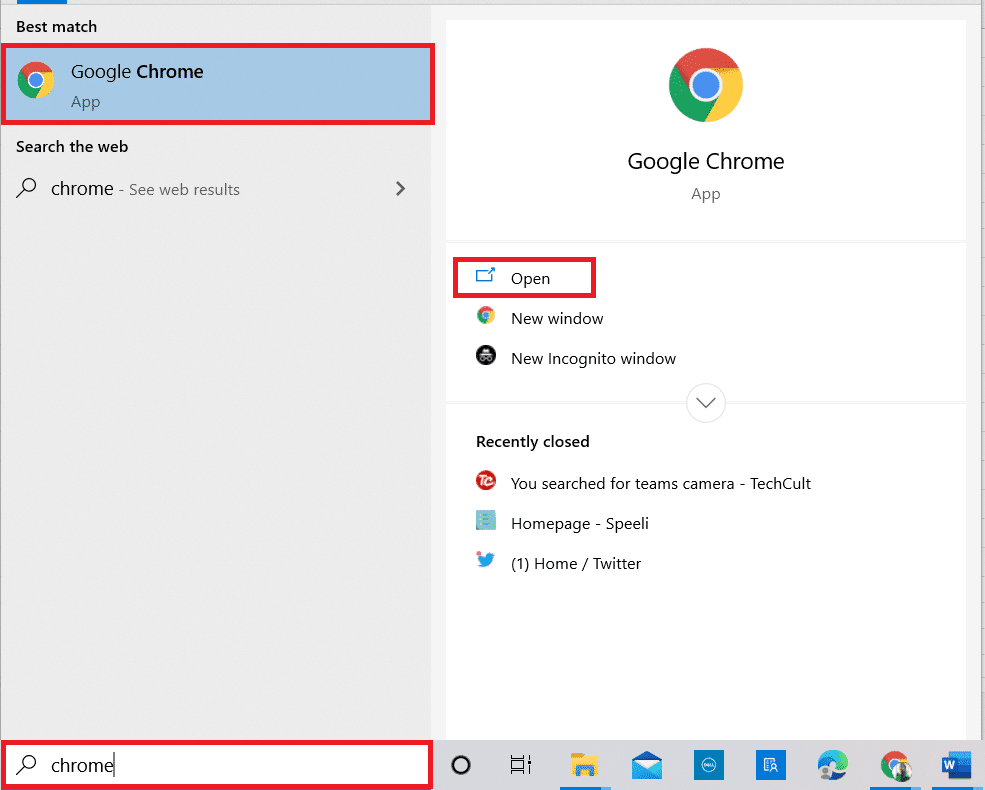
2. 在地址栏中,访问 Microsoft 程序安装疑难解答 页面。
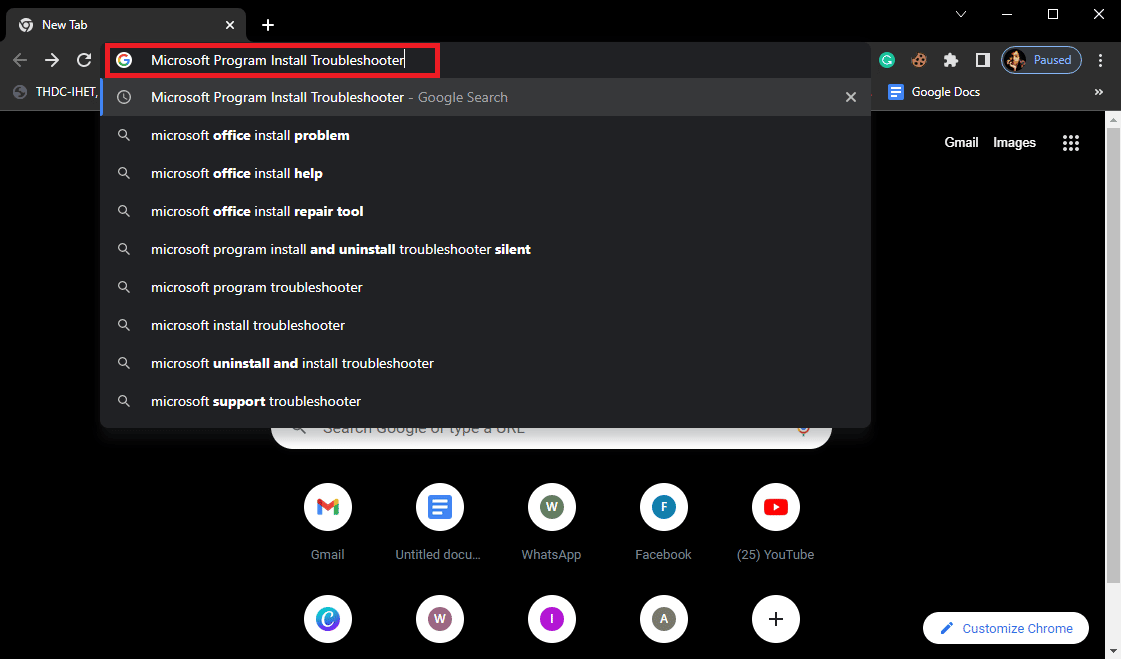
3. 在该页面上点击“下载疑难解答”选项。
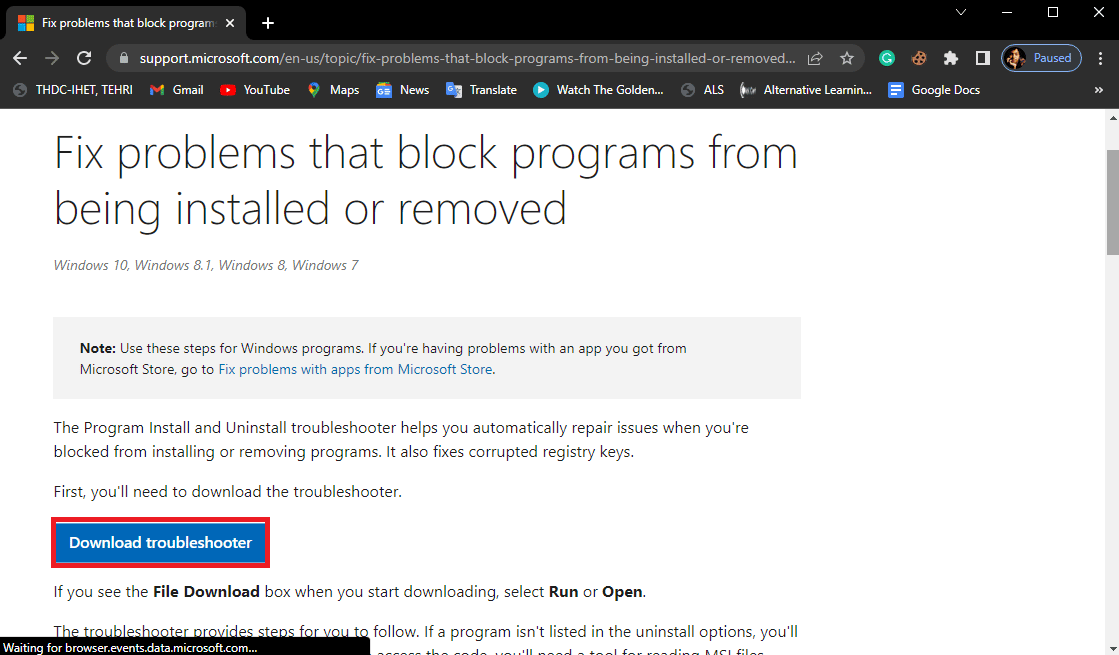
4. 等待工具下载完成,然后打开工具。
5. 点击“下一步”按钮。
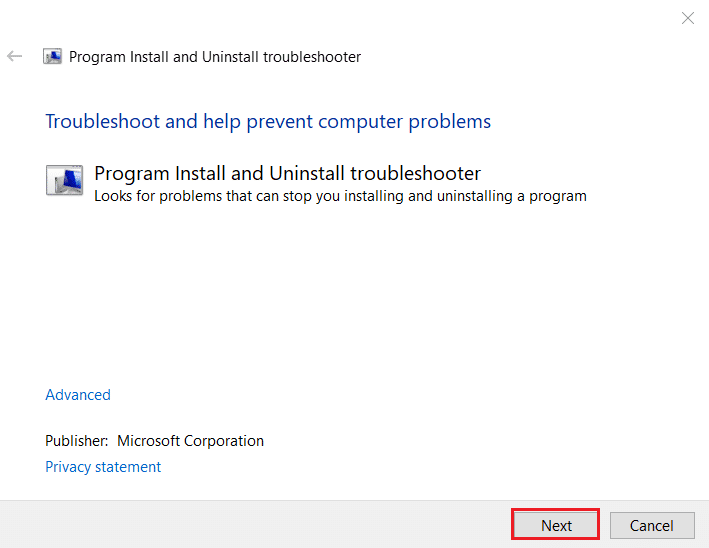
6. 询问您是否存在安装或卸载程序的问题,然后点击“安装”。
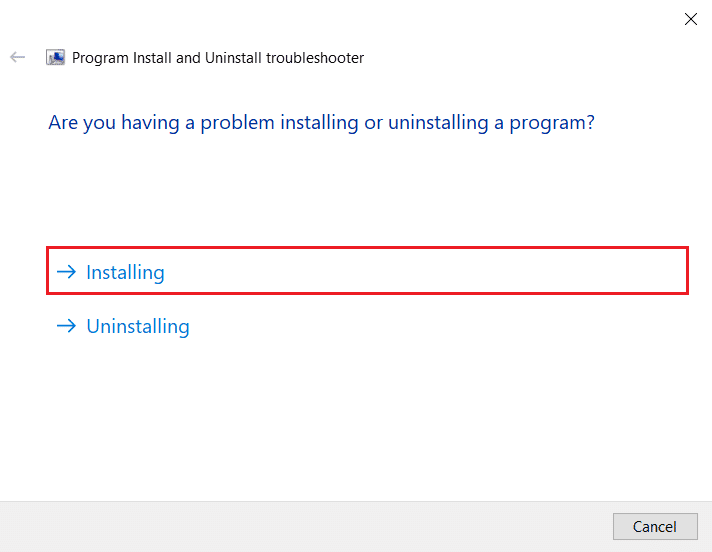
7. 等待工具扫描您的电脑,寻找安装错误的潜在原因。
8. 扫描完成后,重启电脑,尝试再次运行 VirtualBox 安装程序。
常见问题解答 (FAQ)
问题一:为什么我无法安装 VirtualBox?
答:VirtualBox 安装错误可能由多种原因引起,如磁盘空间不足、系统文件损坏、防病毒软件干扰、Windows 系统问题等。
问题二:什么是 VirtualBox?
答:VirtualBox 是一种允许用户在同一台计算机上运行不同操作系统的工具。
问题三:VirtualBox 可以运行哪些操作系统?
答:用户可以运行多种操作系统,如 Linux、Oracle Solaris、Mac OS X 和 Microsoft Windows 等。
***
我们希望本指南对您有所帮助,并能帮助您解决 VirtualBox 安装失败的问题。欢迎您分享哪种方法对您有效。如果您有任何建议,请在评论区告知我们。