如果您对电脑桌面上千篇一律的黄色文件夹图标感到厌烦,您绝不是个例。大脑天生偏爱视觉刺激,通过色彩的变化来保持活力。 文件夹图标的样式,甚至仅仅是颜色,都可能对您的工作效率产生意想不到的积极影响。本文将深入探讨在 Windows 10 系统中更改文件夹颜色的多种方法。阅读本文后,您将掌握如何为 Windows 10 中的文件进行颜色标记,以及为文件夹图标个性化着色的技巧。
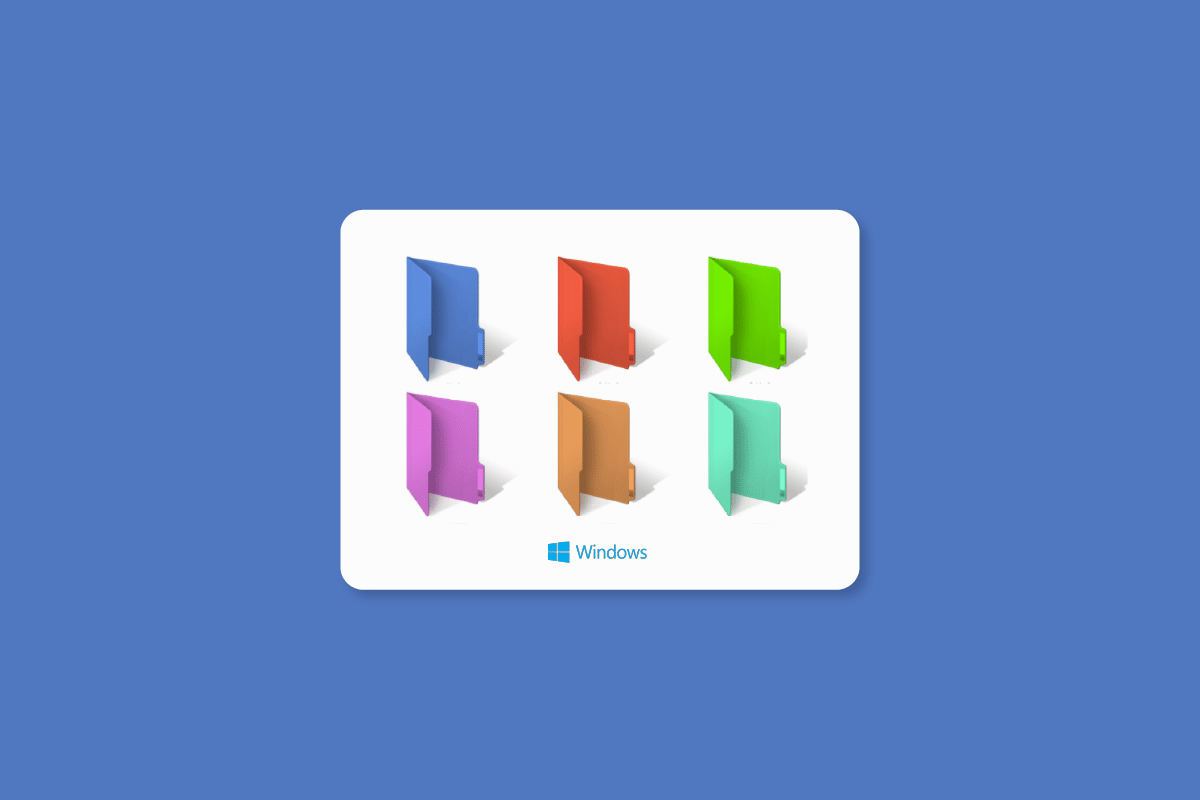
如何在 Windows 10 中自定义文件夹颜色
接下来,我们将详细介绍在 Windows 10 电脑上更改文件夹颜色的具体操作步骤。
方法一:利用属性窗口
如果您对当前桌面外观不太满意,并且希望文件夹图标拥有不同的色彩? 如果您的答案是肯定的,那么您并不总是需要依赖专门的 Windows 10 文件夹着色工具。按照以下步骤,轻松改变 Windows 10 中文件夹的颜色:
1. 首先,定位到您想要更改图标的文件夹,右键点击该文件夹,然后在弹出的菜单中选择“属性”。
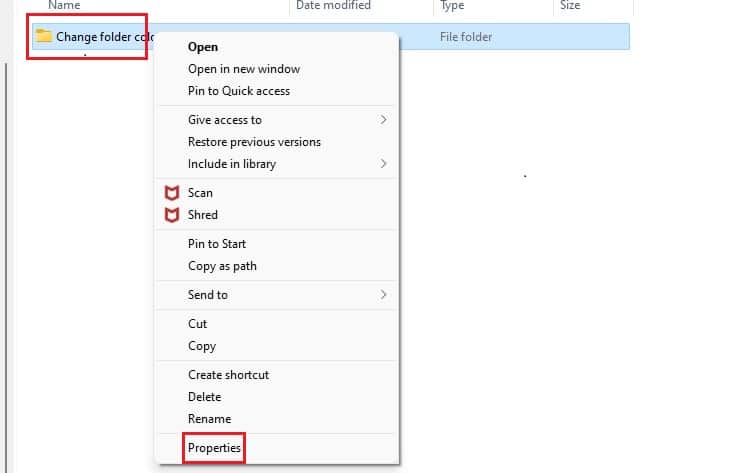
2. 在属性窗口中,点击“自定义”选项卡,然后点击“更改图标…”。
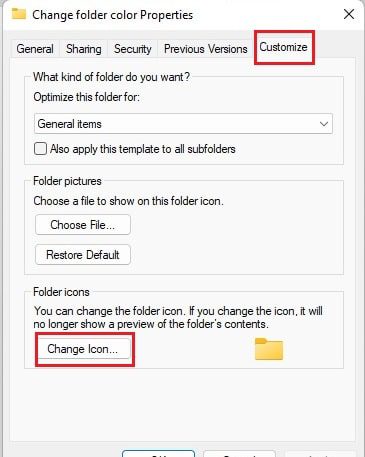
3. 点击“浏览…”,然后选择您事先从 ICONS8 网站下载的图标文件。
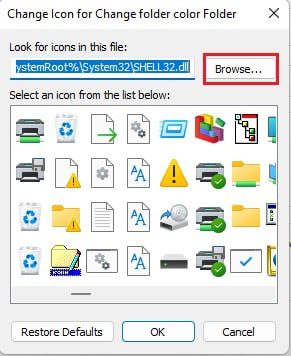
4. 选中您选择的图标文件,然后点击“打开”。
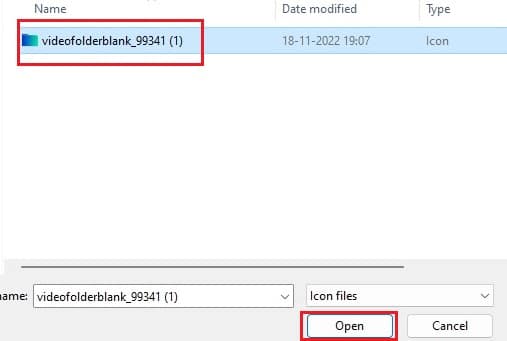
5. 点击“确定”,然后再点击“应用”。
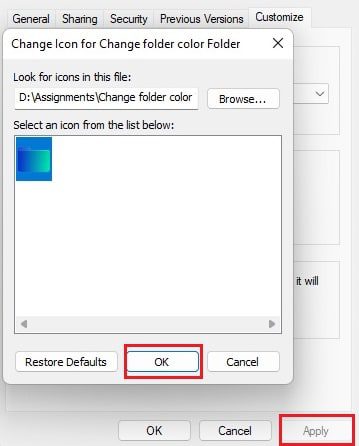
6. 最后,点击“确定”以保存您的所有更改。
方法二:借助第三方工具
以下是一些专为 Windows 10 设计的优秀文件夹着色工具。
1. 文件夹着色器 (Folder Colorizer)
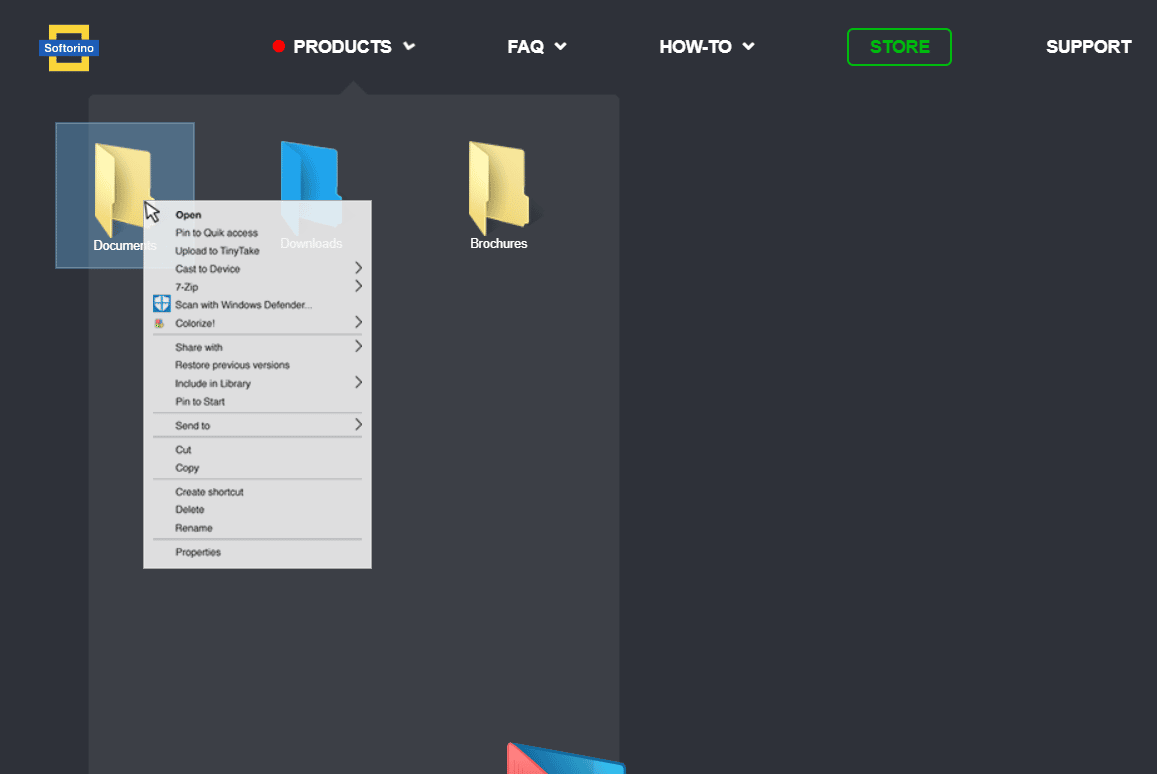
如果您觉得使用上述方法更改文件夹颜色略显繁琐,并希望找到一个更便捷的方案,那么 Softorino 的文件夹着色器 2 将是您的理想之选。这款工具能让您的生活变得更加轻松。
- 它允许您自定义不同颜色的文件夹。
- 可以轻松恢复到原始文件夹颜色。
- 它在 Windows 资源管理器中提供文件夹着色选项。
- 安装和卸载过程都非常简单。
2. 文件夹标记 (Folder Marker)
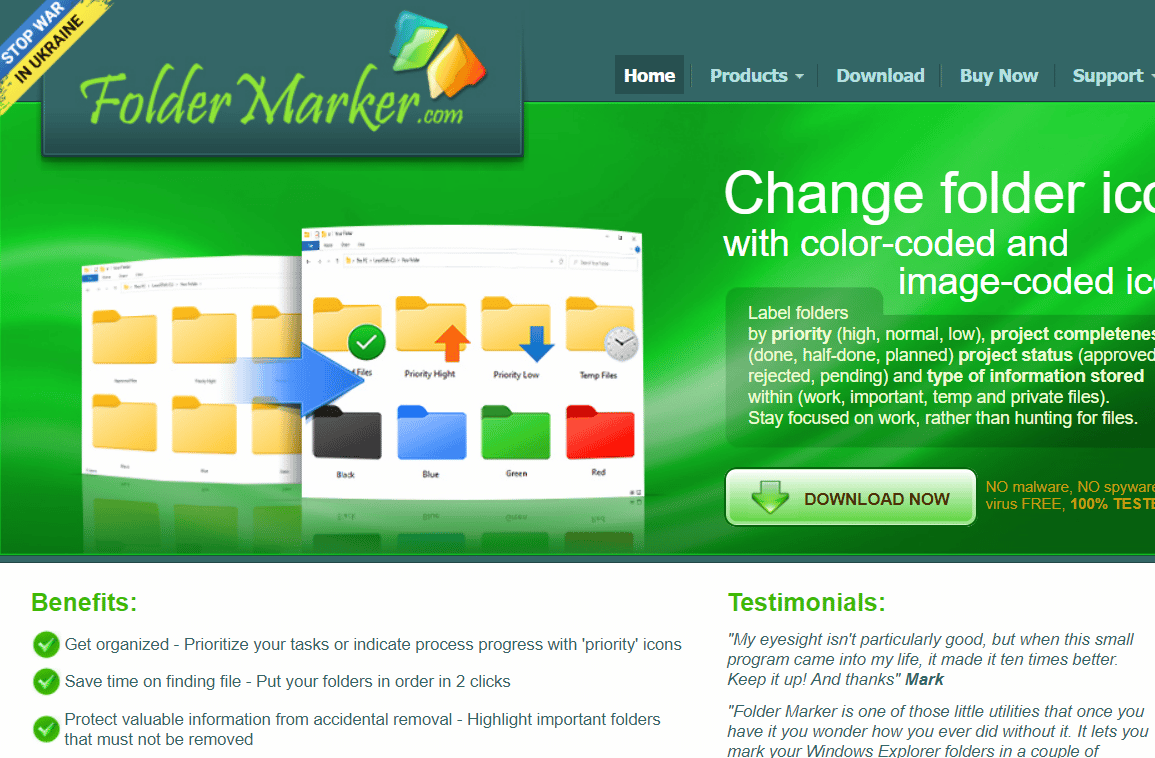
如果桌面上的黄色文件夹让您感到困扰,文件夹标记 为您提供了一款适用于 Windows 10 的文件夹着色工具。 使用文件夹标记,您只需点击鼠标即可更改桌面上的文件夹颜色。 文件夹标记同时提供免费版和专业版供您选择。
- 只需一次点击即可更改文件夹颜色。
- 根据优先级标记文件夹。
- 支持添加类别子菜单。
- 可以同时处理多个文件夹。
- 支持 32 位图标。
- 提供用户自定义图标选项卡。
3. 花色 (FolColor)
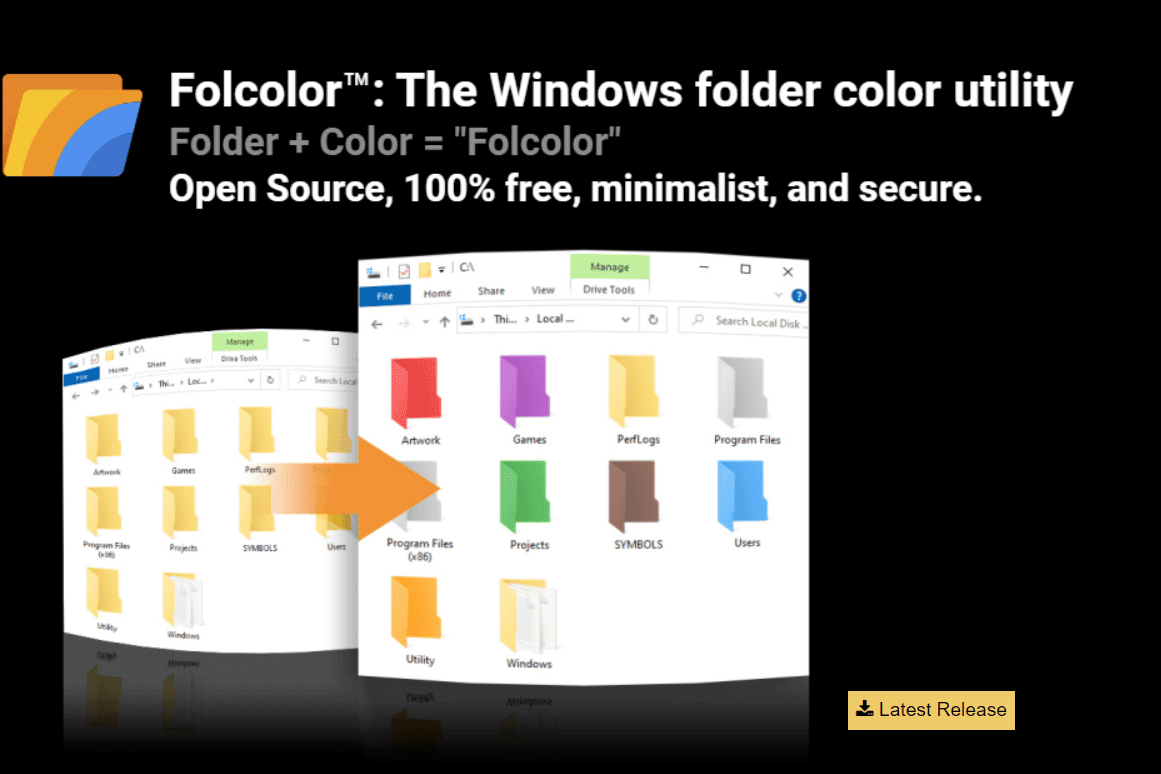
通常,任何软件的专业版本都会限制免费版本的功能。 对于 Windows 10 中更改文件夹颜色的软件也是如此。 花色 是一款开源且免费的软件,可作为 Windows 10 的文件夹着色工具。
- 总共有 14 种颜色可供选择。
- 这款软件安全可靠,不含广告软件和数据收集功能。
- 它使用仅 1MB 的小型可执行文件,简单易用。
4. 文件夹lco (FolderIco)
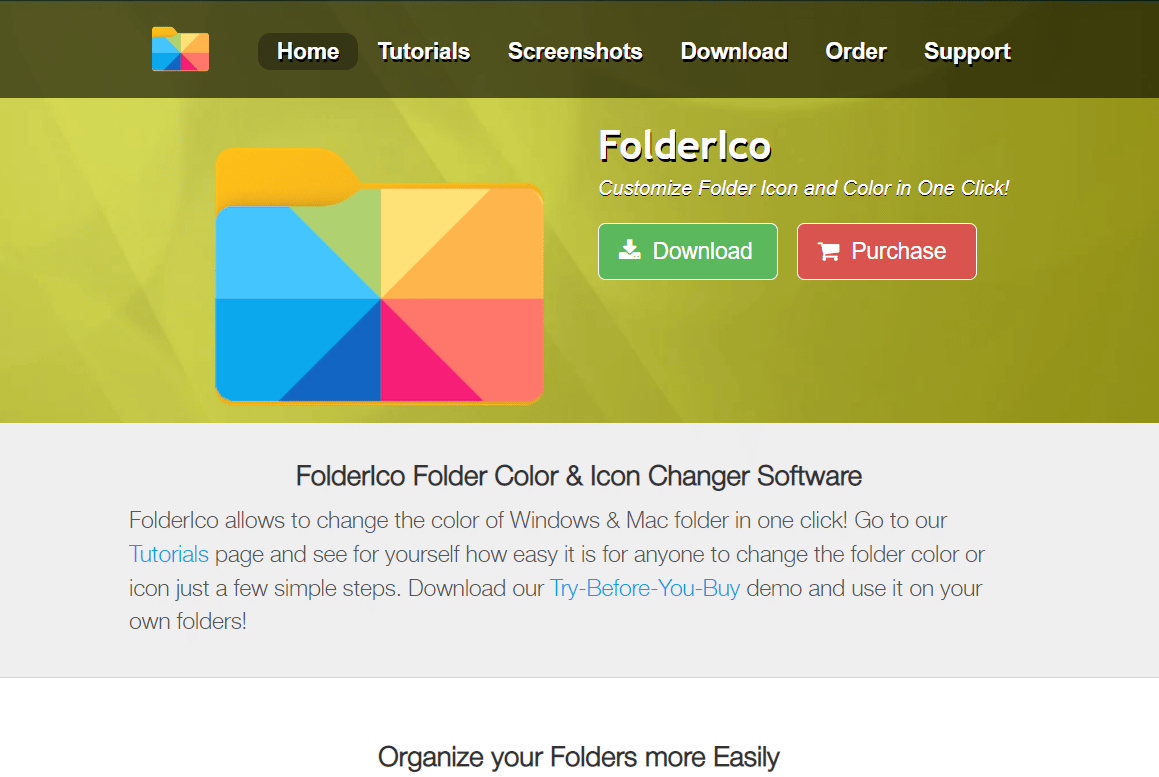
为了给生活增添乐趣,您可以在假期处理项目时将 Windows 10 更改为彩色文件夹图标。文件夹图标 为您提供了将那些看起来暗淡的黄色文件夹更改为更具视觉吸引力的选项。
- 软件界面友好,易于使用,且在文件夹的右键菜单中即可访问。
- 它包含一个精美的图标集。
- 可以将图标重置为默认状态。
5. 文件标记 (File Marker)
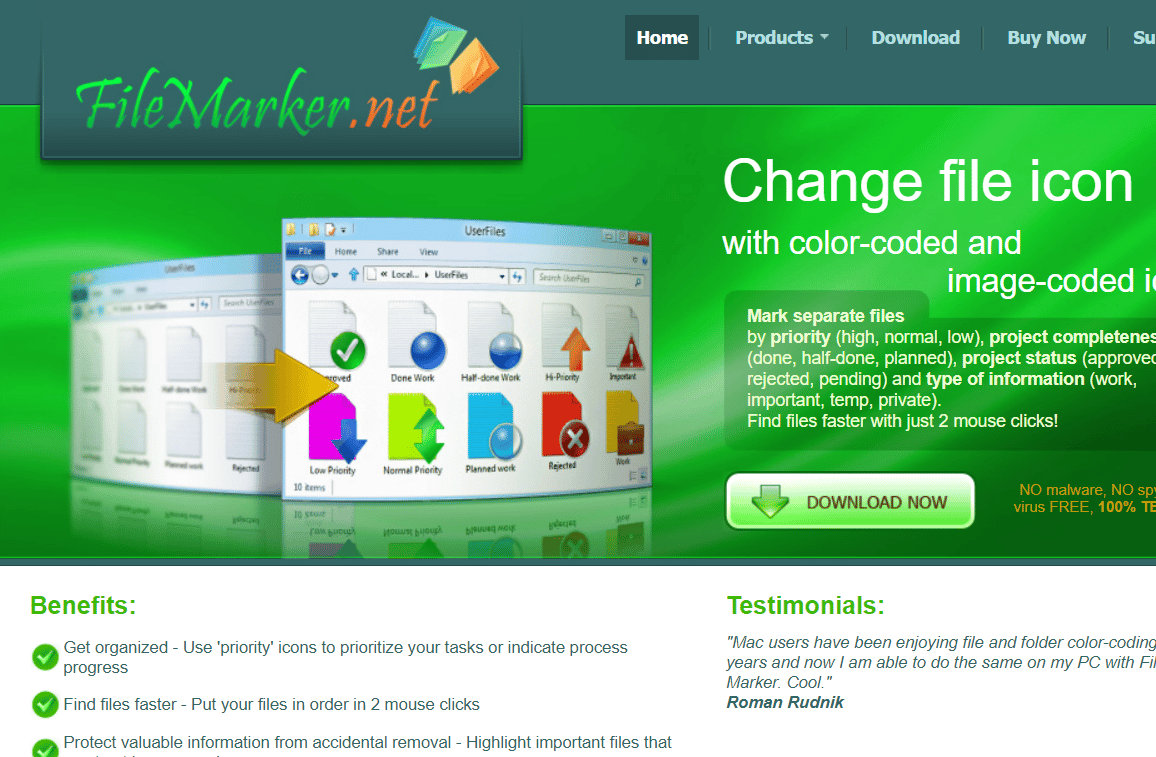
如果文件在桌面上占据着优先地位,那么进行高效的组织就显得非常重要。 试想一下,您的所有文件都根据不同的标准进行了颜色编码,例如优先级或工作类型。您甚至可以根据处理文件的用户为文件分配不同的颜色! 文件标记 是一款第三方软件,具有免费版和付费版,可用于在 Windows 10 中对文件进行颜色编码。
- 允许您随意更改单个文件的图标。
- 您可以根据优先级来组织工作。
- 它提供了颜色标记文件或标记文件的选项。
- 方便将颜色编码的文件移植到安装了该软件的其他系统中。
6. 彩虹文件夹 (Rainbow Folders)
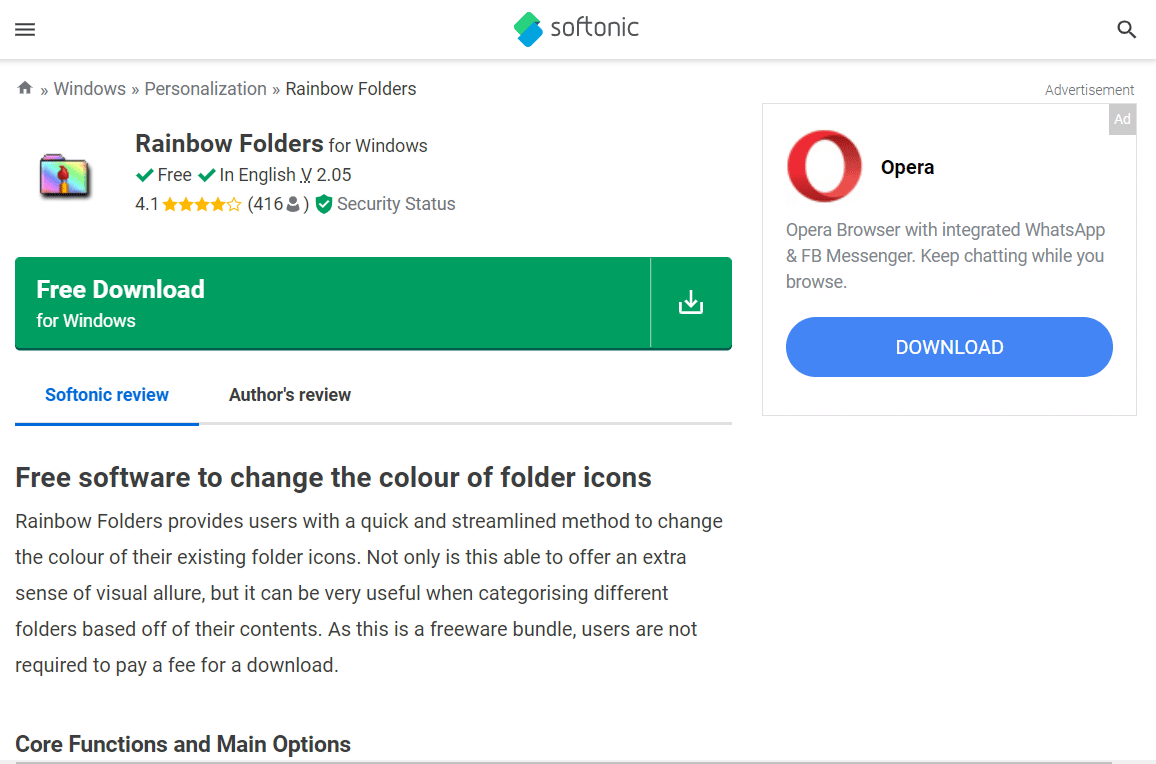
彩虹文件夹 是另一款免费软件,它通过为文件夹提供着色选项来帮助您整理 Windows 桌面。
- 可以快速更改文件夹颜色。
- 支持自定义文件夹的色调、颜色和高对比度图标。
- 可以同时更改多个文件夹的颜色。
- 允许您更改文件夹图标的大小。
7. 样式文件夹 (StyleFolder)
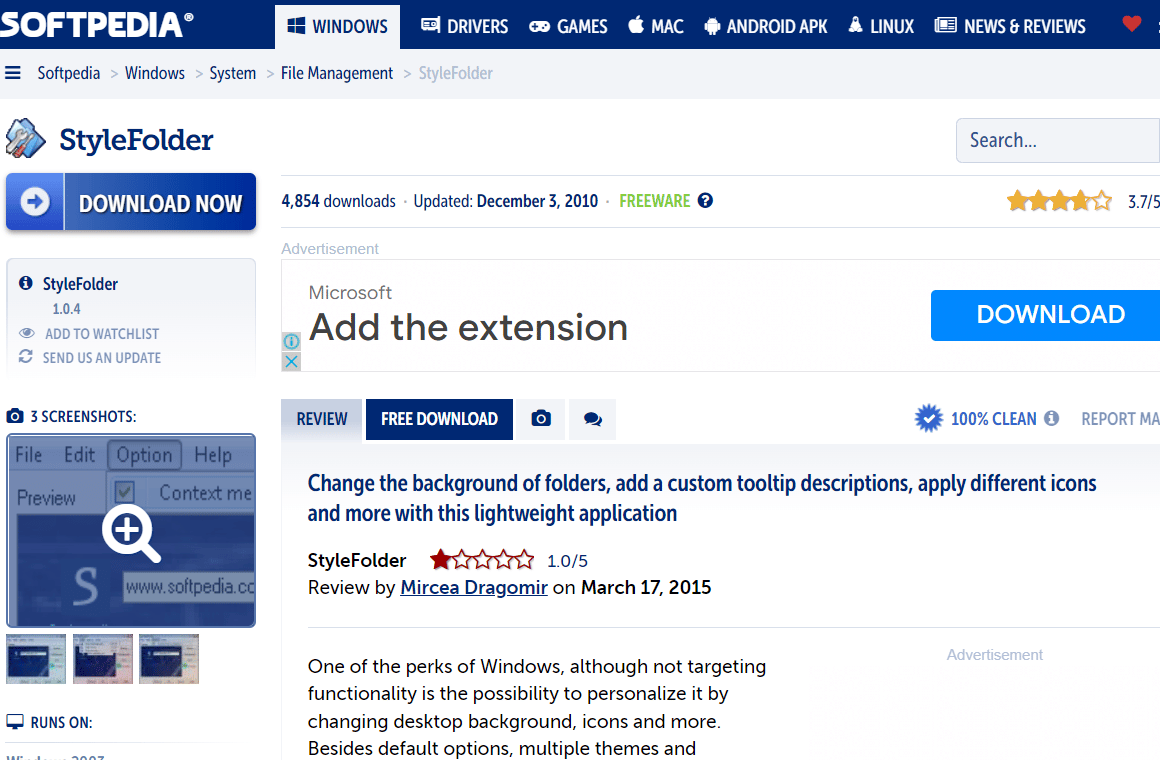
文件夹换色器列表中的下一个是 样式文件夹。它具有以下列出的一些重要功能:
- 允许增强文件夹图标和文件夹的背景。
- 可以更改文件夹的文本颜色。
- 支持个性化任何文件夹或子文件夹。
- 允许使用删除设置选项来撤销对文件夹的更改。
8. 文件夹画家 (Folder Painter)
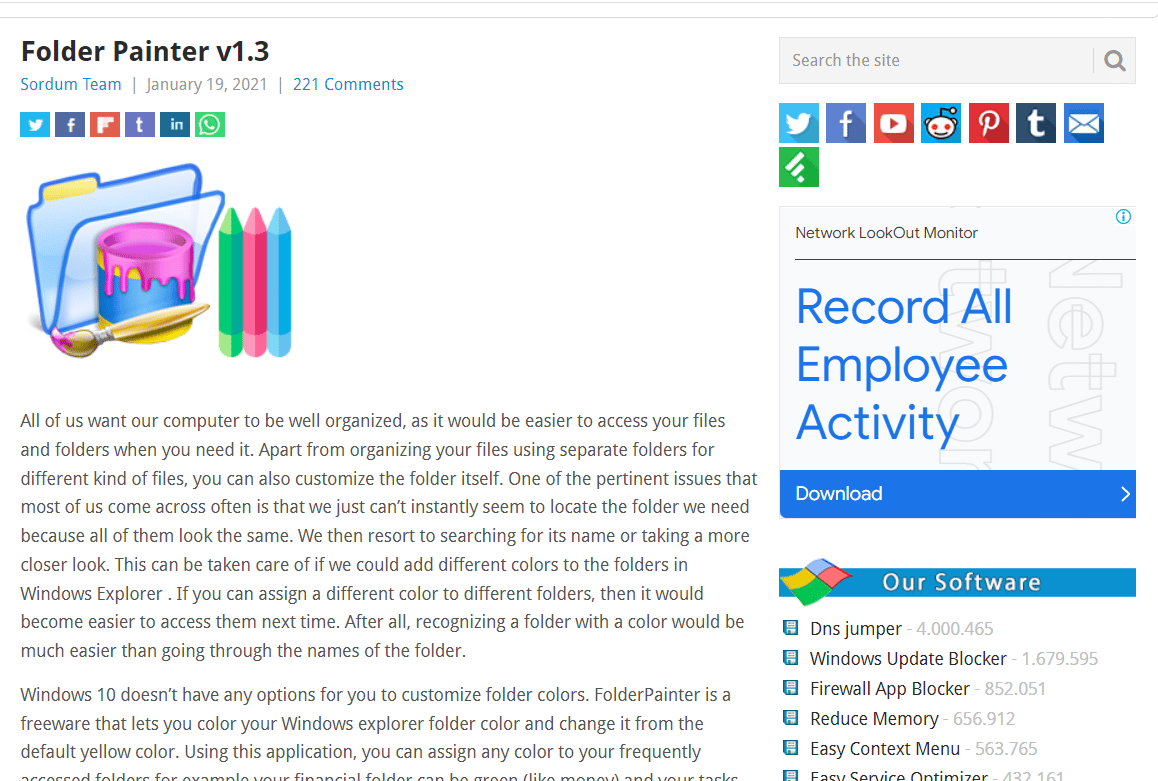
文件夹画家 可用于更改 Windows 10 的文件夹颜色,可以免费下载和安装。该软件通过为 Windows 10 彩色文件夹图标提供选项,帮助用户轻松定位和组织计算机上的文件夹。让我们看看如何使用这款 Windows 10 文件夹着色器来改变您的桌面外观。
- 默认提供三个图标包。
- 多达 21 个图标包可供选择。
- 可以轻松进行定制。
- 启用多个右键上下文菜单选项。
9. 自定义文件夹 (CustomFolder)
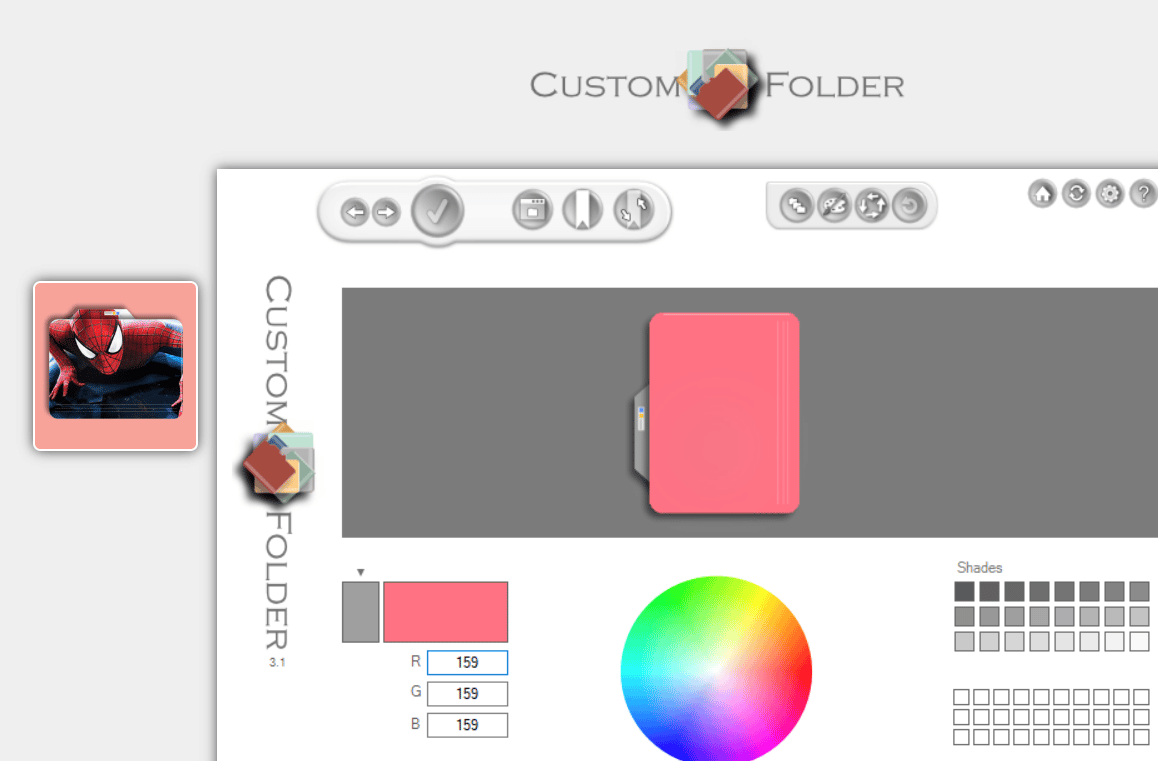
如果您正在寻找一款可以更改文件夹颜色 Windows 10 的软件,并且希望使用不同的标志、图标或颜色,那么 自定义文件夹 将是您的理想选择。GDZ Software 提供的这款免费软件可以通过为文件夹图标选择您喜欢的颜色来帮助您整理桌面。以下是 CustomFolder 软件在 Windows 10 中为文件进行颜色编码的功能。
- 提供不同类型的图标变化和徽章变化。
- 以 zip 格式提供。
- 可以添加无限的个性化图标。
- 该软件附带 60 多个图标。
- 在文件夹面板上提供用于应用设计的工具。
- 拖放您要处理的文件夹。
- 可以使用色轮自定义文件夹颜色。
- 可以从已自定义的文件夹中克隆图标。
10. iColor文件夹 (iColorFolder)
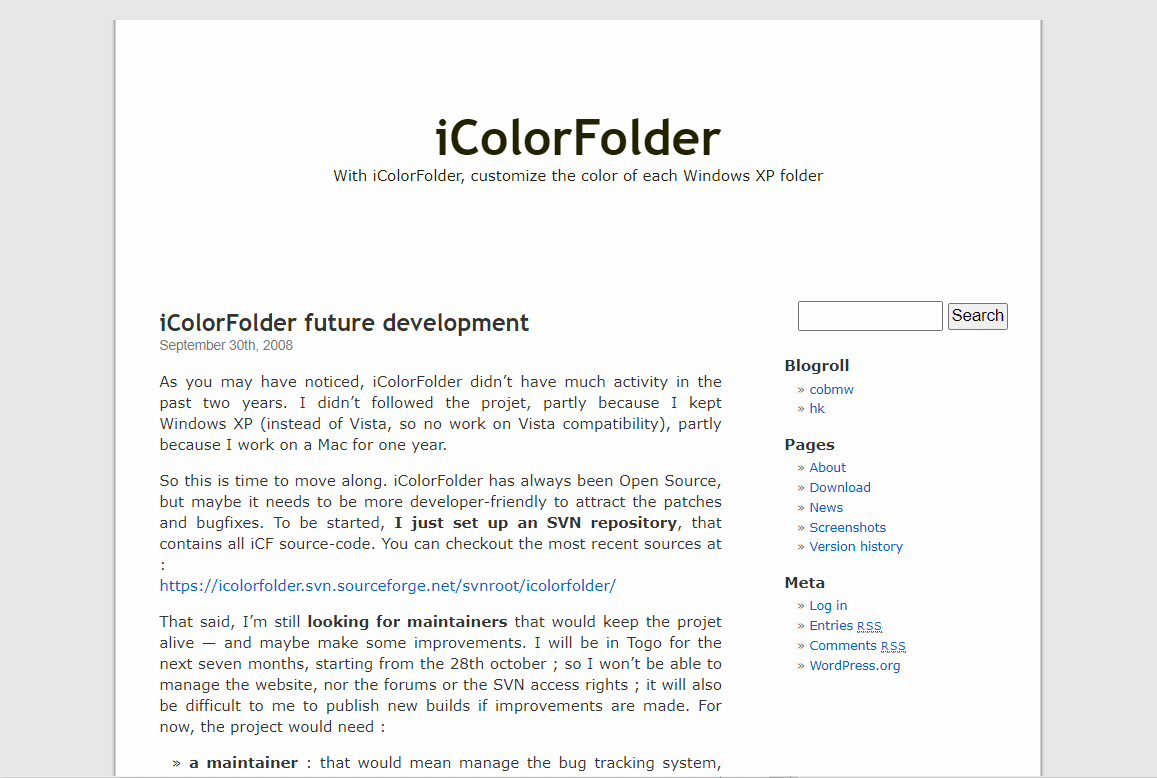
如果您正在寻找一款易于使用的免费软件,以便为桌面上的 Windows 文件夹添加颜色,那么 彩色文件夹 正是您所需要的。 该软件允许您为任何文件夹着色,并且可以在 Windows XP 及更高版本上运行。
- 利用本机 Windows 功能来提高其效率。
- 不会占用过多系统内存。
- 允许按系列对文件夹进行分类。
- 这是一款开源软件。
- 软件运行速度快且轻便。
- 可以下载更多皮肤。
11. 我的文件夹 (MyFolder)
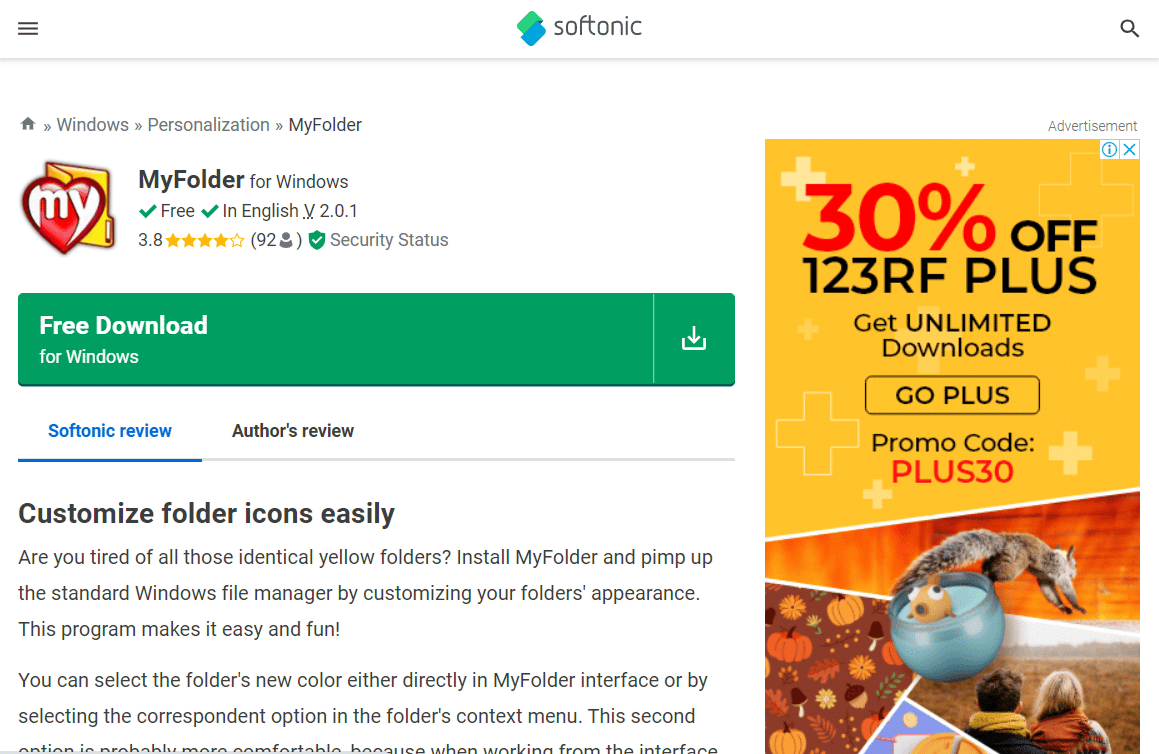
如果您厌倦了为 Windows 10 使用常规颜色和图标,我的文件夹 可以通过提供一组具有多种变化的漂亮文件夹颜色图标来帮助增加一些乐趣。MyFolder 提供了从文件夹右键菜单和软件界面更改文件夹颜色的选项。
- 这是一款免费软件。
- 提供迷人的文件夹颜色。
- 支持自定义文件夹的右键菜单。
- 可以添加到图标库。
- 为将文件夹分类为收藏、重要和私人提供了特殊图标。
12. 更改文件夹图标 (Change Folder Icons)
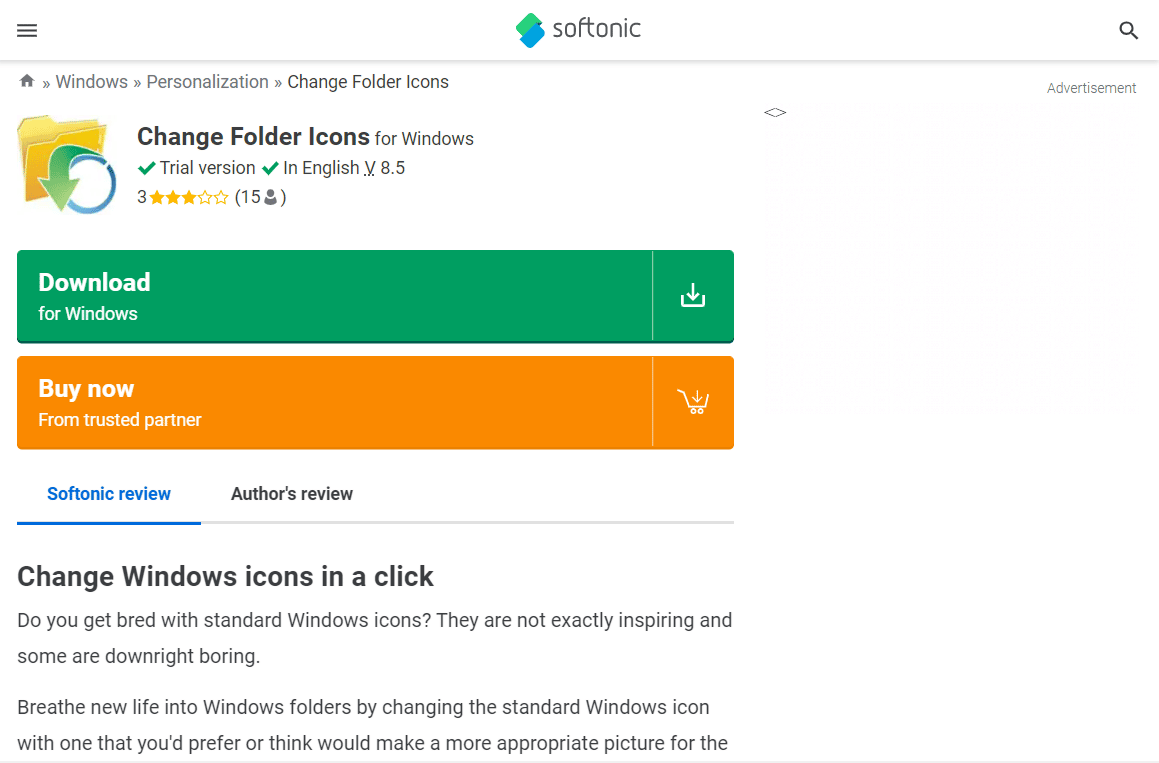
如果您正在寻找一款适用于 Windows 10 的文件夹着色器,并且对色彩具有浓厚的艺术兴趣,那么 更改文件夹图标 一定会吸引您。让我们来引导您完成使用该软件及其功能更改文件夹颜色的步骤。
- 提供试用版。
- 可以快速且轻松地更改文件夹颜色。
- 非常适合 Windows 外壳菜单。
- 提供大量自定义文件夹的选项。
13. 文件夹图标更换器 5.3 (Folder Icon Changer 5.3)
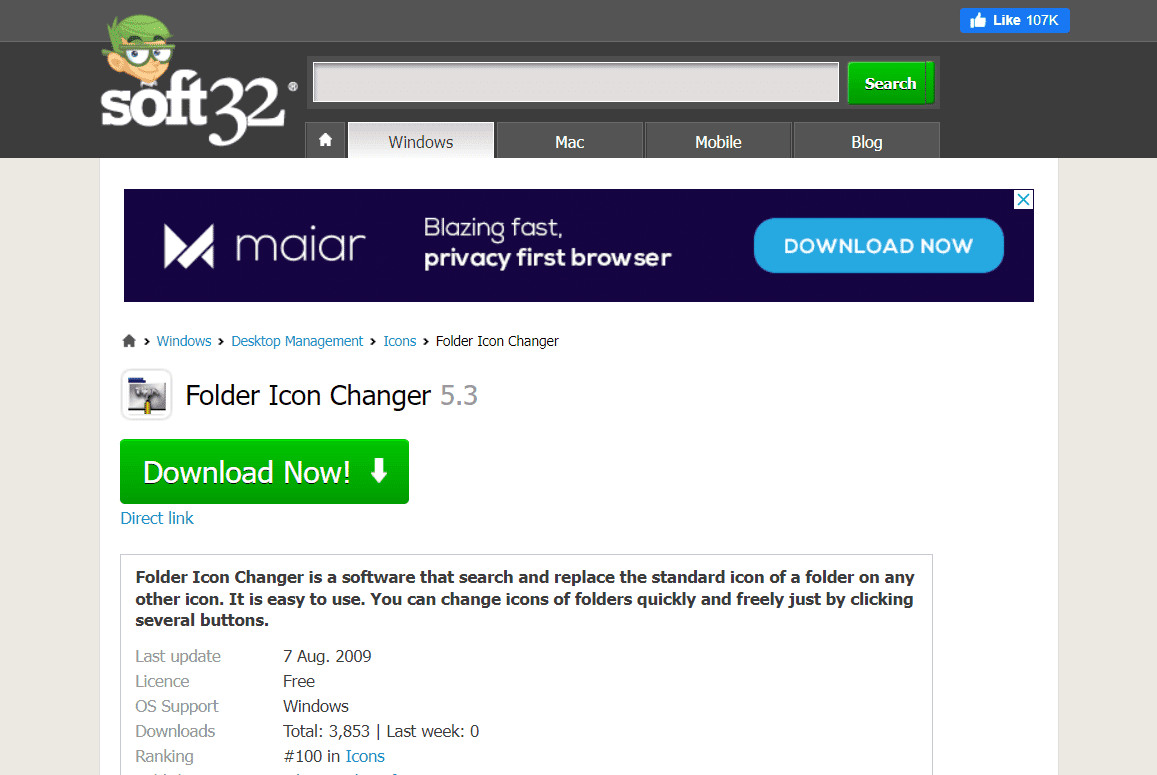
如果您正在寻找一款适用于多个平台的 Windows 10 文件夹着色器,您可以选择 文件夹图标转换器 5.3。您可以使用此软件轻松更改文件夹颜色。
- 免费提供下载和使用。
- 有助于轻松更改文件夹图标。
- 拥有一个美观的界面。
- 可以在文件夹中搜索图标。
- 可以在文件中搜索图标。
以上便是在 Windows 10 中对文件进行颜色编码的常用软件列表。
如何从 ICONS8 网站更改文件夹颜色
您可以从 ICONS8 网站下载彩色图标,用于为文件夹着色。请按照以下步骤操作:
1. 首先访问 ICONS8 网站。
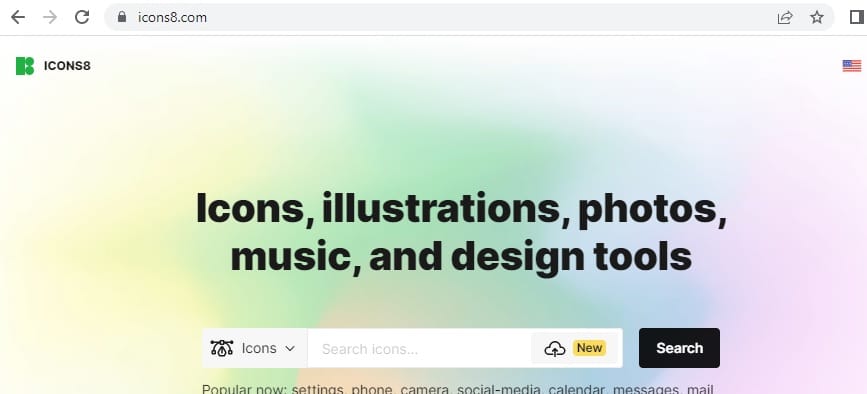
2. 搜索您想要的颜色。 在这里,我们选择蓝色作为示例。
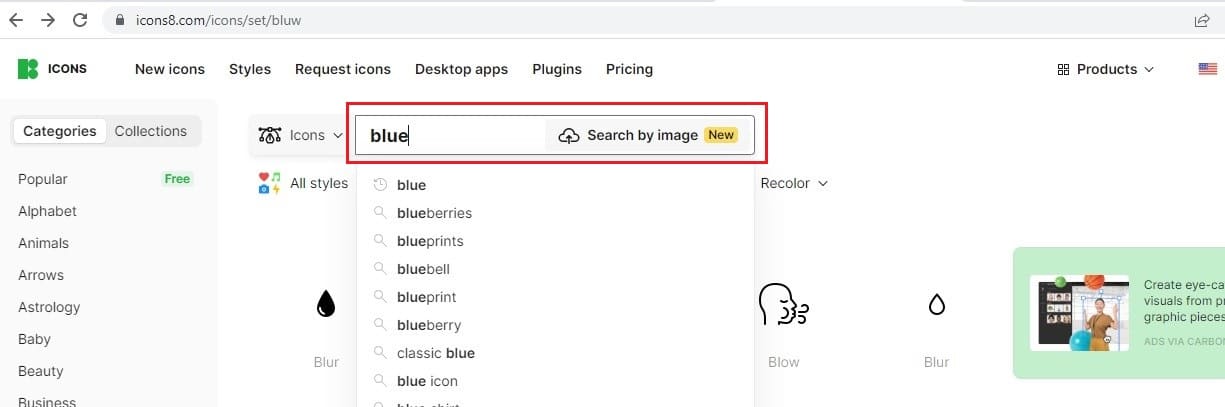
3. 选择蓝色的方形图标。
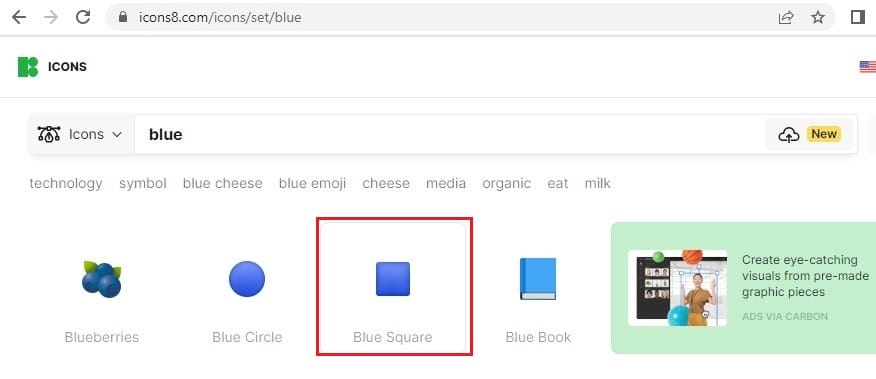
4. 点击“下载”。
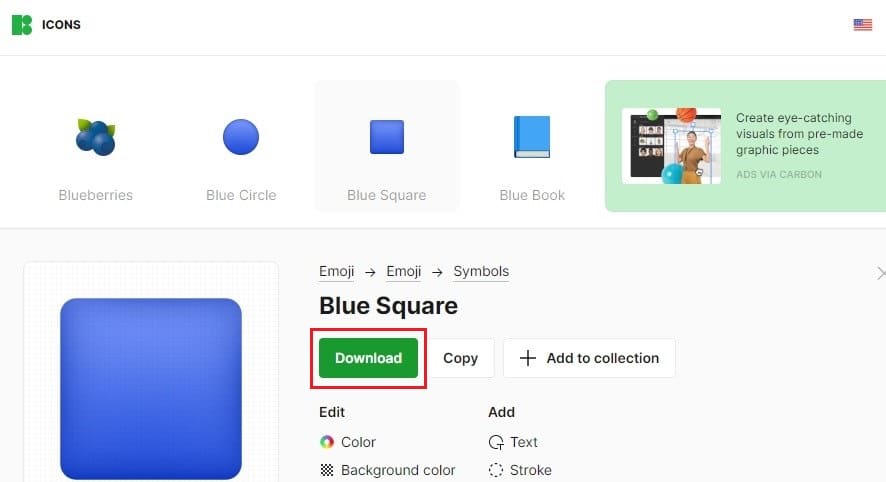
5. 点击“PNG Free”,选择合适的 PNG 尺寸,然后点击“下载”。
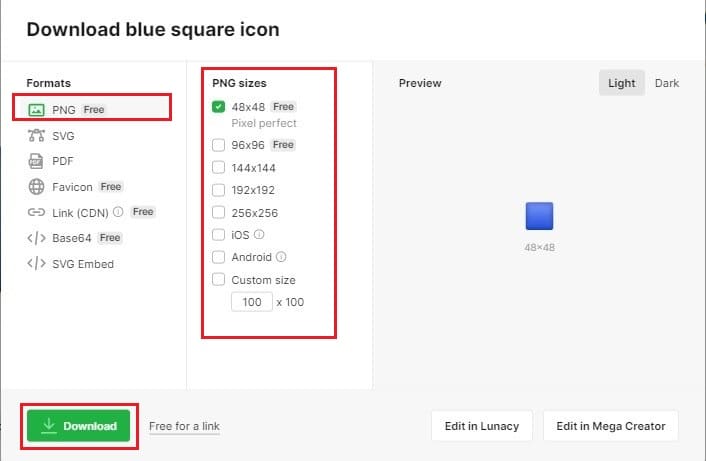
注意:您可以使用下载的蓝色方形图标,按照方法 1 的步骤更改任何文件夹的颜色。
***
现在,您已经掌握了如何在 Windows 10 中更改文件夹颜色的方法,相信您使用电脑的过程将会更加有趣。不同颜色的存在可以有效地提高您的注意力水平,使您不易感到困倦。此外,如果您的桌面文件使用了颜色编码,它也有助于您记忆文件夹中内容的详细信息。我们相信,通过在工作中更多地使用色彩,您的工作效率将会持续保持在较高水平。祝您工作愉快!