系统在安装 Windows 时,会根据您选择的时区自动配置日期和时间。如果您需要在之后调整 Windows 10 的时间,以下是一些简单易行的步骤,无需安装任何第三方软件,甚至可以添加多个时钟。

在 Windows 10 中修改时间的方法
首先,右键点击 Windows 10 的“开始”按钮,然后选择“设置”。
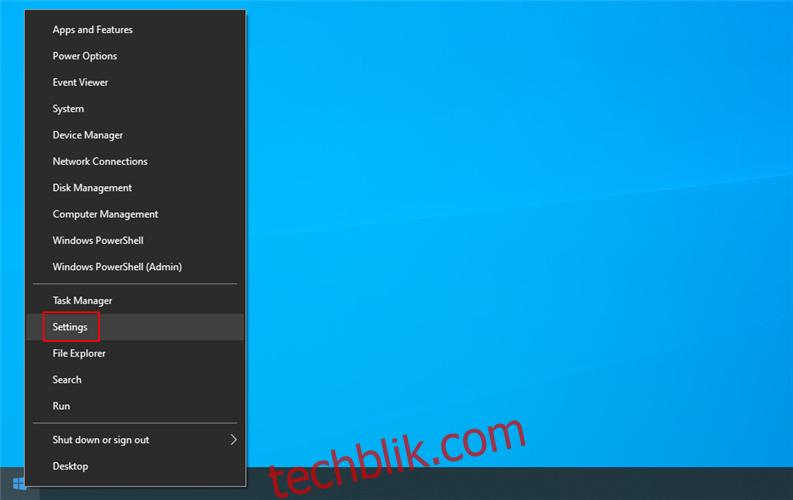
在设置菜单中,点击“时间和语言”。
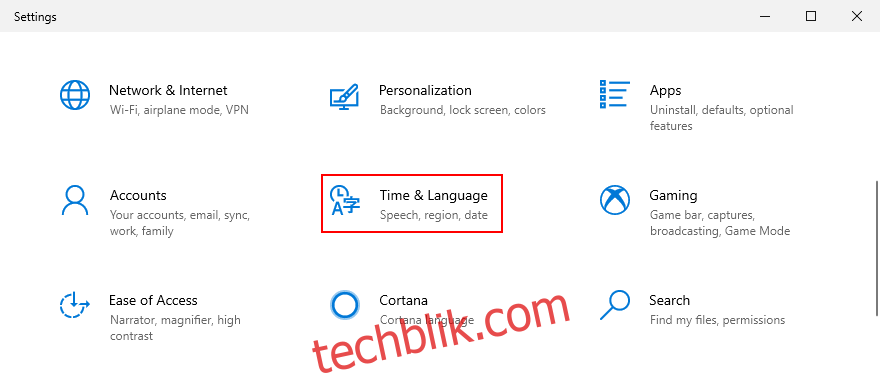
找到“自动设置时间”选项并将其关闭。之后,在“手动设置日期和时间”旁边,点击“更改”按钮。如果“更改”按钮呈灰色,则说明您需要先禁用自动模式。

在新弹出的窗口中,设置新的日期和时间,然后点击“更改”以确认修改。这样就完成了!
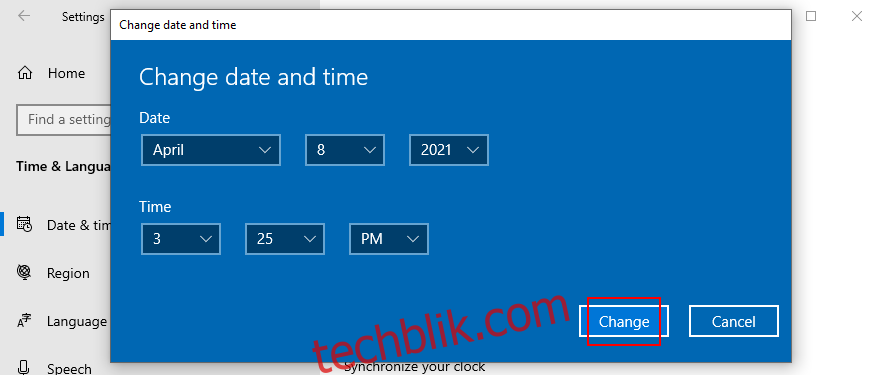
您还可以在此页面更改时区、同步时钟、调整夏令时设置,甚至添加额外的日历。
另一种快速访问日期和时间设置的方法是,直接右键点击系统通知区域中的时钟,然后选择“调整日期/时间”。您还可以自定义系统托盘中的时钟显示。
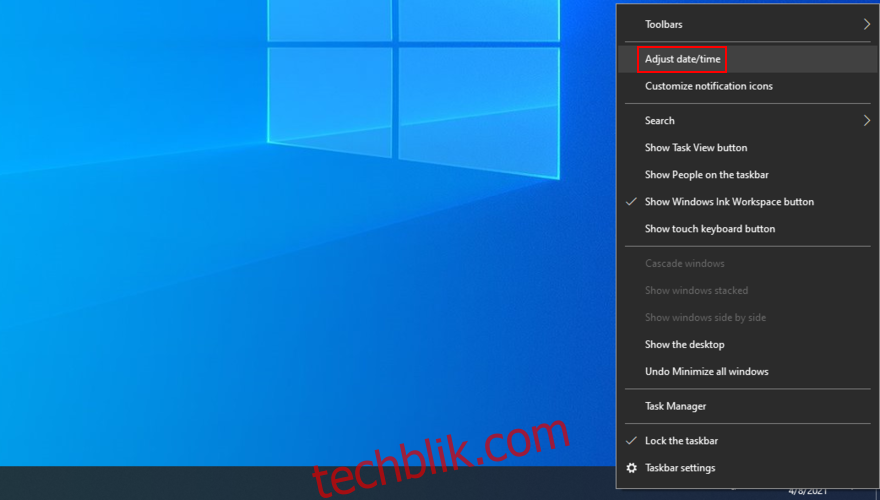
如果您更喜欢 Windows 7 的操作方式,仍然可以通过控制面板的传统方法来更改时间。
使用控制面板更改时间
首先,以电脑管理员身份登录 Windows 10。
按下 Win 键 + R,输入“control panel”,然后按回车键打开控制面板。

在控制面板中,选择“日期和时间”。
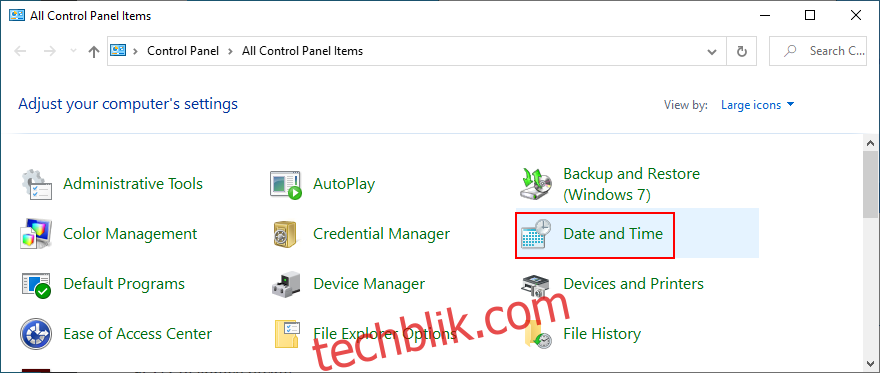
点击“更改日期和时间”按钮。
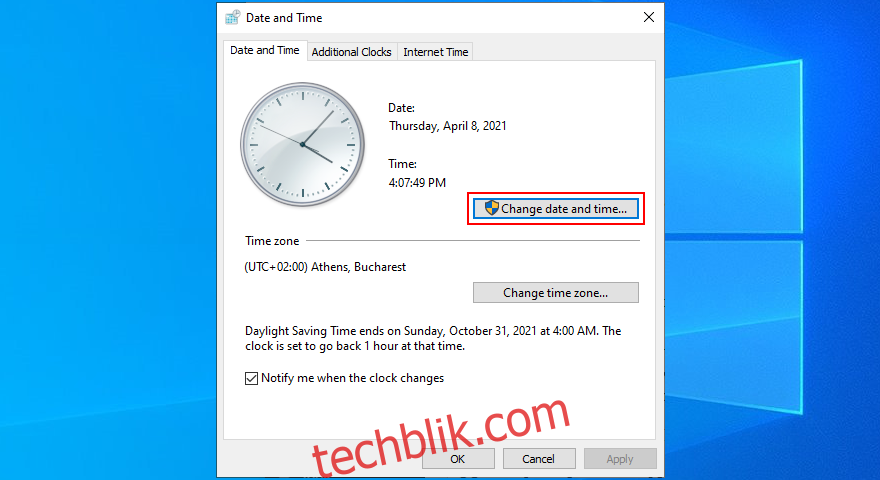
设置新的日期和时间,然后点击“确定”。这样就完成了!
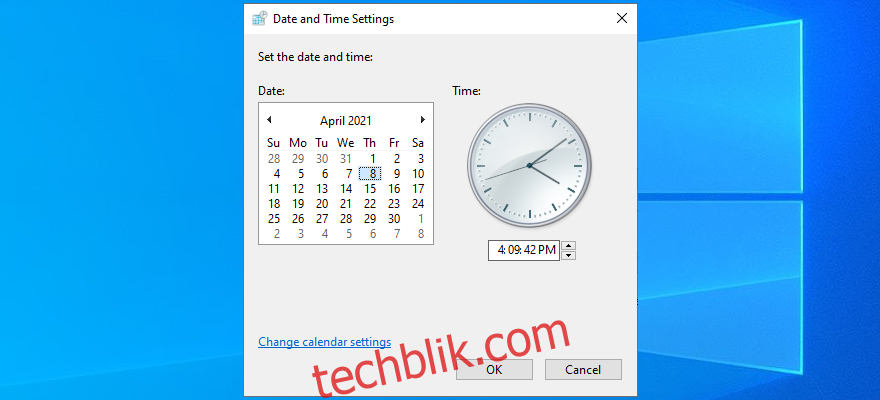
您还可以在此区域调整日历设置、日期和时间格式,以及其他时钟属性。例如,您可以设置自定义日期格式。
如何在 Windows 10 中调整时区
如果您想修改 Windows 10 的时区,请按照以下步骤操作:
右键点击 Windows 10 的“开始”按钮,然后选择“设置”。
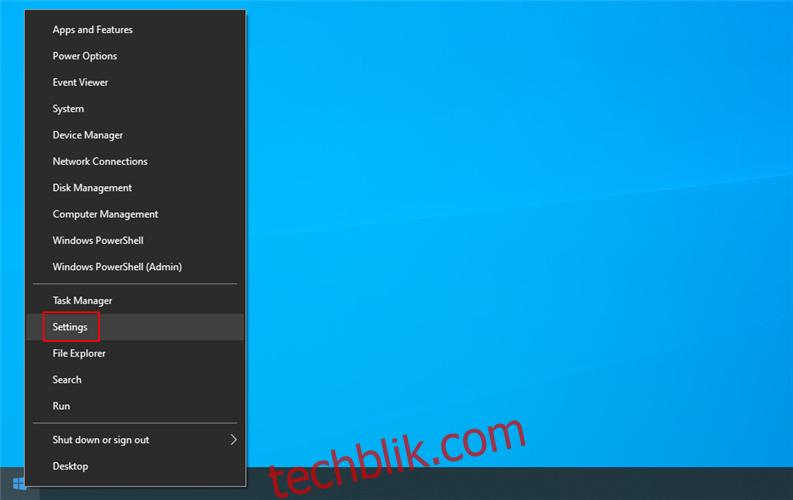
在设置菜单中,选择“时间和语言”。
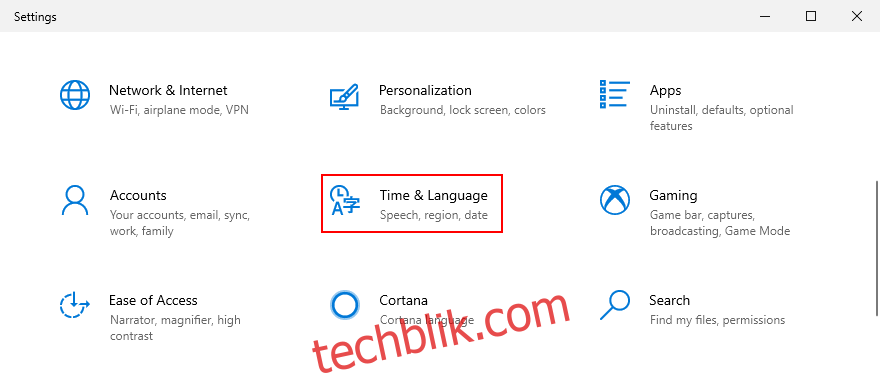
关闭“自动设置时区”的选项。
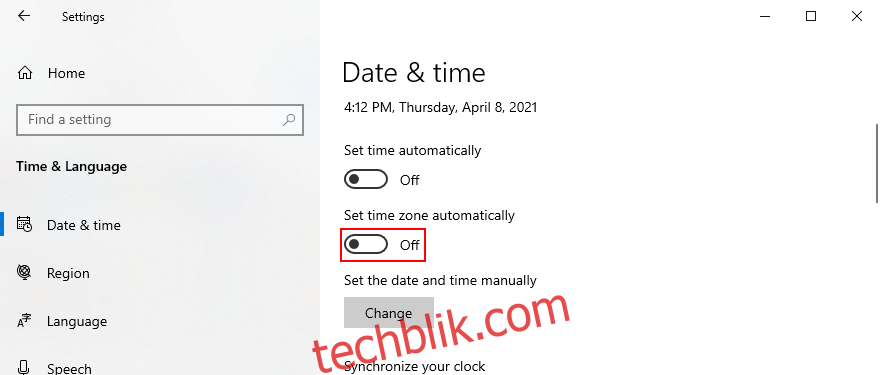
点击“时区”下方的菜单,然后选择一个新的时区。
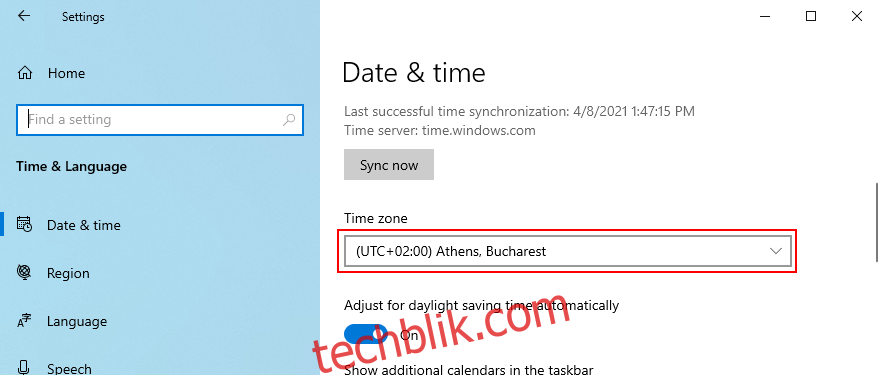
您可以根据需要启用或禁用自动调整夏令时的选项。这样就完成了!
如果您的朋友和家人分布在世界各地,您可以滚动到“相关设置”部分,然后点击“添加不同时区的时钟”。这在您经常旅行时也很有帮助。
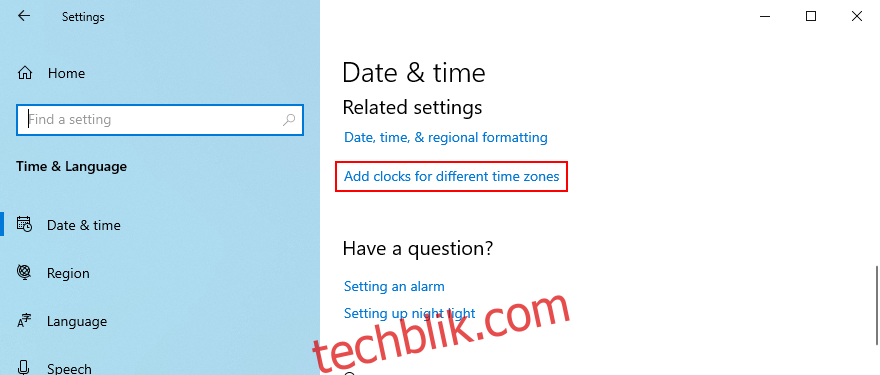
使用控制面板调整时区
您也可以通过控制面板选择新的时区,但与上述方法相比,访问其他设置可能没有那么快捷。
按下 Win 键 + R,输入“control panel”,然后按回车键打开控制面板。

在控制面板中,找到并点击“日期和时间”。
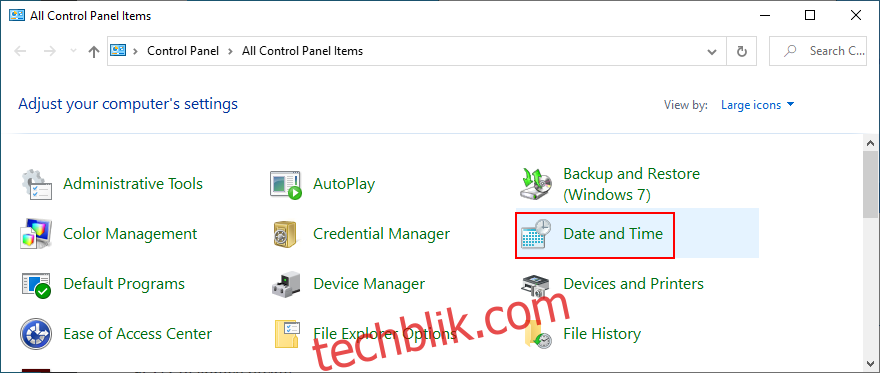
点击“更改时区…”按钮。
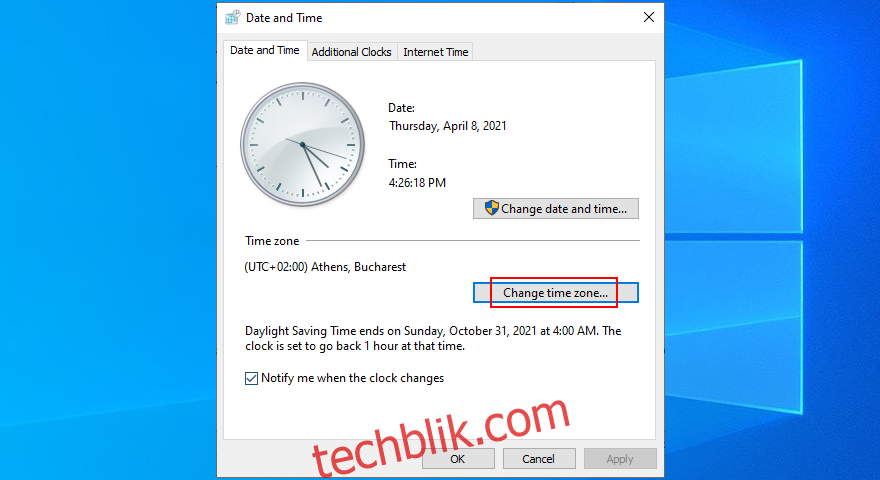
在新窗口中选择新的时区。
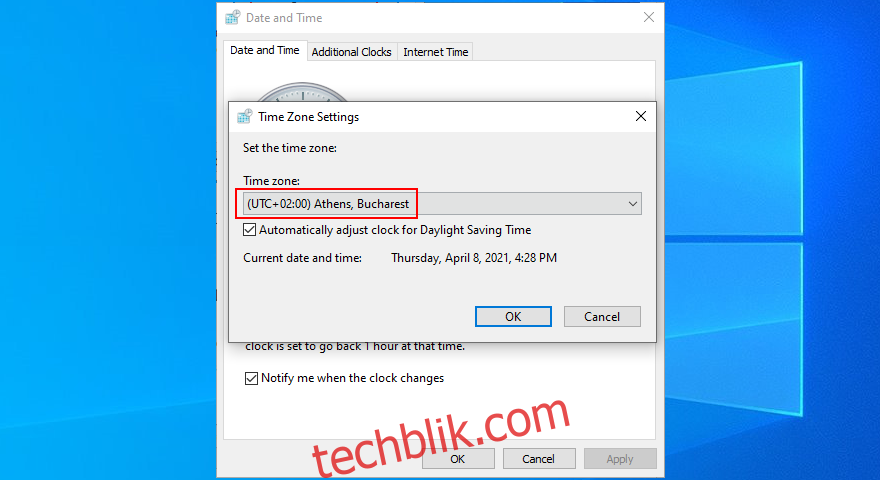
您可以选择启用或禁用自动调整夏令时的选项。
最后,点击“确定”按钮。这样就完成了!
在 Windows 10 上轻松设置时间和日期
总而言之,您无需借助任何第三方软件就可以轻松修改 Windows 10 上的日期和时间设置。
无论是直接从系统时钟还是通过控制面板,都可以方便地完成这些操作。选择新的时区也同样简单。