在 Windows 11 上启用和禁用全屏小组件面板
尽管微软已经公布了 Windows 11 的下一个重大更新,即 2022 版,但他们仍在开发频道中积极测试新功能。 其中一项引人注目的功能是全屏小组件面板,目前仍隐藏在功能标记之后。 不过,有一个有效的方法可以在 Windows 11 上启用全屏小组件面板。如果您使用的是最新的开发版本,您可以立即在您的 Windows 11 电脑上体验全屏小组件。
我在 Windows 11 开发版本(25201 或更高版本)上成功测试了全屏小组件面板。 然而,相同的操作方法并不适用于已向所有用户推出的 Windows 11 22H2 更新。 因此,稳定版频道的用户需要耐心等待该功能在未来正式上线,或者选择加入 Windows 预览体验计划。
如何在 Windows 11 上启用全屏小组件面板
目前,Windows 11 开发频道预览体验成员可以按照以下步骤立即启用全屏小组件:
1. 首先,您需要在 Windows 11 电脑上安装 ViVeTool。 ViVeTool 是一款免费的开源工具,允许您启用 Windows 11 中的实验性功能。请从开发者的 GitHub 页面下载最新版本的 ViVeTool:GitHub页面。
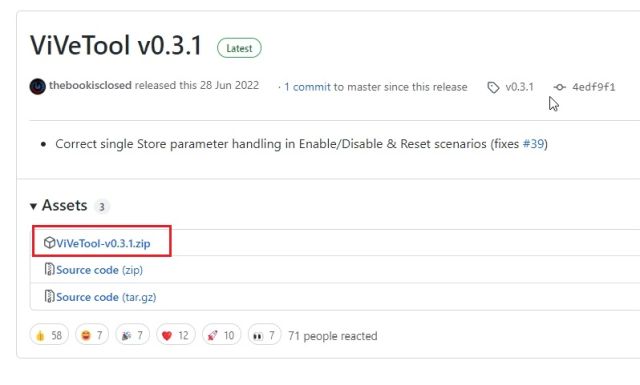
2. 下载完成后,在 Windows 11 上右键单击 ZIP 文件并解压缩。选择“全部提取”选项,然后点击“下一步”。 文件将被提取到同一目录下的新文件夹中。
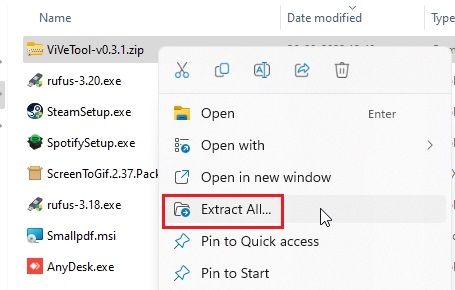
3. 解压后,右键单击解压后的文件夹,并选择“复制为路径”。 这会将文件夹的路径复制到剪贴板。
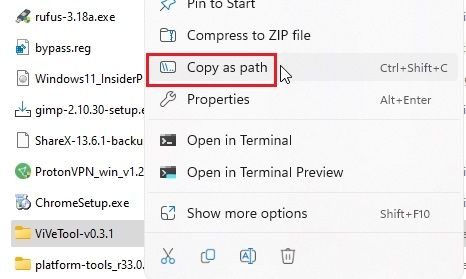
4. 现在,按下 Windows 键打开开始菜单,搜索“CMD”。 “命令提示符”将出现在搜索结果的顶部。 在右侧窗格中,单击“以管理员身份运行”。
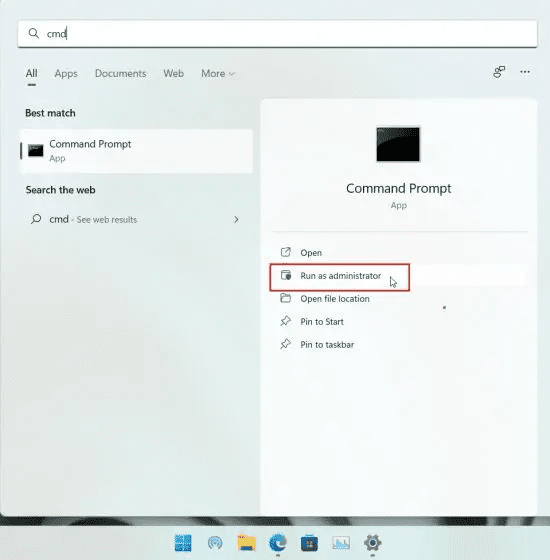
5. 在打开的命令提示符窗口中,输入 cd,然后添加一个空格。 之后,在 CMD 窗口中右键单击,这将自动粘贴您之前复制的目录路径。 您也可以使用快捷键“Ctrl + V”直接粘贴地址。 最后,按下 Enter 键,您将进入 ViVeTool 文件夹。 请注意,您电脑上的路径可能与此处显示的不同。
cd "C:UsersmearjDownloadsViVeTool-v0.3.1"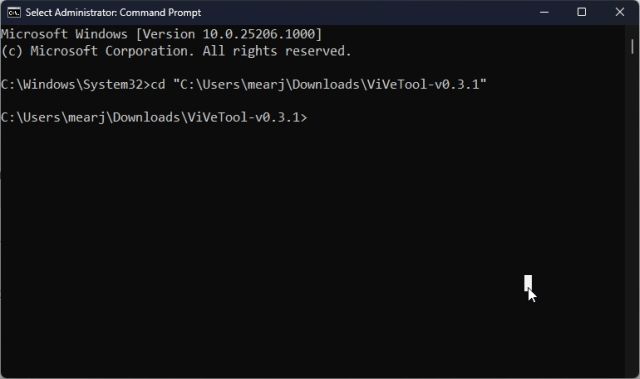
6. 进入命令提示符中的 ViVeTool 文件夹后,运行以下命令以在 Windows 11 中启用全屏小组件面板。
vivetool /enable /id:34300186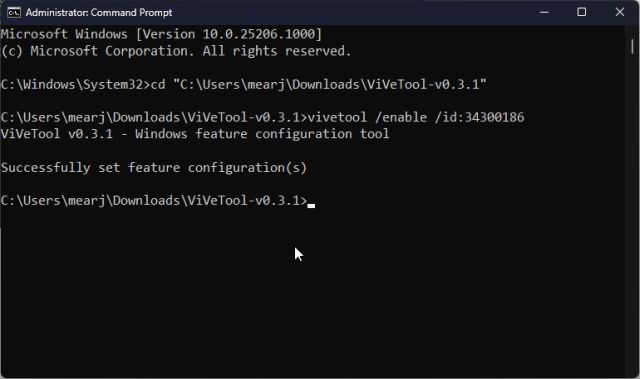
7. 现在,关闭命令提示符窗口并重新启动您的电脑。 重新登录后,点击左下角的小组件按钮,或者使用 Windows 11 键盘快捷键“Windows + W”。 在右上角,您会找到一个“展开”按钮。 点击它。
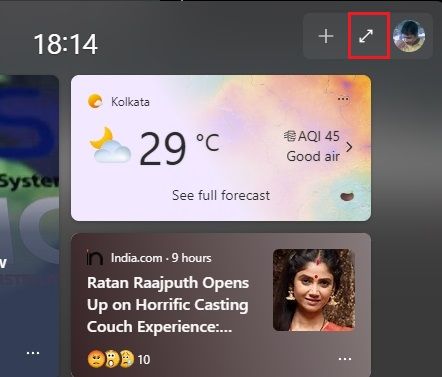
8. 成功! 全屏小组件面板现在应该可以在您的 Windows 11 电脑上正常运行。您可以根据需要再次单击“展开”按钮,在半屏和全屏模式之间切换。
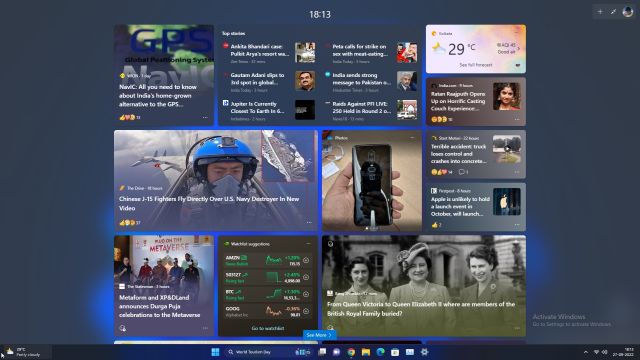
如何在 Windows 11 上禁用全屏小组件面板
如果您想在 Windows 11 上禁用全屏小组件面板,请按照上述步骤返回到 ViVeTool 目录。 然后,在 CMD 窗口中运行以下命令:
vivetool /disable /id:34300186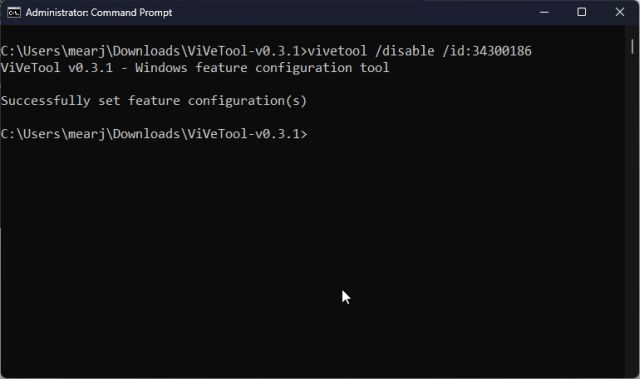
通过执行这些命令,您就可以在您的 Windows 11 电脑上体验全屏小组件面板。 我认为这个功能非常棒,您可以快速了解世界各地发生的各种事件。 随着第三方小组件的支持即将到来,小组件面板将变得更加实用。 如果您对 Windows 11 的其他隐藏功能感兴趣,可以查看我们的相关指南。如果您有任何疑问,请在下面的评论区告诉我们。