在2022年6月,微软正式停止了对Internet Explorer的支持,包括所有操作系统的支持,但部分LTSC和Windows Server版本除外。 对普通用户而言,Internet Explorer实际上已经退役,并且在Windows 11上直接访问它并非易事。 然而,仍然有一些网站,特别是那些基于旧框架构建的,如政府和金融机构的网站,需要通过Internet Explorer访问。 因此,本文将介绍三种在Windows 11上启用和使用Internet Explorer的方法。您将能够像以前一样在Windows 11上运行Internet Explorer (IE 11)。 接下来,我们直接进入操作步骤。
在Windows 11 (2022) 上启用和使用 Internet Explorer
本教程将提供三种在Windows 11上使用Internet Explorer的方法。前两种方法将让您能够完全访问原版的Internet Explorer,而最后一种方法则允许您在Microsoft Edge中以IE模式加载网站。 您可以根据自己的需求,参考下表跳转到相应的方法。
注意:出于安全考虑,我们不建议您将Internet Explorer作为日常网络浏览的首选。建议偶尔使用它来访问那些旧的和不兼容的网站。
利用控制面板技巧在 Windows 11 上运行 Internet Explorer
感谢异种豹在Twitter上的分享,我们最近发现了一个在Windows 11上运行功能完整的Internet Explorer的巧妙方法。您无需下载Internet Explorer 11。相反,您只需点击几下,就可以在Windows 11上打开Internet Explorer,操作非常简单。 需要注意的是,此方法可能不适用于某些Windows 11版本。 我们在最新的Windows 11稳定版和开发版上进行了独立测试,确认没有问题。
如果Internet Explorer在您的电脑上打开的是Microsoft Edge,请跳至下一个方法,以获取具体的解决方案。 接下来,让我们开始操作。
1. 首先,按下Windows键打开开始菜单,搜索“Internet 选项”。 然后从搜索结果中打开它。
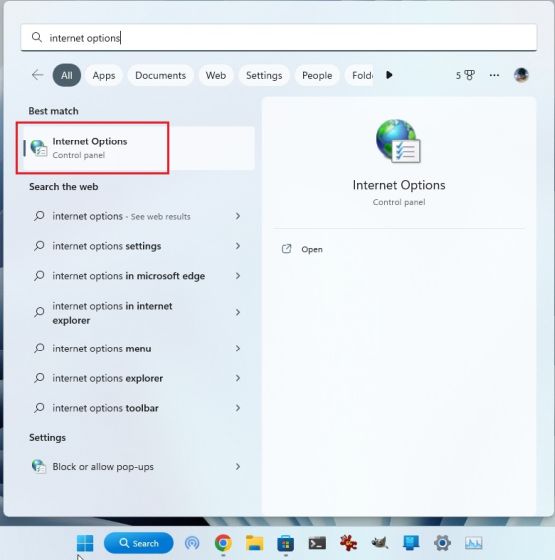
2. 接着,切换到“程序”选项卡,点击“管理加载项”。

3. 在弹出的窗口中,点击左下角的“了解有关工具栏和扩展的更多信息”。

4. 完成以上步骤,Internet Explorer将会立即在您的Windows 11电脑上打开。

创建 VBS 快捷方式在 Windows 11 上打开 Internet Explorer
当然,您可以在Microsoft Edge浏览器中打开IE模式(如下所述)来加载旧的Web应用程序,但如果您想在其原始的用户界面中直接访问Internet Explorer,那么一个简单的VBS脚本可以帮助您实现这一目标。 我在运行最新Windows 11 Pro 22H2稳定版(22621.819,2022年11月8日)的电脑上测试了这个脚本,效果非常好。 因此,请按照以下步骤操作,一切顺利。
1. 首先,右键点击桌面或您喜欢的任何位置,然后选择“新建 -> 文本文档”。

2. 打开文本文件后,将以下代码复制并粘贴到记事本文件中。
CreateObject("InternetExplorer.Application").Visible=true

3. 之后,点击“文件 -> 另存为”。

4. 在这里,点击“保存类型”旁边的下拉菜单,并将其更改为“所有文件(*.*)”。

5. 接着,为快捷方式命名,并确保文件名以 .vbs 作为扩展名。 例如,我将文件命名为 Internet Explorer.vbs。 现在,将文件保存到您喜欢的位置,如桌面。

6. 可以看到,桌面上已经创建了一个VBS文件。

7. 现在,双击这个VBS文件,就可以了。 Internet Explorer 11 将在您的Windows 11电脑上打开,并且可以正常运行。 从现在开始,您只需双击这个VBS文件就可以使用IE 11。

在 Edge 中启用 IE 模式,在 Windows 11 上使用 Internet Explorer
如果您习惯在Windows 11电脑上使用Microsoft Edge,并且偶尔需要用Internet Explorer加载某些网页,那么您可以选择Edge中的IE模式。 这是一种流畅且安全的解决方案,让您无需离开现代浏览器即可完成任务。 接下来,我们开始进行操作。
1. 从Windows 11电脑的开始菜单中打开Microsoft Edge。

2. 接着,点击右上角的三点菜单,并打开“设置”。

3. 在这里,切换到左侧的“默认浏览器”菜单。

4. 在此页面,将“让 Internet Explorer 在 Microsoft Edge 中打开站点”更改为“始终(推荐)”。

5. 之后,从下拉菜单中将“允许站点以 Internet Explorer 模式(IE 模式)重新加载”更改为“允许”,然后点击“重新启动”。

6. 现在,点击“Internet Explorer 模式页面”旁边的“添加”,并输入需要使用IE模式加载的网页的完整URL。 务必在URL开头添加 https:// 或 http://。

7. 现在,在Edge中打开该特定URL,它将在Windows 11上以IE模式加载网页。

8. 如果您希望快速地在IE模式下加载页面,请再次点击三点菜单,右键点击“在 Internet Explorer 模式下重新加载”,然后选择“在工具栏中显示”选项。

9. 这将在Edge工具栏中添加一个用于IE模式的按钮。 现在,当您浏览网页时,点击IE模式按钮,它将以旧框架加载网页。 再次点击该按钮即可禁用IE模式。

在Windows 11 中轻松使用 Internet Explorer 11
以上就是在Windows 11中启用Internet Explorer并使用它来访问旧网站的方法。 我个人通常会在Microsoft Edge中使用IE模式,但我知道有些老用户可能更习惯于Internet Explorer的用户界面。 无论如何,这就是我们今天的内容。 如果您想在Windows 11家庭版上启用Hyper-V,请访问此处链接的教程。 如果您想在Windows 11上打开和测试智能应用控制,我们也为您准备了专门的指南。 最后,如果您有任何疑问,请在下方的评论区告诉我们。